PyCharmを日本語化したけど起動できない時の対処法【macOS版】

はじめに
Pythonをこれから始めようと考えておられる方にとって、まずはPythonのIDEの導入から始められると思います。そのIDEでもJet Brains社のPyCharmは無償でオープンソースのCommunity版が存在しているため、こちらを利用される方もいることでしょう。この記事ではなおかつmacOSで、日本語化する方法と日本語化してみたけれどPyCharmが起動できない時の対処法についてお伝えしていきます。
PyCharmをインストールしよう
まずはPyCharmをインストールすることから始めましょう。ただしPythonのインストールが完了していることが前提です。まだPythonをインストールしていない方は「Python インストール」などで検索してインストールしてください。インストール自体は簡単ですぐに終わるのでこの記事での説明は省きます。
それではPyCharmをインストールしていきましょう。まずはJet Brains社のPyCharmにアクセスしてください。アクセスしたらどちらかの『ダウンロード』ボタンをクリックしてください。ダウンロード画面に移ります。
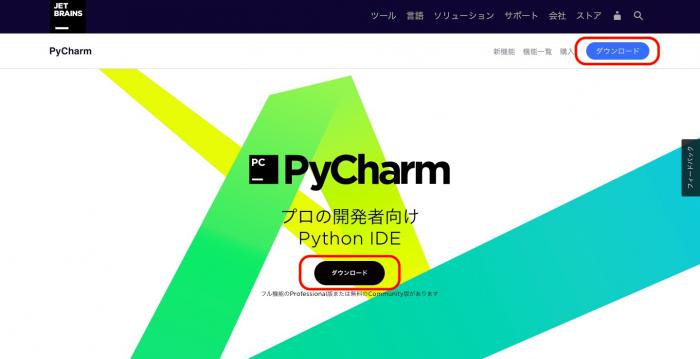
『Mac』が選択されていることを確認し、今回は無償でオープンソースのコミュニティ版をダウンロードします。
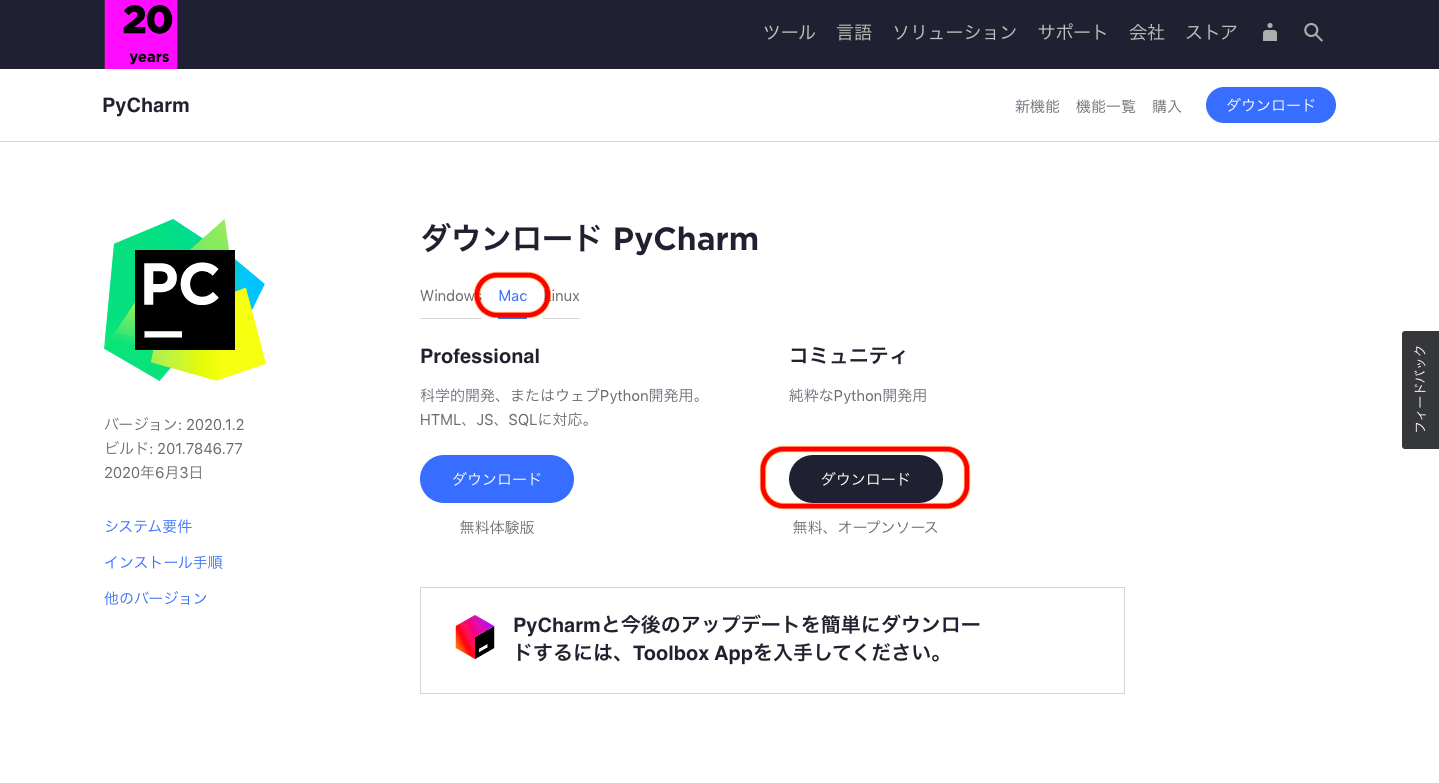
『PyCharmをダウンロードしていただきありがとうございます!』と表示されるとダウンロードが開始されます。もし、ダウンロードが開始されない場合は『直接リンク』をクリックしダウンロードしてください。
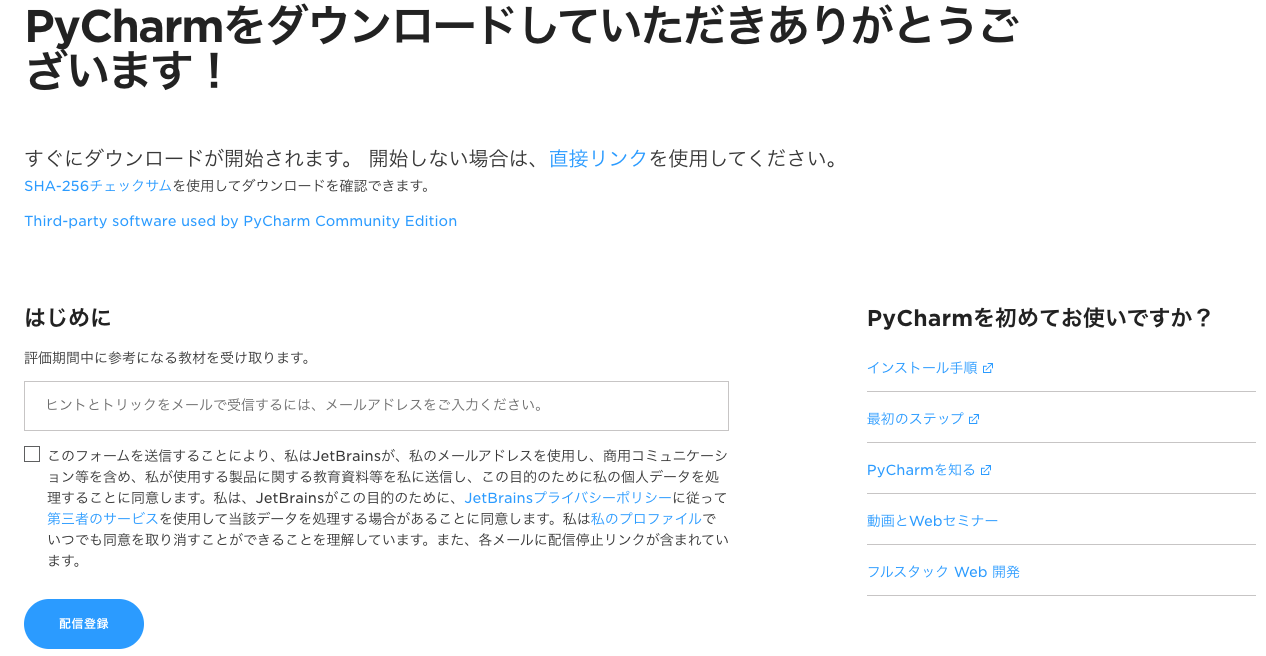
ダウンロードが完了したら、dmgファイルを実行します。すると、インストーラが起動し以下の画面が表示されるので、『PyCharm CE』を赤矢印のようにドラッグ&ドロップで『Applications』に移してください。
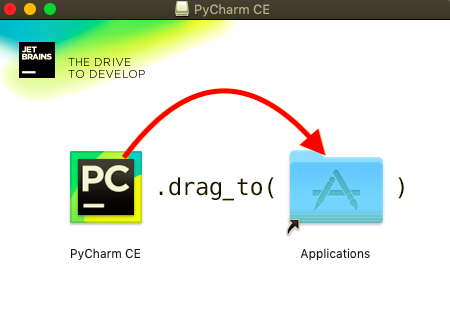
これでPyCharmは無事にインストールが完了しました。次はPyCharmを日本語化していきましょう。
PyCharmを日本語化しよう
PyCharmを日本語化するにはPleiadesを使用します。『Pleiades』で検索しアクセスしてください。すると以下のように『Pleiadesプラグイン・ダウンロード』と表示されている箇所のMacをクリックし、Pleiadesをダウンロードします。
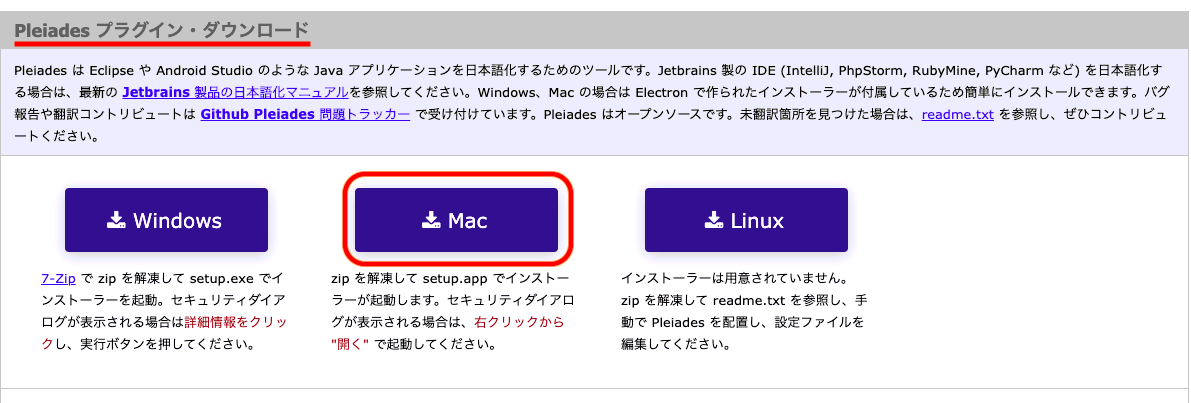
ダウンロードが完了したら解凍し『setup.app』をクリックし、実行します。
この時、開けないようであればキーボード上のcontrolを押しながら『setup.app』をクリックし、開くをクリックすることで開くことができます。
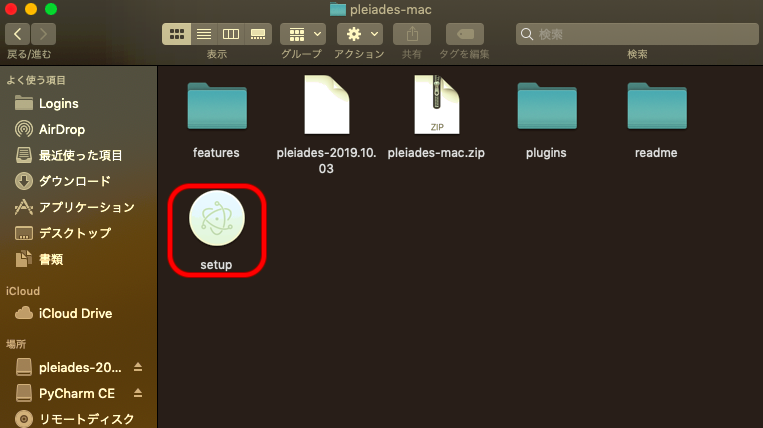
『Pleiades 日本語化プラグインのセットアップ』の画面が表示されるので、『選択』をクリックします。
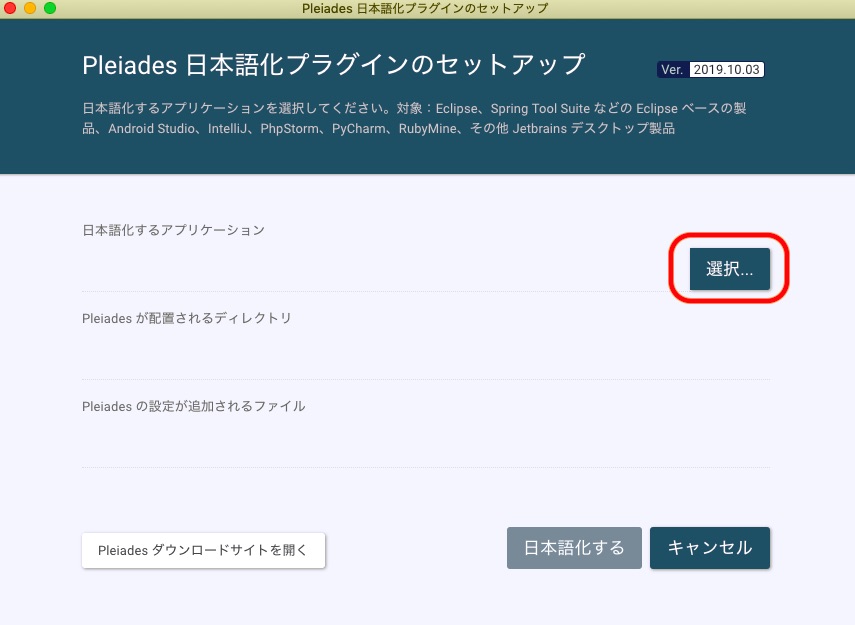
『PyCharm CE』を選択します。
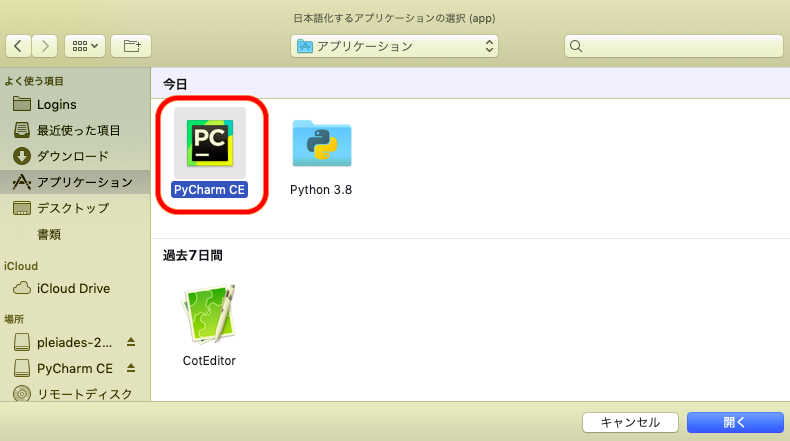
内容を確認し『日本語化する』をクリックします。
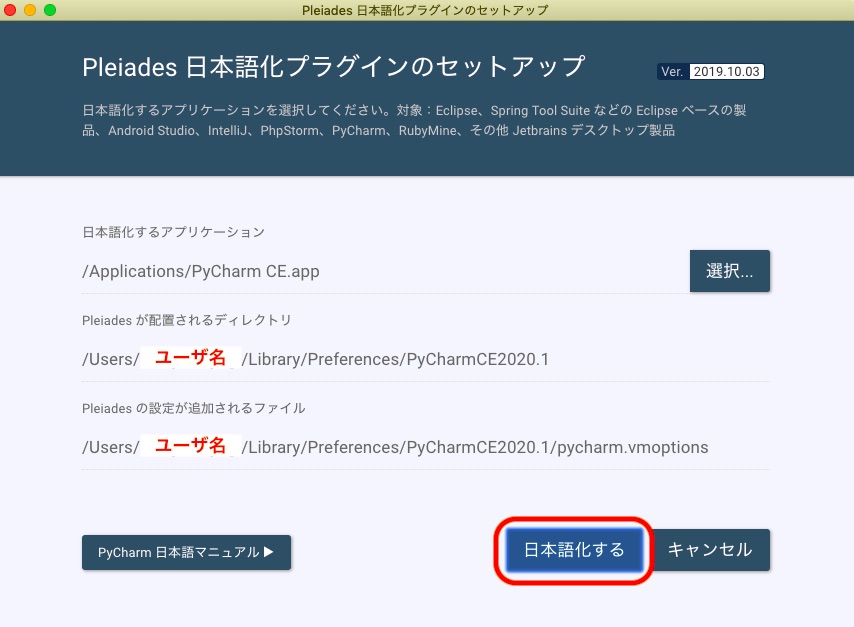
これでPyCharmが無事に日本語化されました。念の為、確認してみましょう。
Launchpadから『PyCharm』を選択し起動させます。
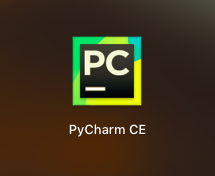
『JetBrains Privacy Policy』はチェックを入れ『continue』、『DATA SHARING』は任意で選択してください。
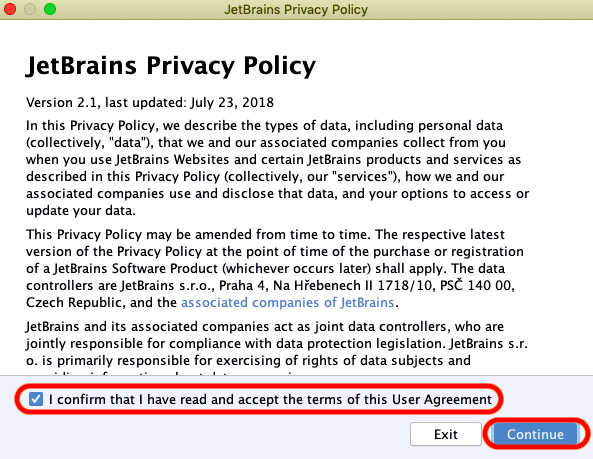
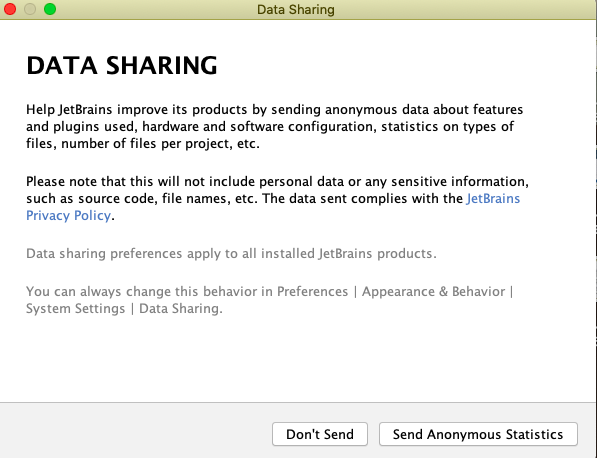
すると、新規プロジェクト作成画面が表示されます。新規プロジェクトを作成してみましょう。
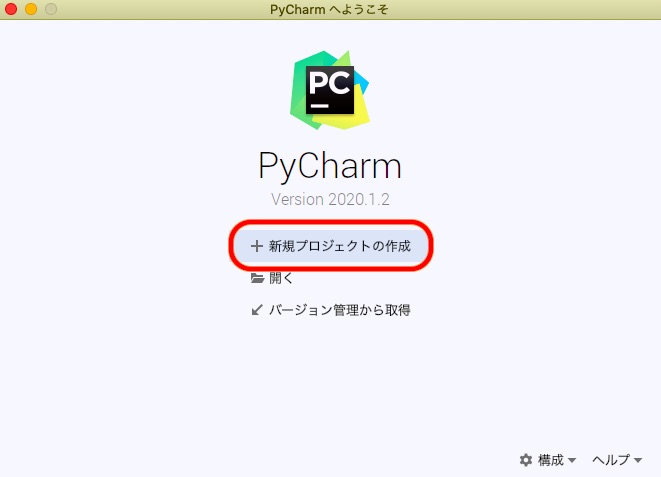
『ロケーション』『プロジェクト・インタープリター』『ベース・インタープリター』を設定します。『プロジェクト・インタープリター』の下にある『次の環境を使用』ではVirtualenvを選択してください。設定できたら『作成』をクリックします。
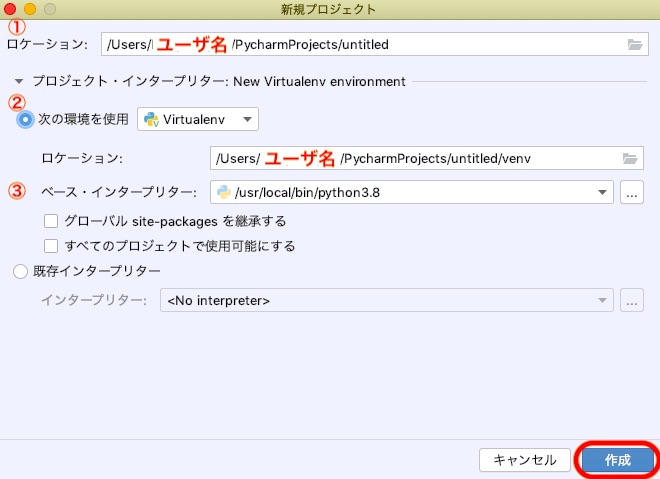
以下の画面が表示されれば、無事にPyCharmが日本語化した状態で起動できたことになります。
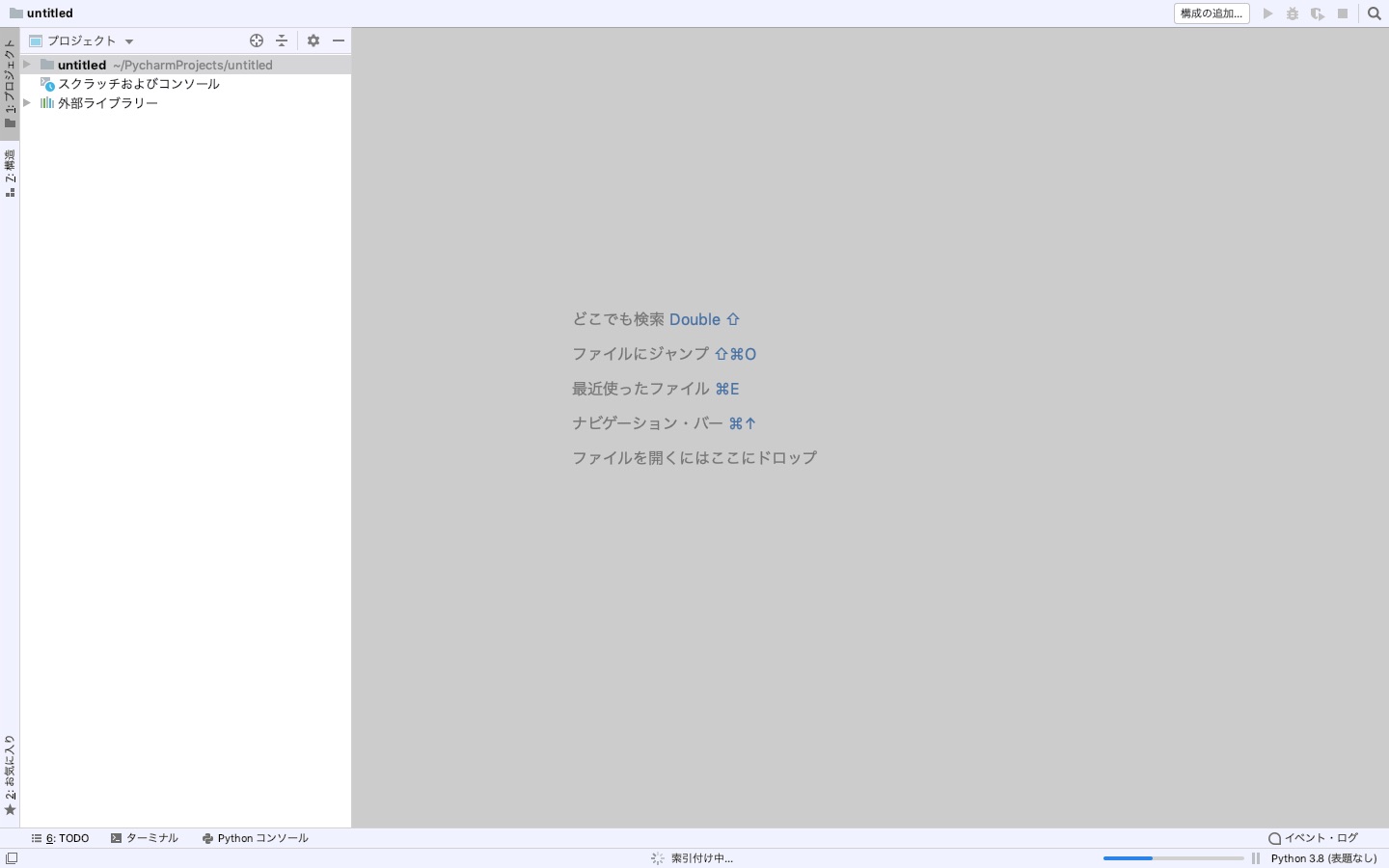
起動できない時の対処法
残念ながら一発でうまく起動できなかった...という方もいると思います。私もそうでした。なぜPyCharmは起動しないのかと、調べながら対処すること数時間。私の場合は単純なことで解決できたのでシェアします。
まず、Pythonをインストールし、PyCharmをインストール、過去にダウンロードしていたPleiadesを使用して日本語化を試みました。
そうです。問題はPleiadesにありました。どうやら最新版のPleiadesで日本語化するとPyCharmは問題なく起動するようです。そのため、以前Pleiadesをダウンロードしたことがある方もこの記事通りに実践しただくと、問題なく日本語化に対応し起動ができるようになるでしょう。
Jet Brainsの公式ブログによると、Pleiadesによる日本語化が必要な場合、2020.1に対応した最新版をご利用ください。と記載があります。ただし、PyCharmやPleiadesは随時アップデートされるため、この記事でダメだった場合は最新の情報を確認してください。
おわりに
PyCharmをインストールし日本語化するまでの方法と起動できない場合の対処法についてお伝えしました。対処法はそれぞれ環境によって異なるため、いろいろ試してみてください。トライ&エラーを繰り返すことでその経験が糧となります。この記事が少しでも参考になりましたら幸いです。