JDKとは?インストール・バージョン確認の手順について

JDKとは?インストール・バージョン確認の手順について
JDKは正式には「Java Development Kit」であり、プログラミング言語の一つであるJavaでソフトウェア開発を行う上で、必要となるソフトウェア郡をまとめたパッケージです。パッケージにはコンパイラ、やデバッガ、アーカイバ、プログラムの実行環境などが含まれています。また、Oracle社から無償で配布されているので、誰でも自由に入手・利用することができます。これより、JDKのインストール方法及び、バージョン情報を確認する際の手順について紹介していくのですが、今回紹介していくのはWIndowsでの手順ですので、ご注意ください。
JDKがインストールされているか確認する
JDKがインストール済みであるかどうかを確認するには、コマンドプロンプトで確認することができます。コマンドプロンプトはタスクバーの検索窓で、「cmd」と打ち込むか、「スタートメニュー」より、「Windows システムツール」のフォルダを開き「コマンドプロンプト」をクリックすることで起動できます。コマンドプロンプトを起動し、以下のコードを実行します。
javac -version
このコードは本来JDKのバージョン情報を確認するコードですが、存在しない場合は以下のようなメッセージが出力されます。
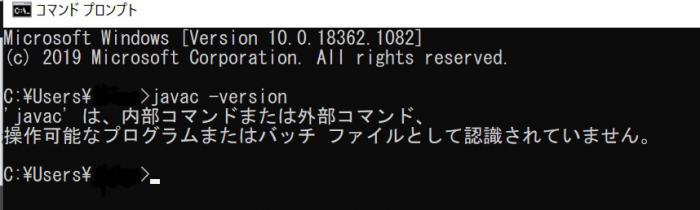
JDKのインストール
JDKをダウンロードする
インストーラをまずはダウンロードします。Oracle社が無償で配布を行っているので、公式HPからダウンロードすることができます。
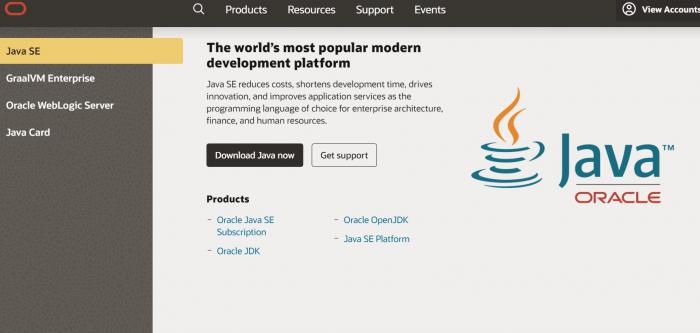
このときに、プロファイルの登録するように案内されます。これがプロファイル登録画面です。企業名という欄がありますが、個人で利用する場合は、役職名などは「個人」で大丈夫です。
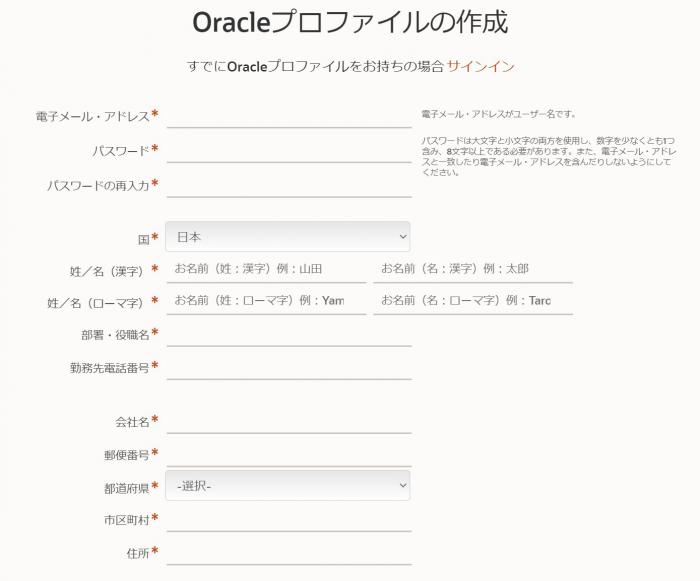
インストーラの形式を選択します。公式HPでは自動的に最新バージョンのJDKをダウンロードするように案内されます。2020年10月現在では、「Java SE Development Kit 15」が最新バージョンとなっています。そして「Windows x64 Installer」を選択することで拡張子「.exe」のインストーラをダウンロードすることができます。この時にセキュリティの設定によってはダウンロードがブラウザによってはブロックされてしまうので注意してください。
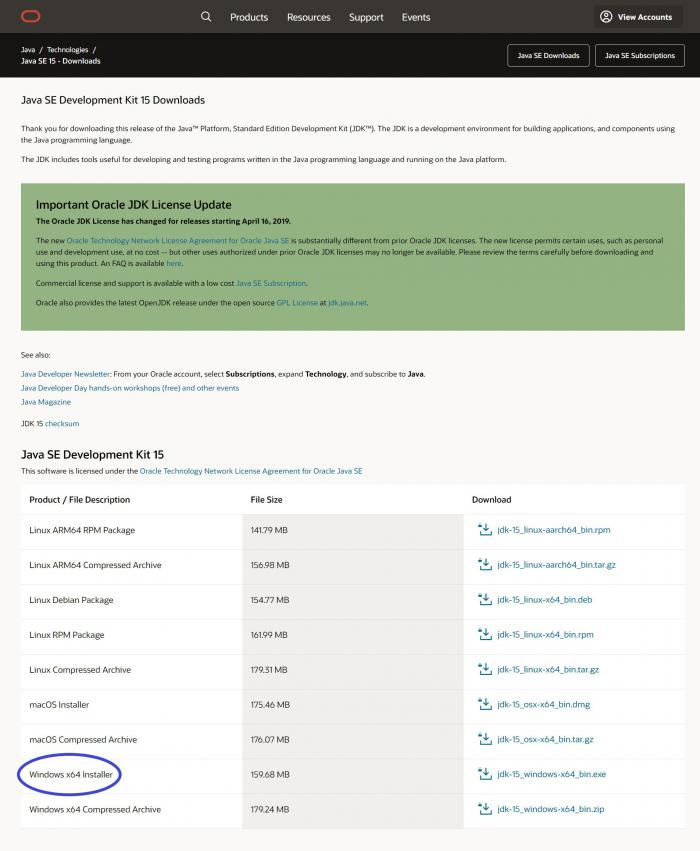
JDKのインストール
これよりインストール手順を紹介していきます。
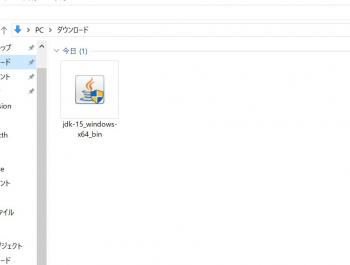
最初に確認のダイアログが出ることがありますので、「変更を許可」し、インストーラを起動します。
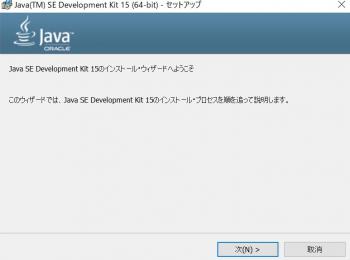
「次に」をクリックしたらンストール先を指定する画面となります。デフォルトでよければ特に変更せずに次に進んでください。インストールが無事成功すると下のような画面が出ますが、チュートリアルを見ない場合は「閉じる」をクリックしても問題ありません。
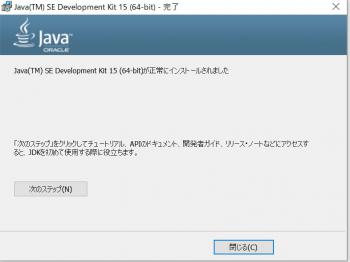
環境変数の設定を行う
環境変数とは、「OSで共通して使用する変数」なので、つまりは「Javaで使用する共通の変数」が使えるように設定を少し変更する必要があるのです。環境変数には「ユーザー環境変数」・「システム環境変数」の2種類が存在しており、JDKを利用するためには「システム環境変数」の設定を行わなければなりません。
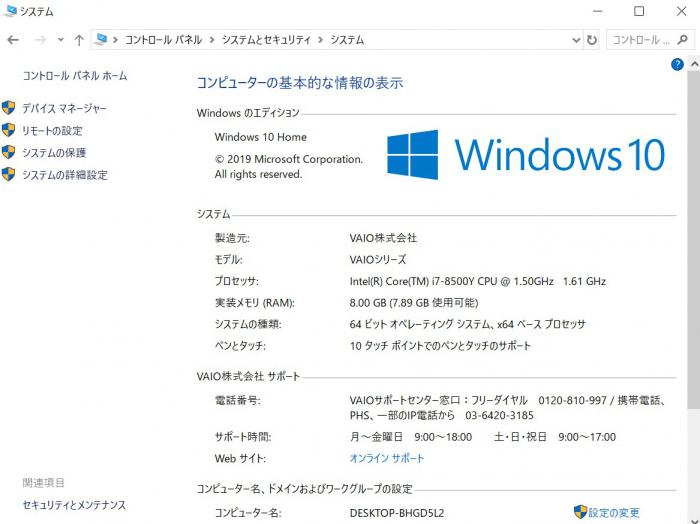
Windows10の場合は、
[スタートメニュー]から、[Windowsシステムツール]のフォルダを開き、[コントロールパネル]に映ります。
そして、[システムとセキュリティ]の項目から[システム]画面へと移行します。
そして[システムの詳細設定]のタブを開くことで、環境変数の設定画面に移行することができます。
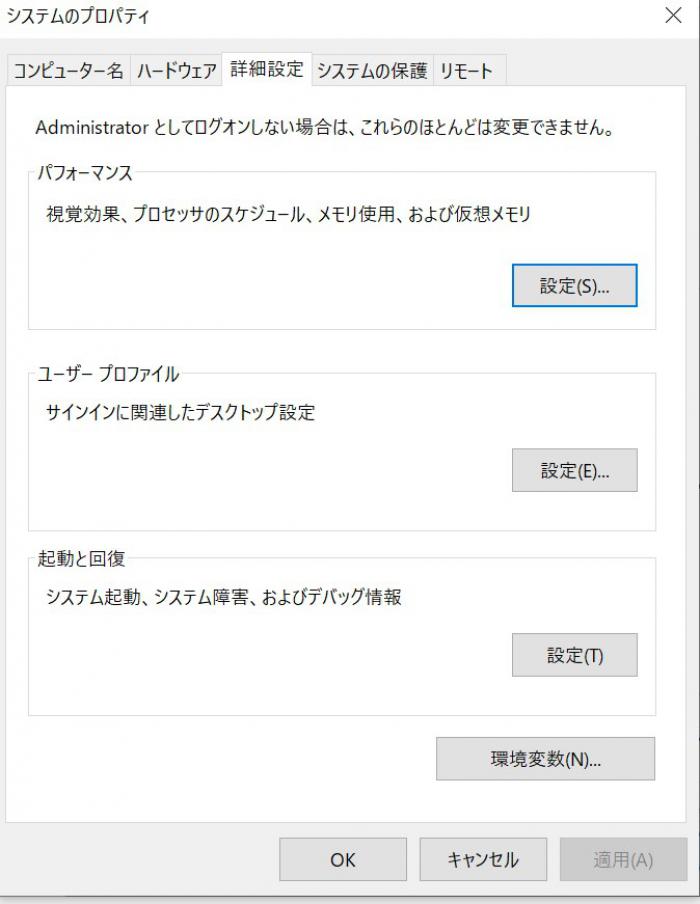
「詳細設定」のタブをクリックし、一番下にある「環境変数」のボタンをクリックすると、設定されている環境変数の一覧がが表示されます。初めにシステム環境変数「Path」の設定を行います。「Path」を設定することで、プログラムを名前だけで実行できるようにすることが可能となります。普段私たちはアプリケーションを開くときにはアイコンをダブルクリックするだけで実行できるのですが、それはあらかじめ「Path」によってあらかじめ場所が登録されているからです。それでなければいちいち「どこどこにあるこのアプリケーションを開いて」と場所まで指定しなければなりません。そこで変数として「Path」に追加することで場所を指定する必要がなくなるのです。新たに追加するには、システム環境変数のリストから「Path」の項目をクリックし「編集」ボタンをクリックするか、「Path」の行をダブルクリックすることで編集画面に移行します。
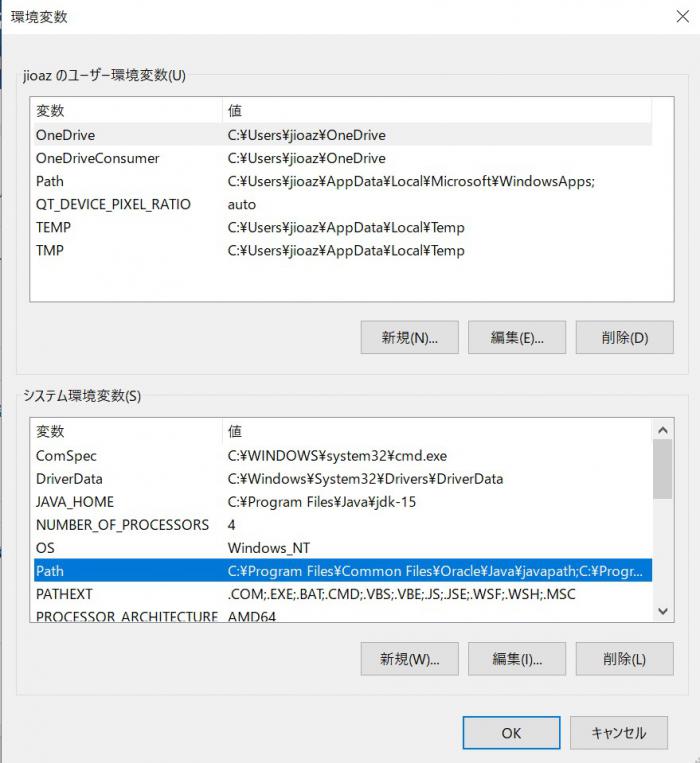
「Path」に設定されている項目が多数表示されました。ここに新たに1項目を追加します。「新規」ボタンをクリックし、JDKをインストールしたパスに「bin」フォルダまでを加えたパスを入力します。パスとはファオルダまでの道筋だと思っていください。今回は最新版のバージョンをダウンロードしたので、デフォルトの指定先の場合には以下のパスをコピーして下さい。また、パスがわからない場合には、エクスプローラーのアドレスバーを右クリックすることで、フォルダまでのパスをコピーできます。
C:\Program Files\Java\jdk-15\bin
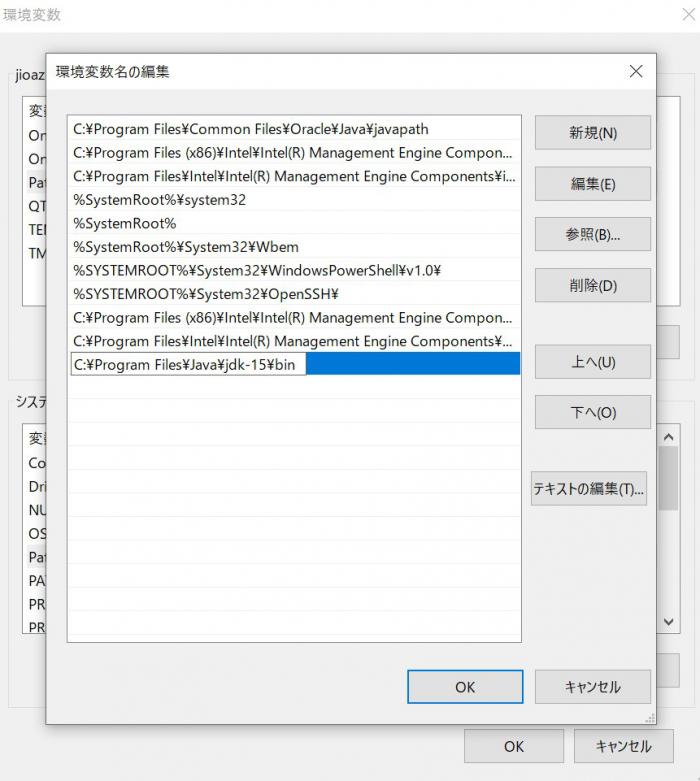
続いて環境変数「JAVA_HOME」を追加します。システム環境変数の欄にJAVA_HOMEがない時には、「新規」から追加していきます。既にある場合は、今のバージョンと同じかどうか確認してください。
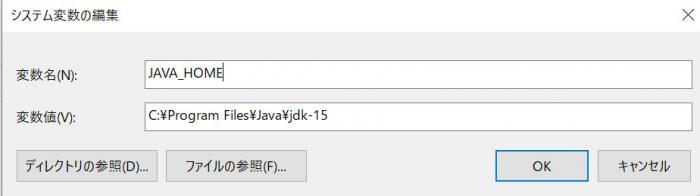
「JAVA_HOME」とう変数名を入力します。大文字で入力を行ってください。変数値にはJDKをインストールしたフォルダのパスを入力して「OK」をクリックで完了です。ここでは末尾の「¥bin」は不要です。これでJDKの準備は整いました。インストールができているか、確認をしておきましょう。コマンドプロンプトを開き、先ほど紹介した方法で確認を行うことができます。無事にインストールされていればバージョン情報も同時に確認できるので、プログラムの互換性などでバージョン情報を確認したい場合も前述したコマンドで確認できるので覚えておきましょう。
まとめ
今回はJavaの開発ツールであるJDKについての概要、そしてインストール手順、バージョン情報の確認の仕方について紹介してきました。これからプログラム開発に携わりたい方は是非、JDKを導入してはいかかでしょうか。