Sublime Textのインストールから日本語化まで(Mac版)と便利なプラグイン13選

はじめに

Sublime Textは、
という強みで多くのユーザーを魅了しているテキストエディタであり、恋に落ちるエディタ(The text editor you'll fall in love with)」というキャッチフレーズが有名です。
当記事ではSublime Text3のダウンロード・インストール方法、日本語化の手順まで解説します。また、Sublime Textをより快適に使う為の便利なプラグインもご紹介します。
Sublime Text 3のダウンロード・インストール方法
1.Sublime Text 3のダウンロード
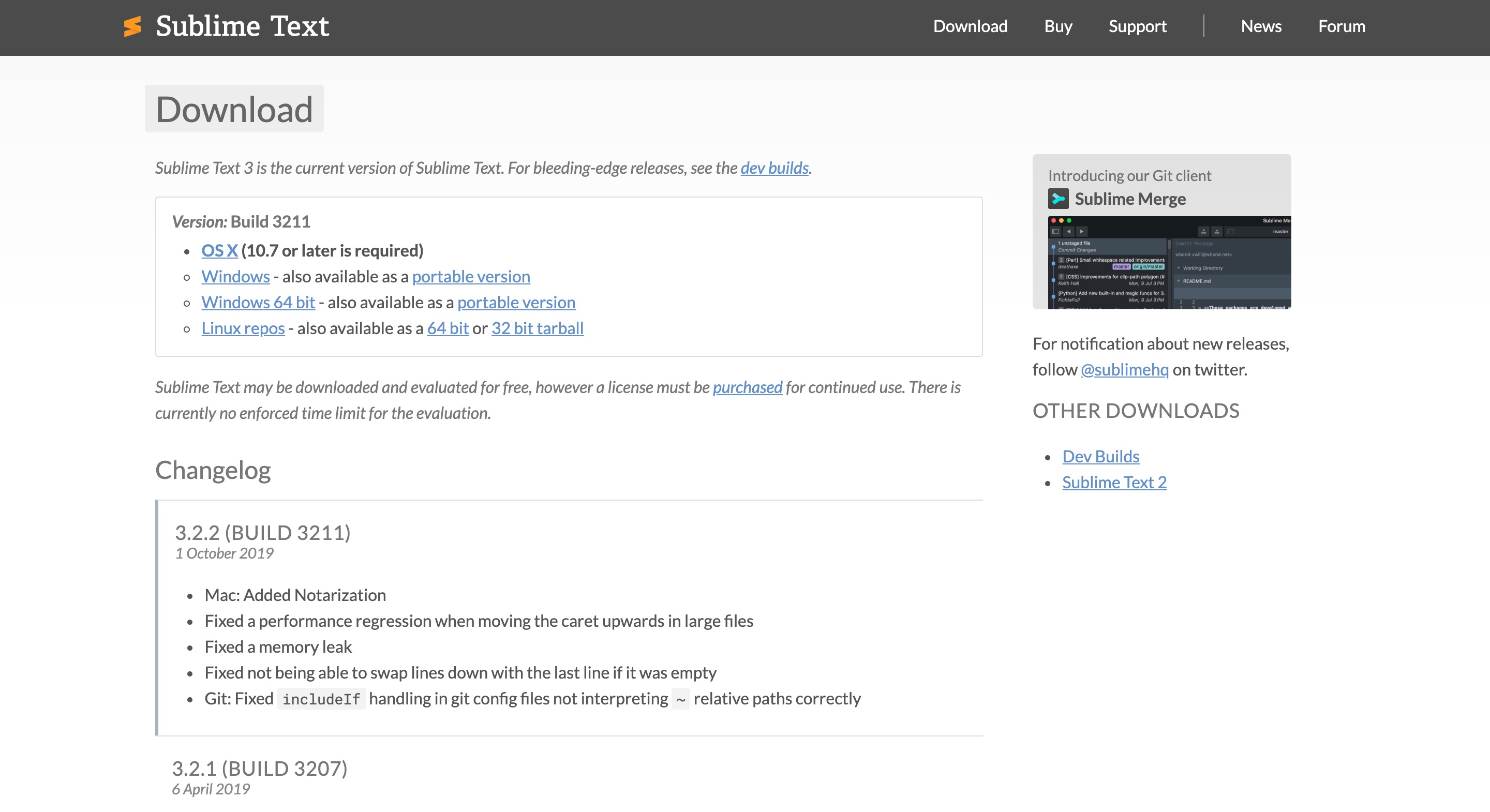
まず、Sublime Textの公式ページ(http://www.sublimetext.com/3)からインストーラーをダウンロードします。
お使いのOSに合わせてダウンロードを行いましょう。今回は「macOS」に「Sublime Text 3」をインストールするので、「OS X」をクリックし「Sublime Text Build 3211.dmg」をダウンロードします。
2. Sublime Text 3のインストール
Sublime Textのインストールを開始します。PC上にダウンロードした実行ファイル(Sublime Text Build 3211.dmg)をダブルクリックするとSublime Textのボリュームが開きます。
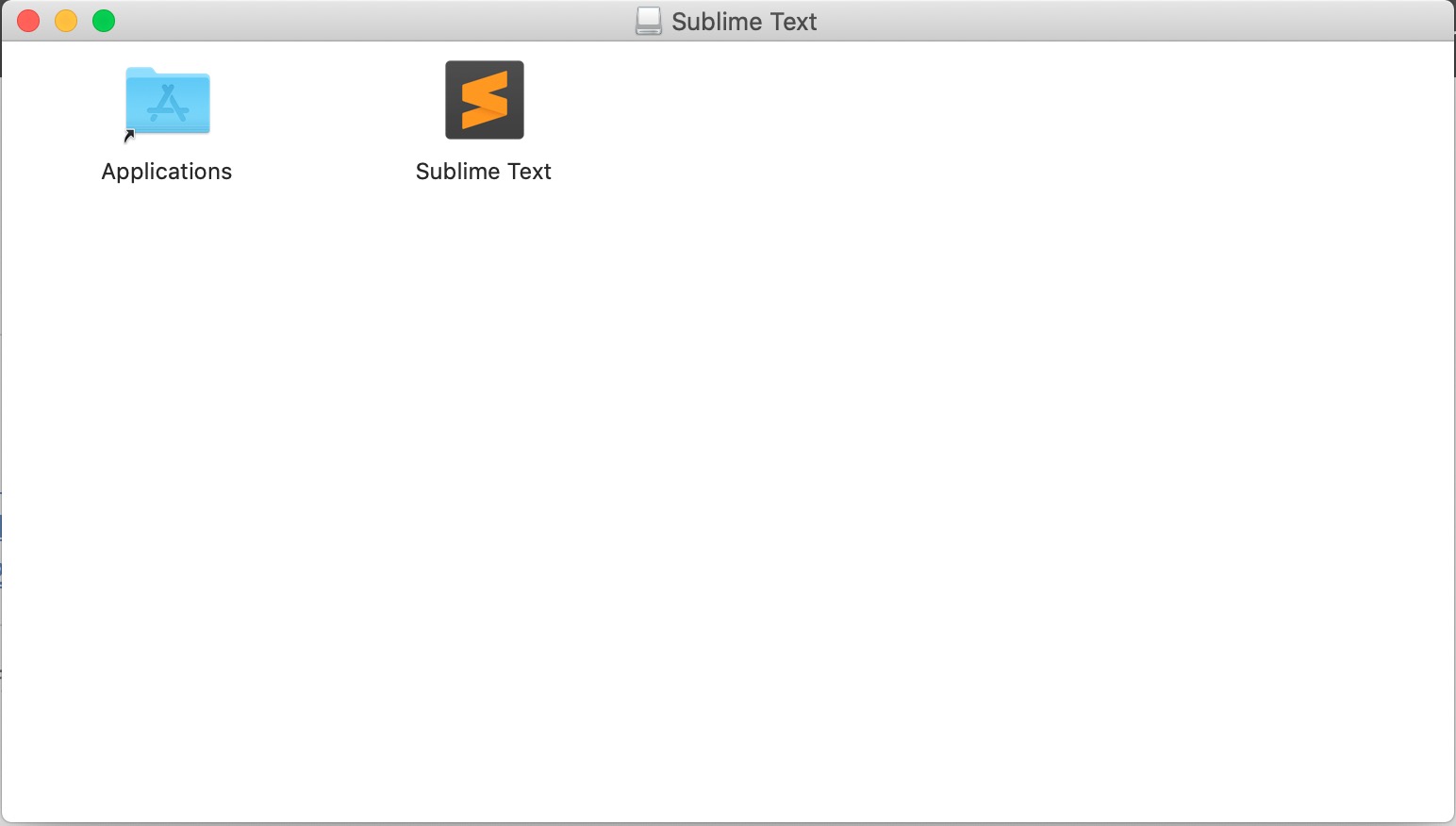
Sublime Textのアイコンをダブルクリックすると、
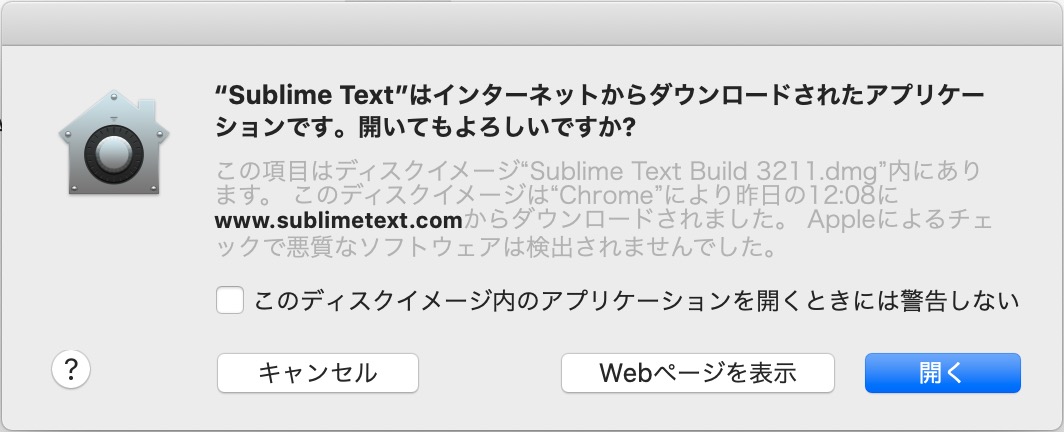
とメッセージが出ます。「開く」をクリックすると、
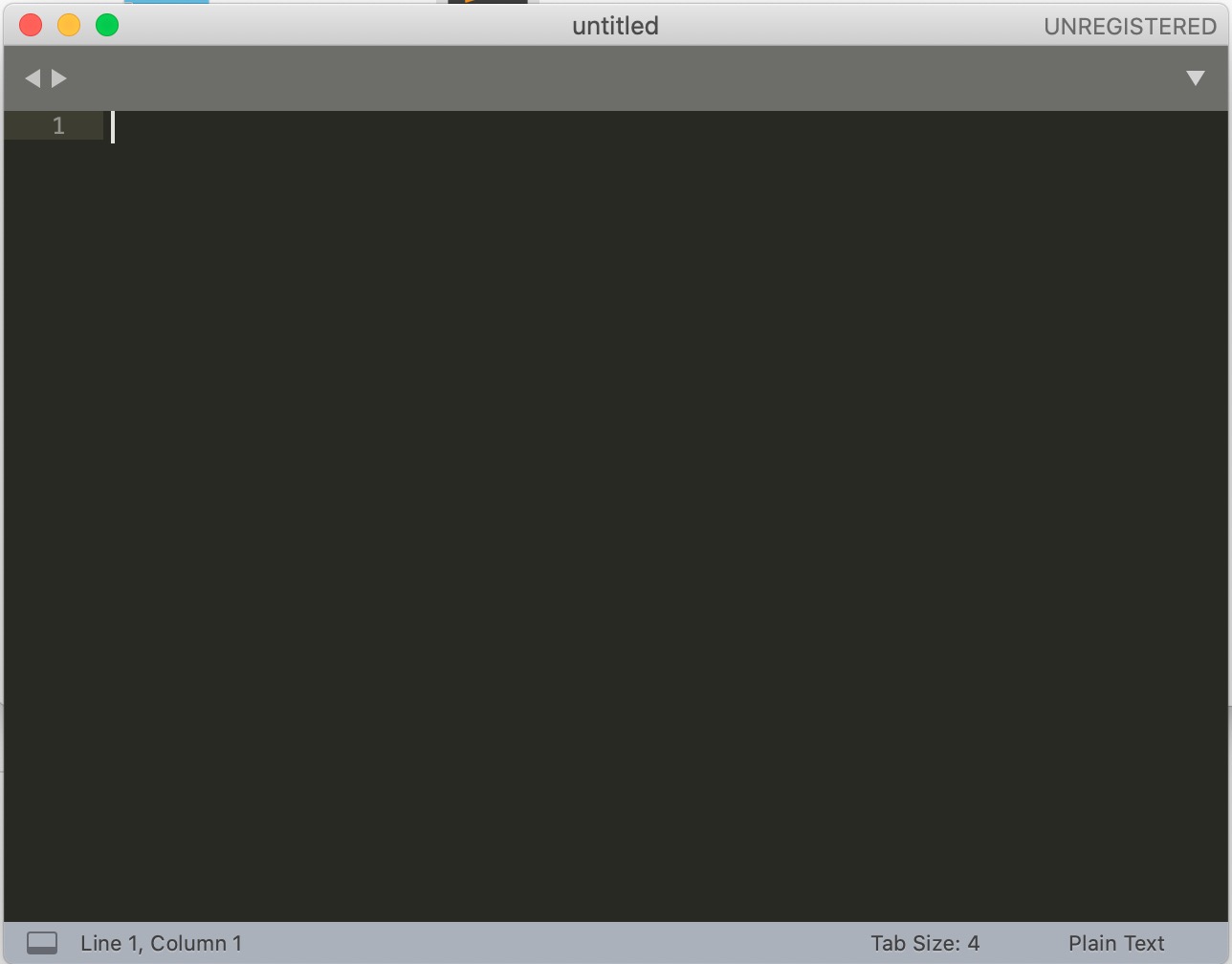
Sublime Textが開きます。これで、インストールは完了です。
Sublime Textを日本語化する
1.Package Controlのインストール
Sublime Textの日本語化にはプラグインの導入が必要ですが、まずプラグインパッケージを管理する「Package Control」をインストールします。
「Sublime Text」のトップメニューバーから[Tool]→[Command Palette]を選択、
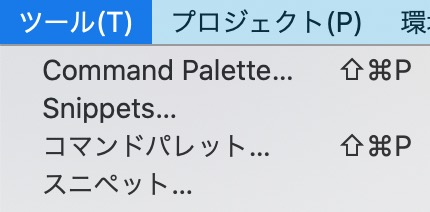
もしくは[Command + Shift + p]で以下のようにコマンドパレットを開きます。
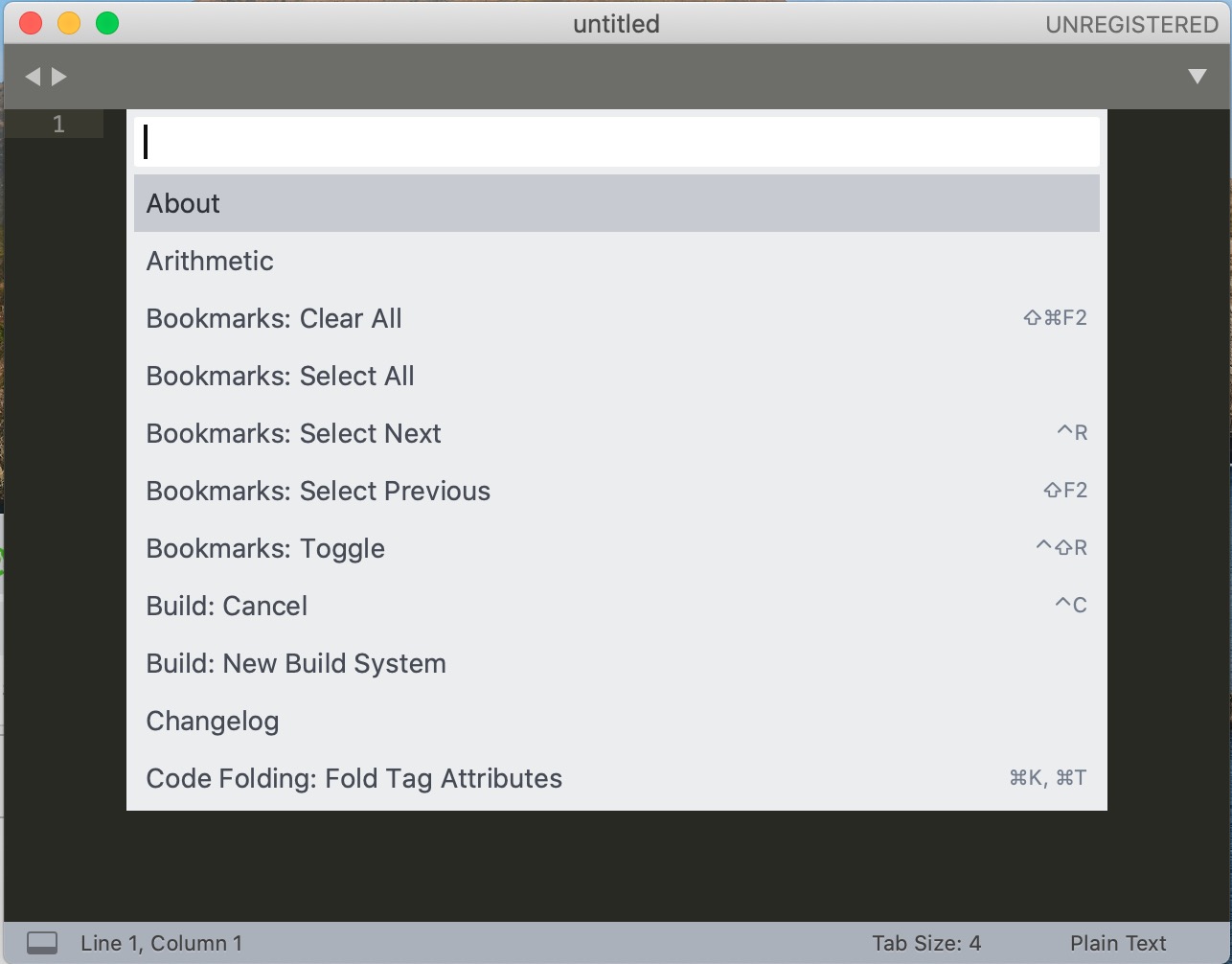
「Install Package Control」とタイプ・選択します。
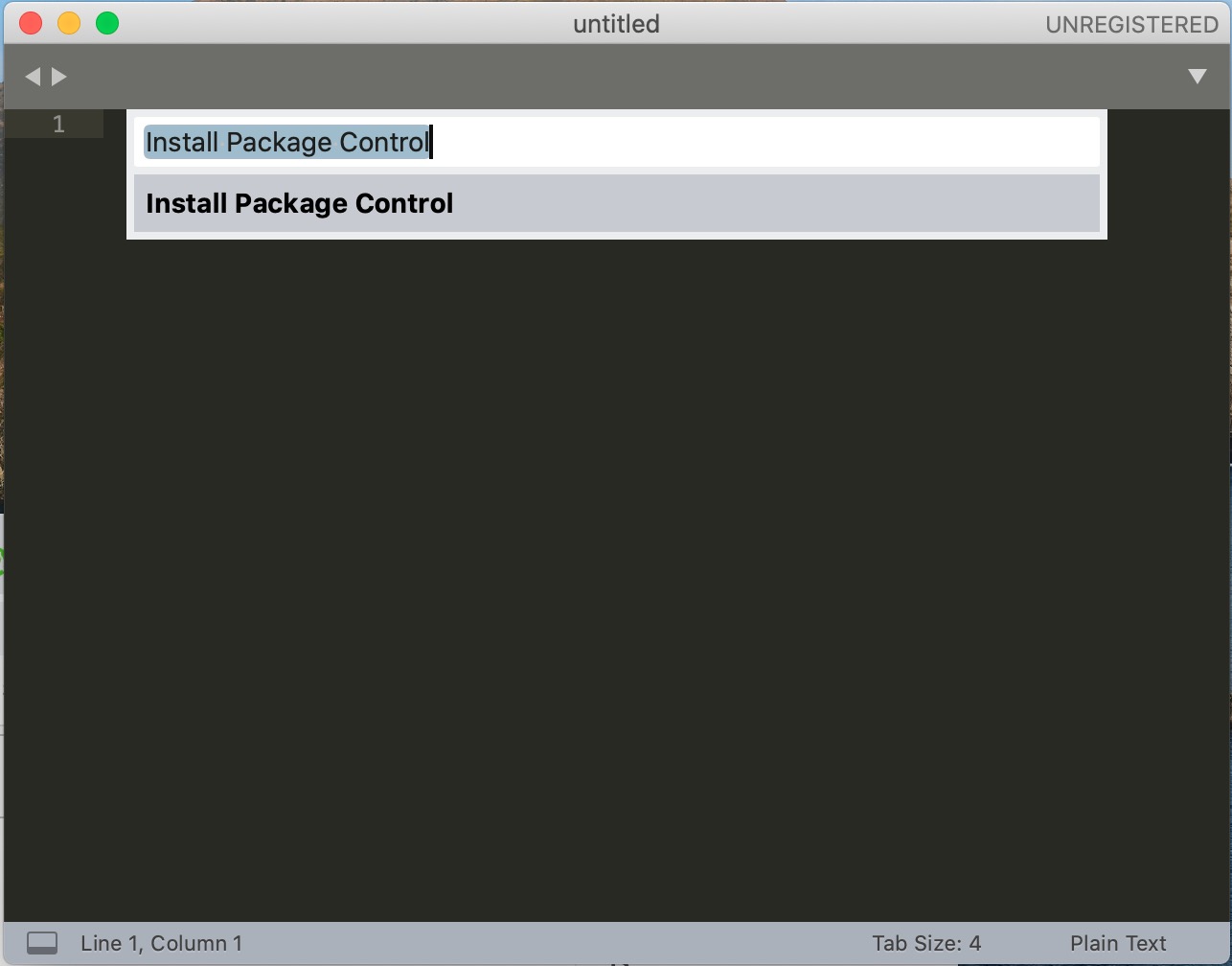
以下のメッセージが出たらインストール完了です。
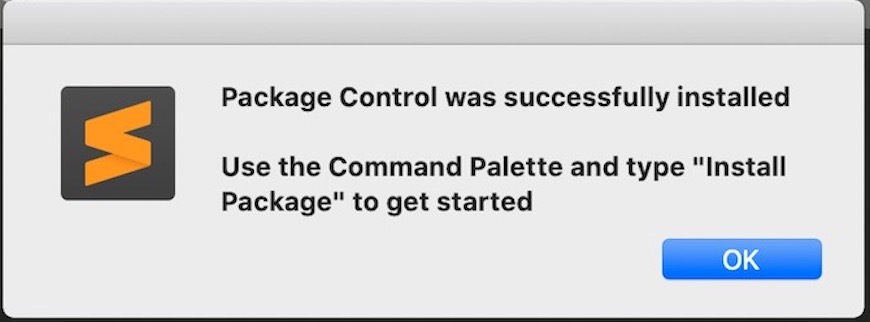
2.Japanizeプラグインのダウンロード
現時点ではトップメニューバーが英語なので、これから日本語化していきます。

「Package Control」のインストールが完了したら、再度「Sublime Text」のトップメニューバーから[Tool]→[Command Palette]を選択、
もしくは[command] +[Shift] + [p]でコマンドパレットを開きます。
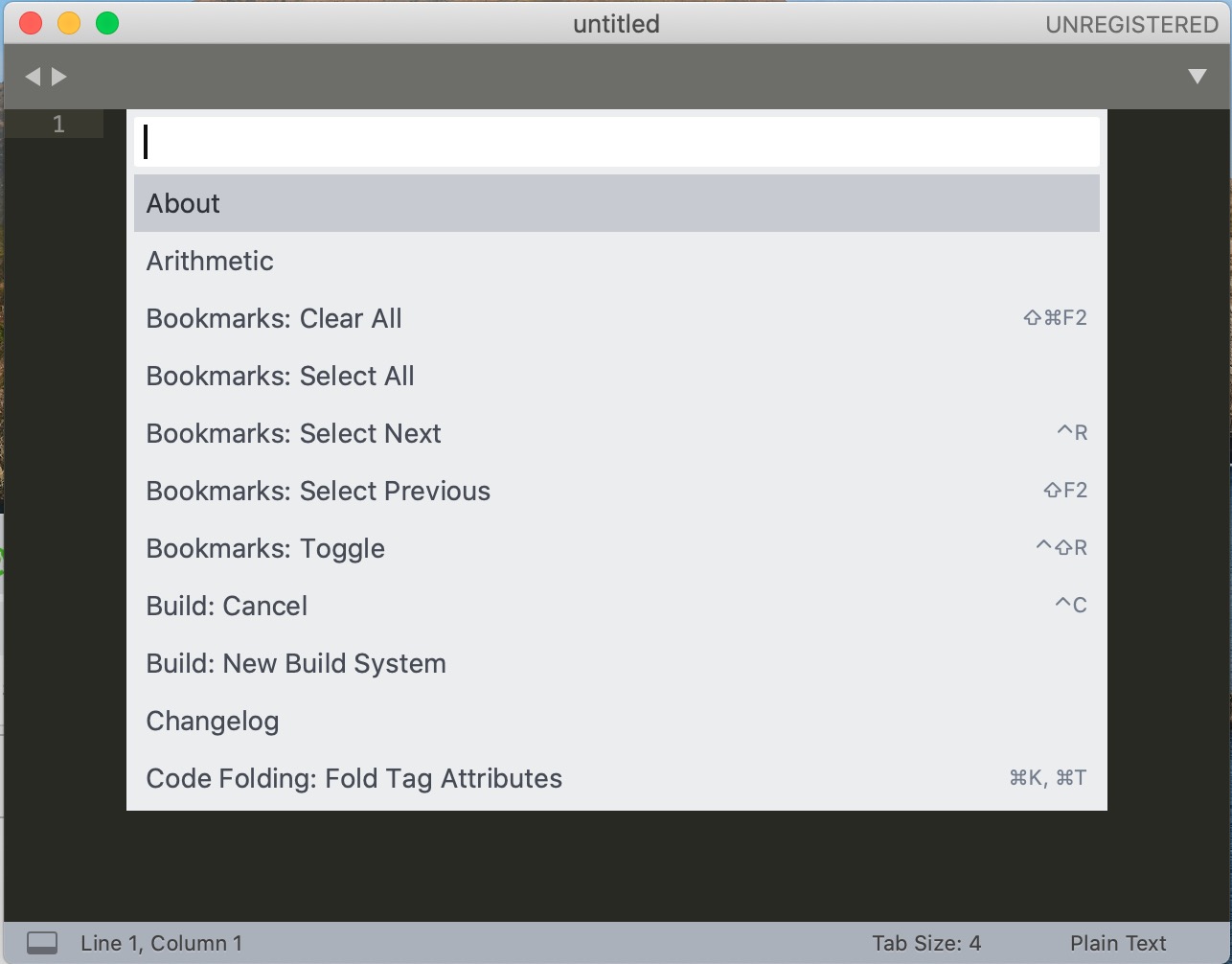
「Package Control」とタイプします。(画面のように「Package」まででもOKです。)
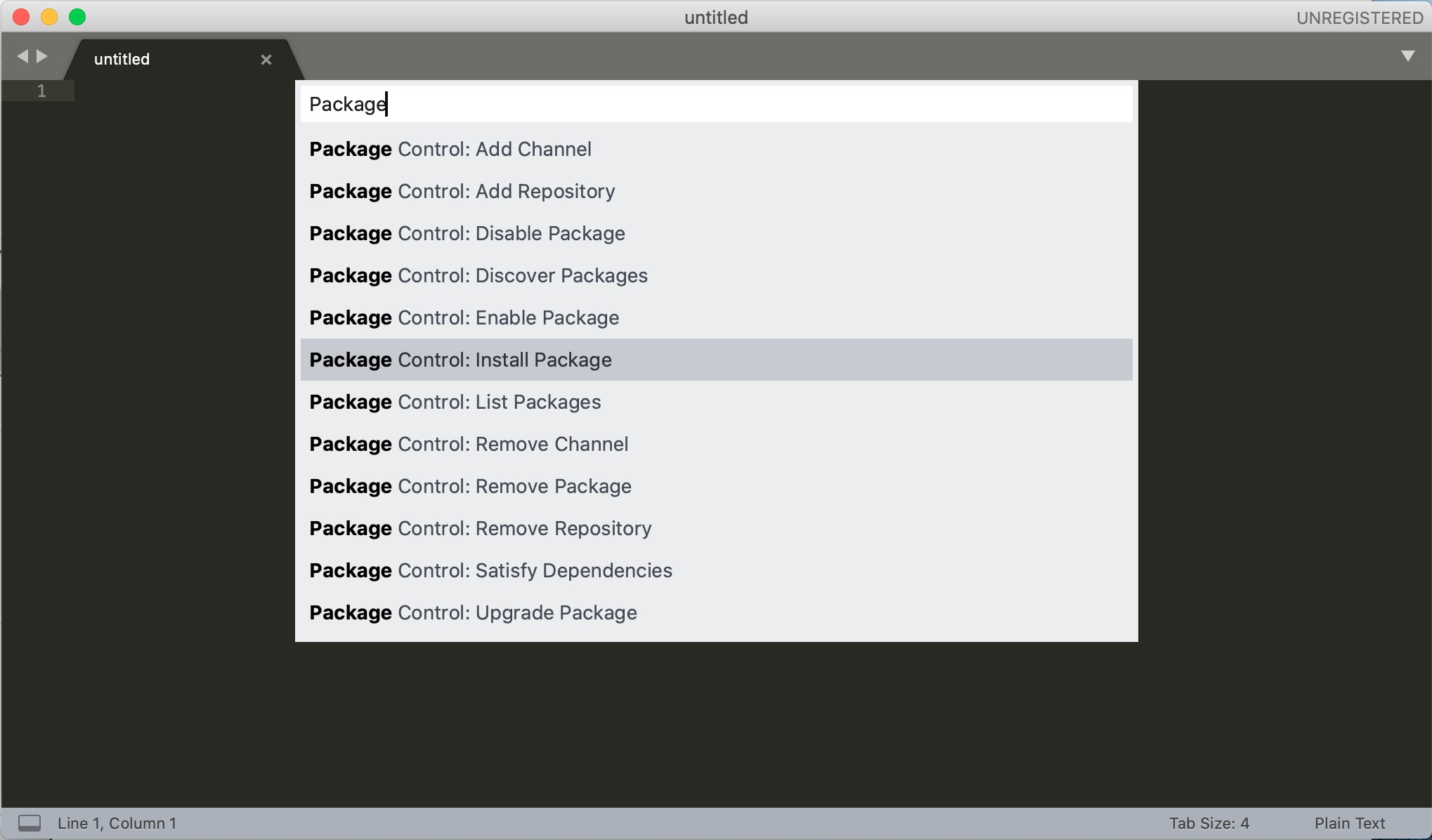
「Package Control:Install Package」を選択すると、パッケージ(プラグイン)の検索窓が出ます。
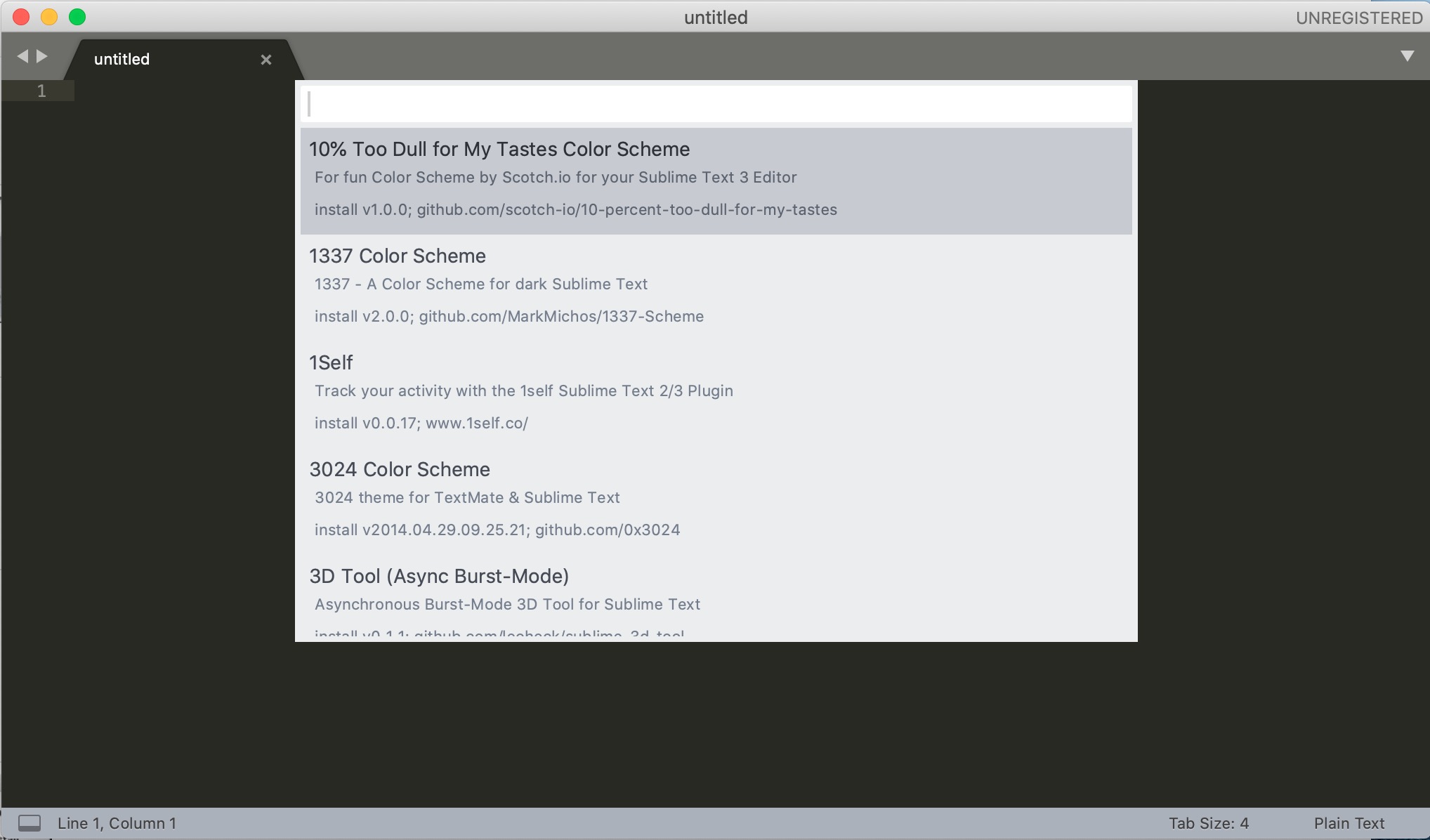
「Japanize」とタイプします。(画面のように「Jap」まででもOKです。)
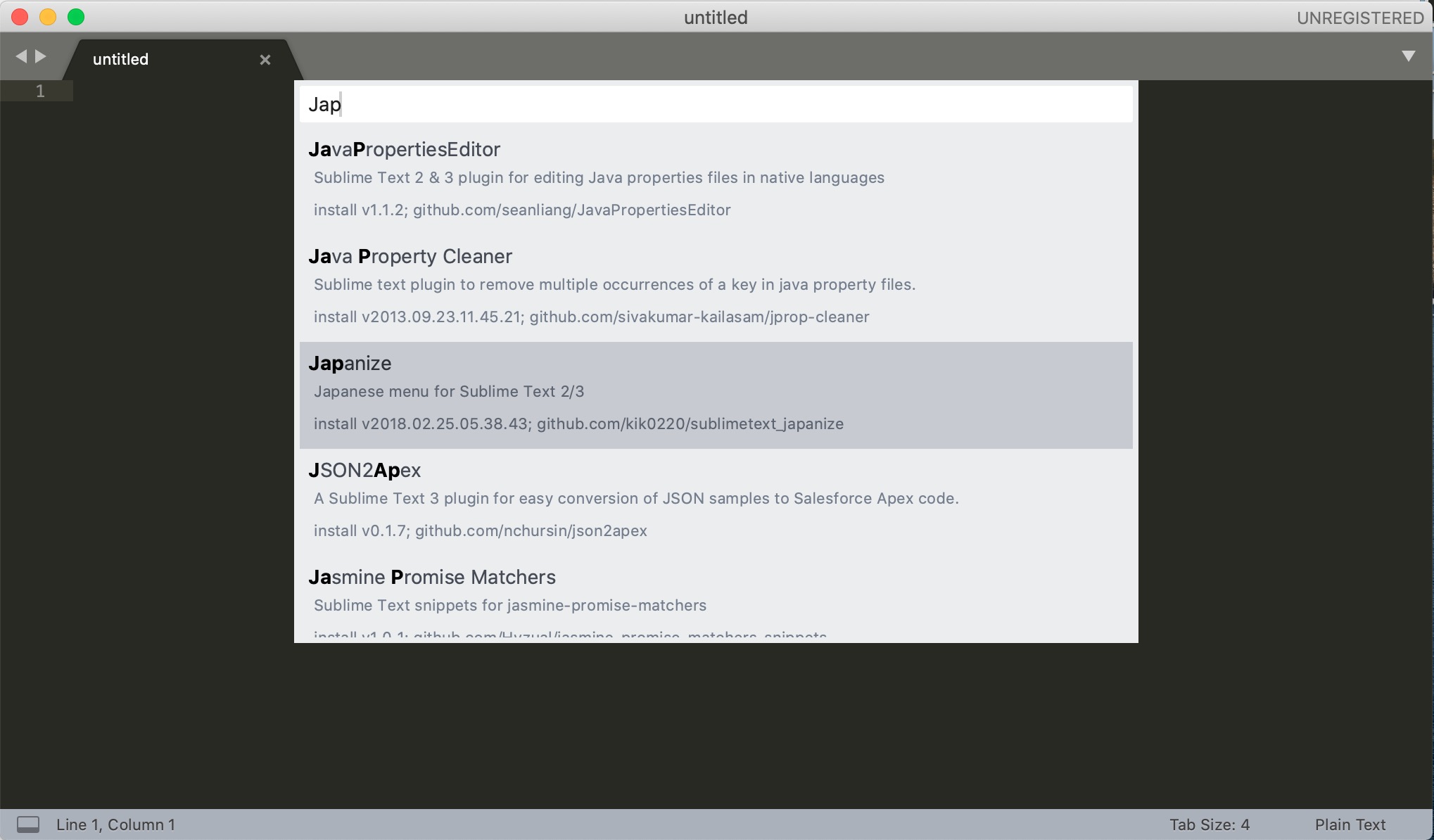
「Japanize」を選択し、少し待つと以下の画面のようになります。これで、「Japanize」プラグインのダウンロードは完了です。
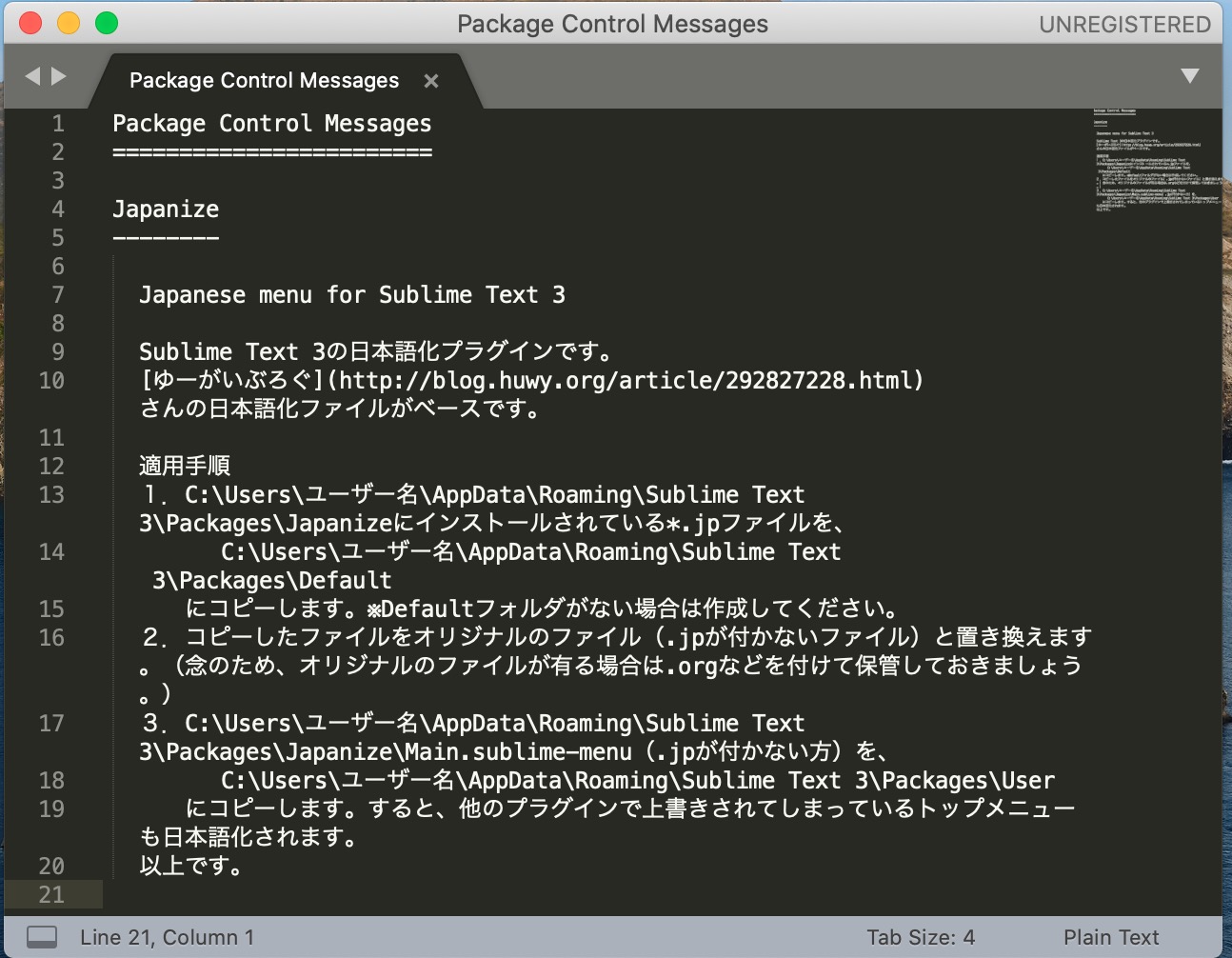
日本語でパッケージの導入手順が表示されトップメニューバーが日本語に変わりました。

ですが、まだ内部メニューが英語のままなので「Japanize」プラグインの設定を変えて日本語化します。
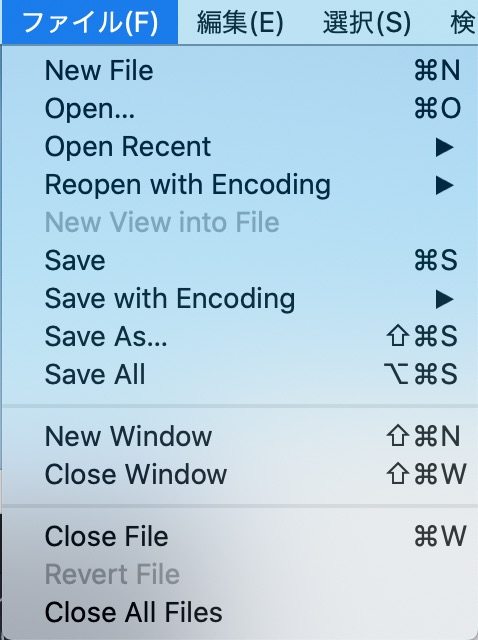
3.「Japanize」プラグインの設定を行う前に
「Japanize」プラグインの設定を変更するには、Sublime Textのパッケージディレクトリ「/Users/ユーザー名/Library/Application Support/Sublime Text 3/Packages」フォルダ内のファイルを触る必要があります。 ですが、/Users/ユーザー名/Libraryが隠しフォルダのためデフォルトのままだと表示されず、「Packages」フォルダまで行き着けない場合があります。 なので、まずは隠しフォルダ・隠しファイルが表示される設定に変えます。
[command] + [shift] + [.]で、隠しファイルやフォルダの表示と非表示の設定が切り替わります。
ターミナルを起動し、以下のコマンドを実行してください。
$ defaults write com.apple.finder AppleShowAllFiles TRUE
上記コマンドを実行したら、設定を適用させる為に以下のコマンドでFinderを一旦終了します。
$ killall Finder
再度Finderを開くと、隠しフォルダ・隠しファイルが表示されています。
隠しフォルダ・隠しファイルが表示されない設定時
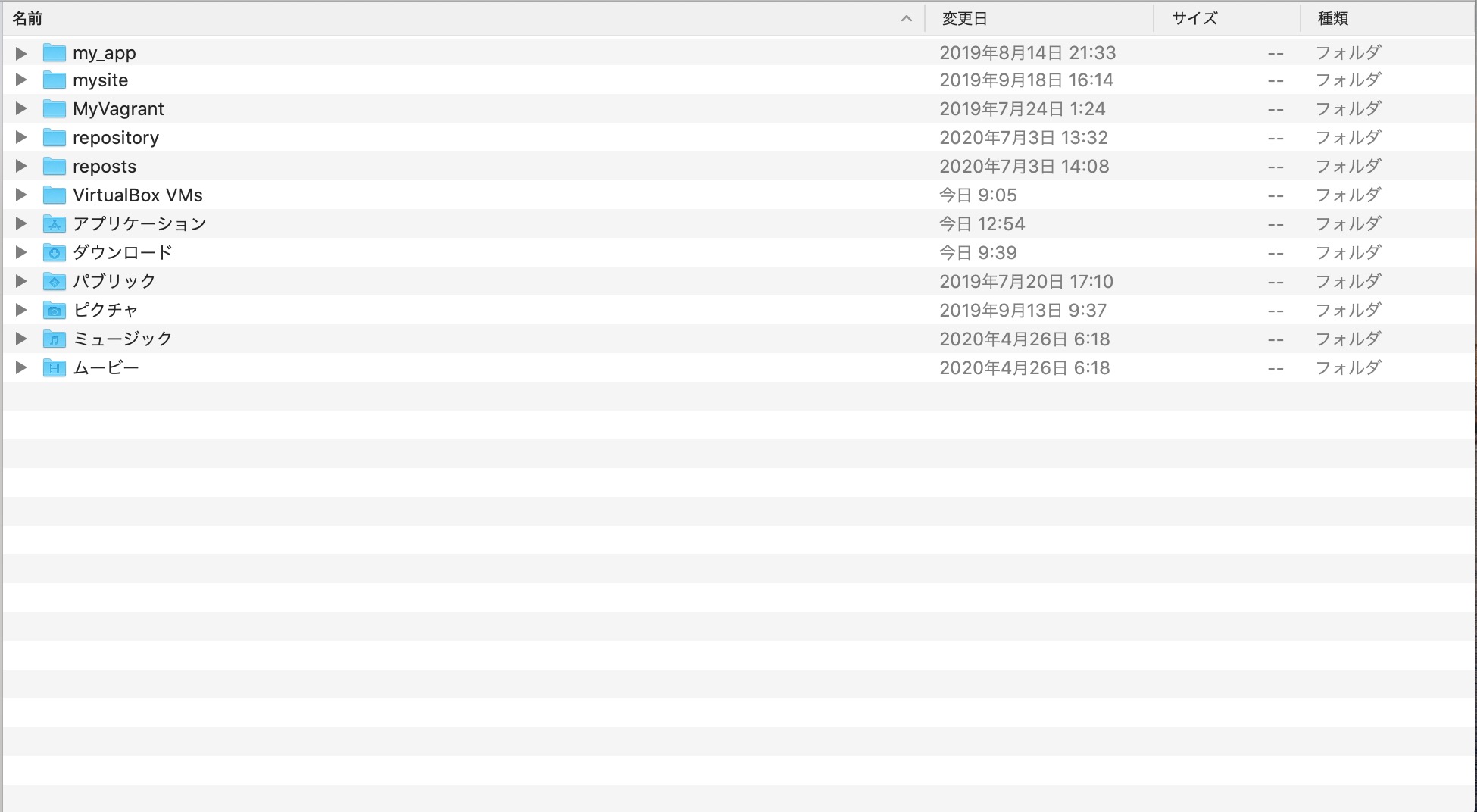
隠しフォルダ・隠しファイルの表示設定を変更後
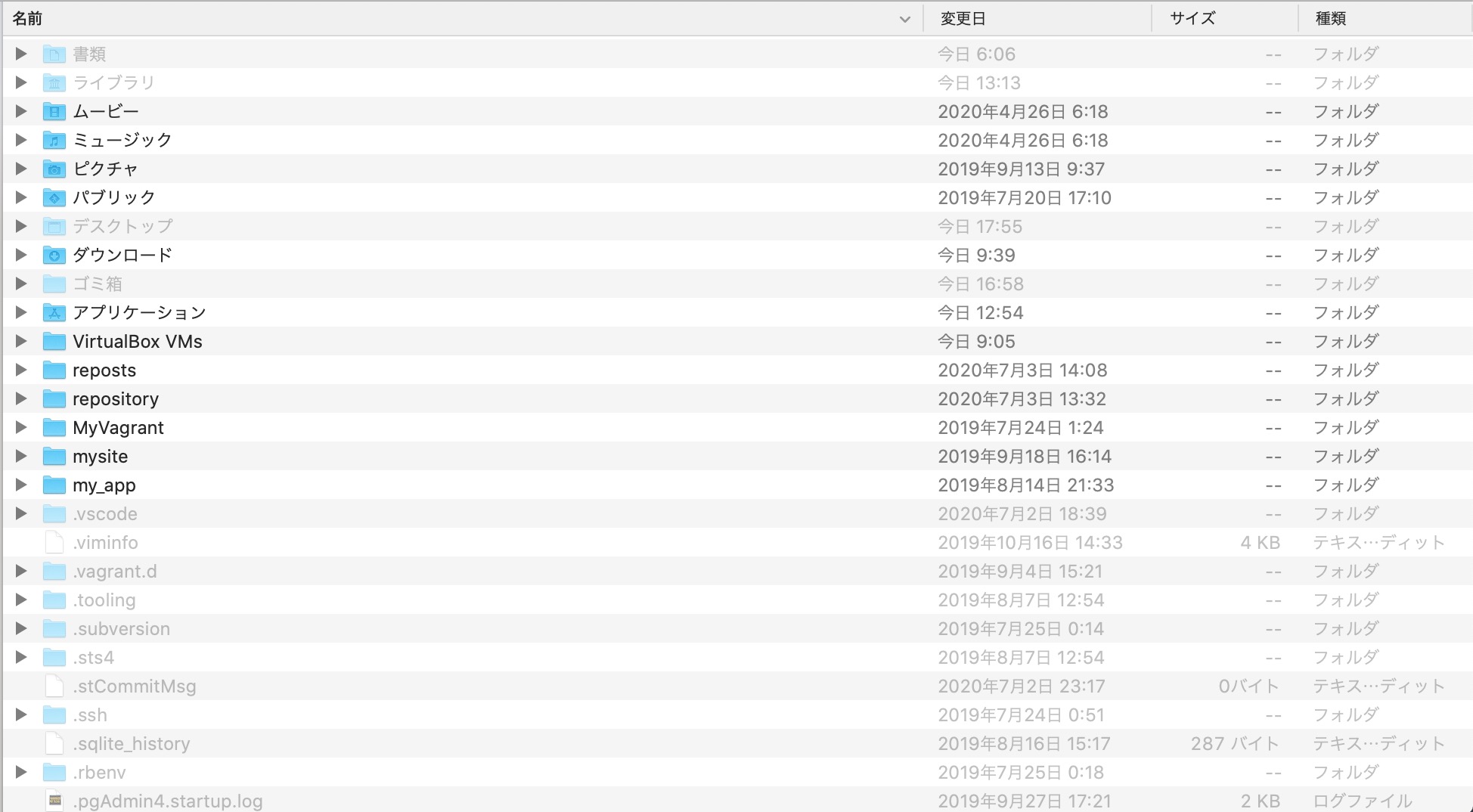
4.「Japanize」プラグインの設定
フォルダ表示の設定が完了したら、「/Users/ユーザー名/Library/Application Support/Sublime Text 3/Packages」フォルダを開きます。 「Packages」フォルダ内に「Japanize」フォルダと「User」フォルダがあるのを確認します。

「Packages」フォルダの中に新規で「Default」フォルダを作成します。
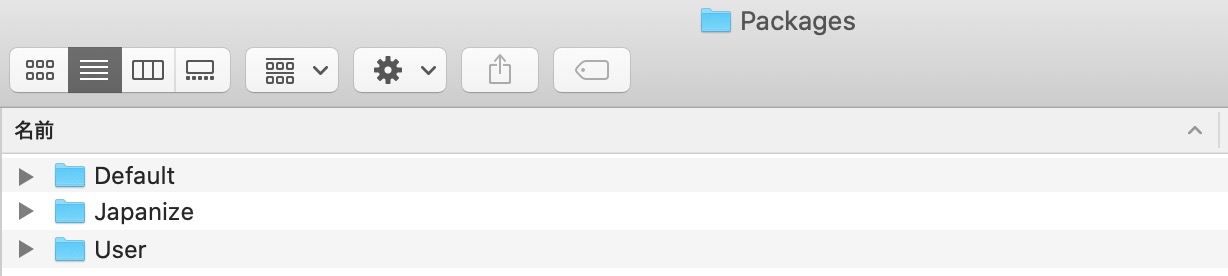
「/Users/ユーザー名/Library/Application Support/Sublime Text 3/Packages/Japanize」フォルダ内の「.jpファイル」を全てコピーします。
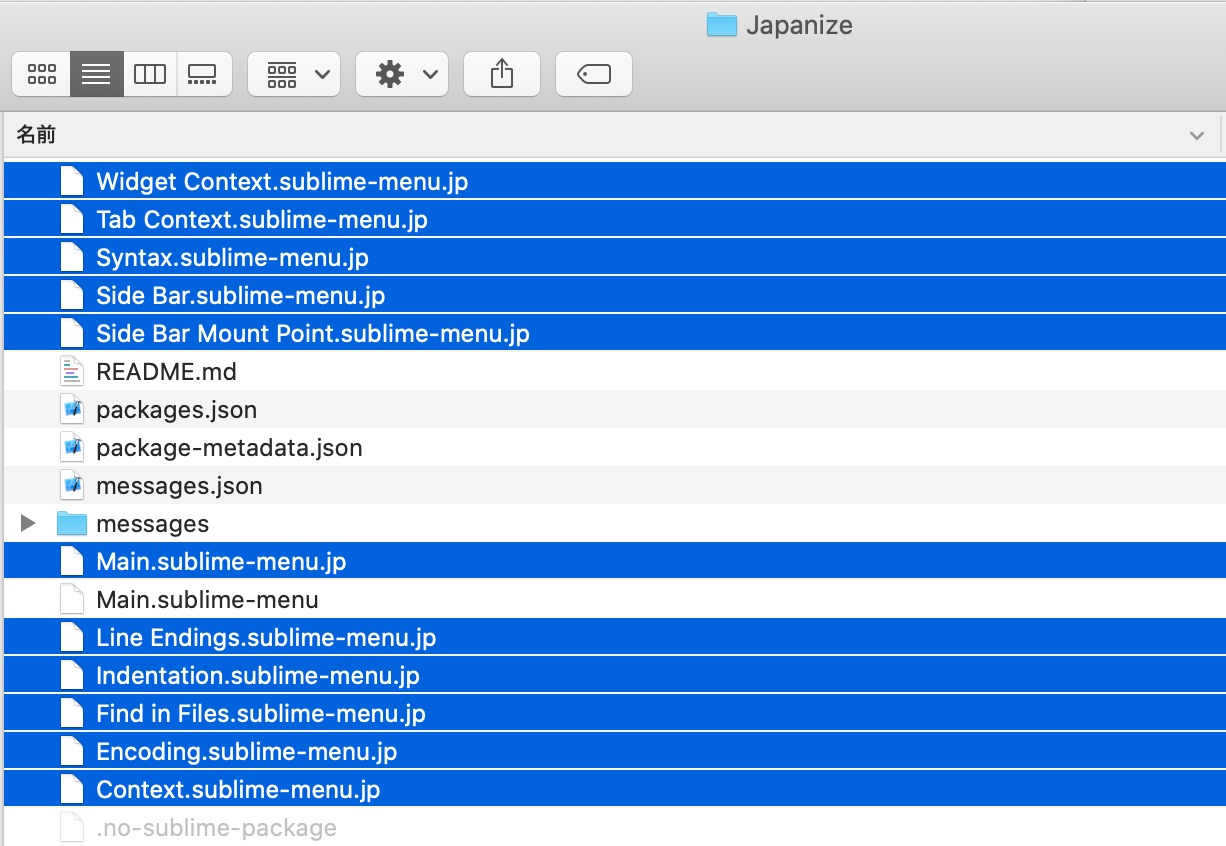
「Default」フォルダにコピーした「.jpファイル」を貼り付けます。
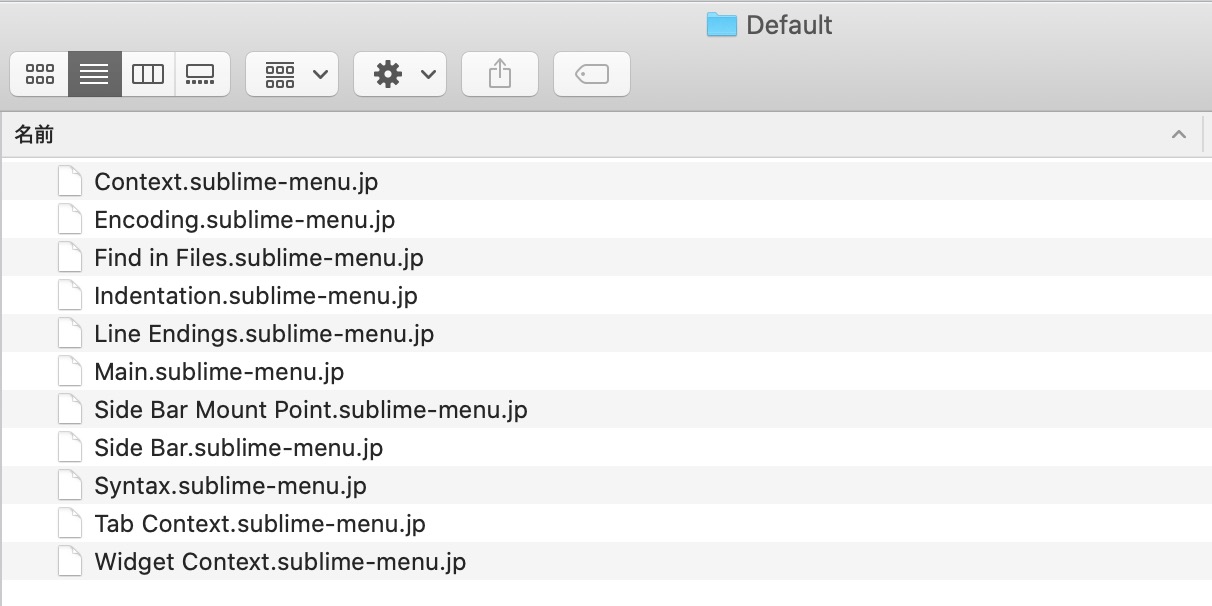
貼り付けた全てのファイルの拡張子「.jp」を削除します。
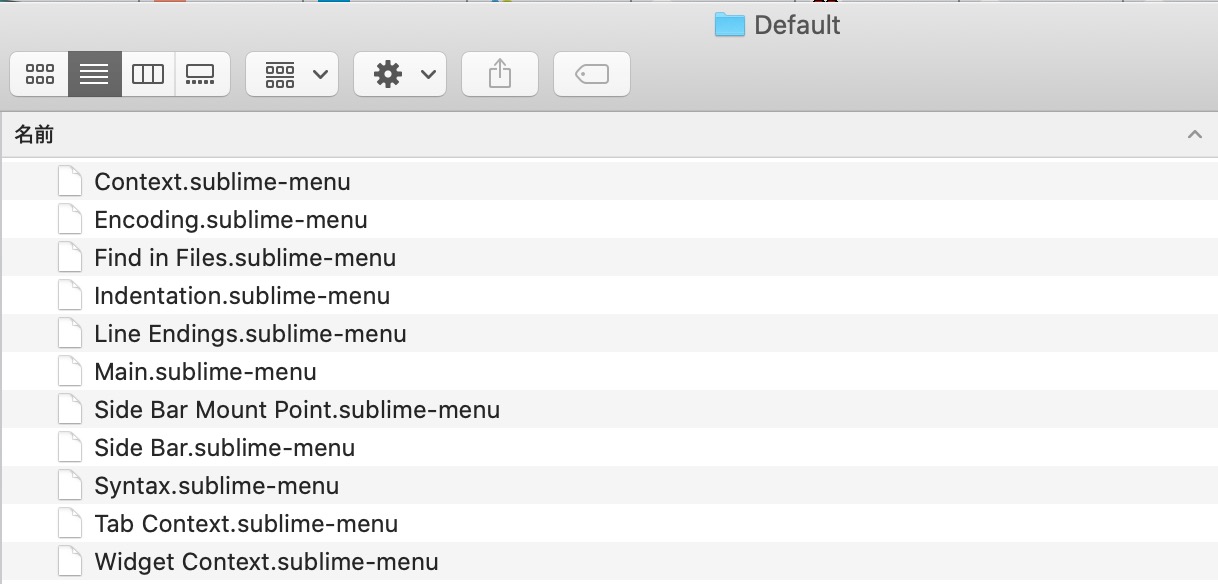
「Japanize」フォルダから拡張子「.jp」が付いていない方の「Main.sublime-menu」ファイルをコピーします。
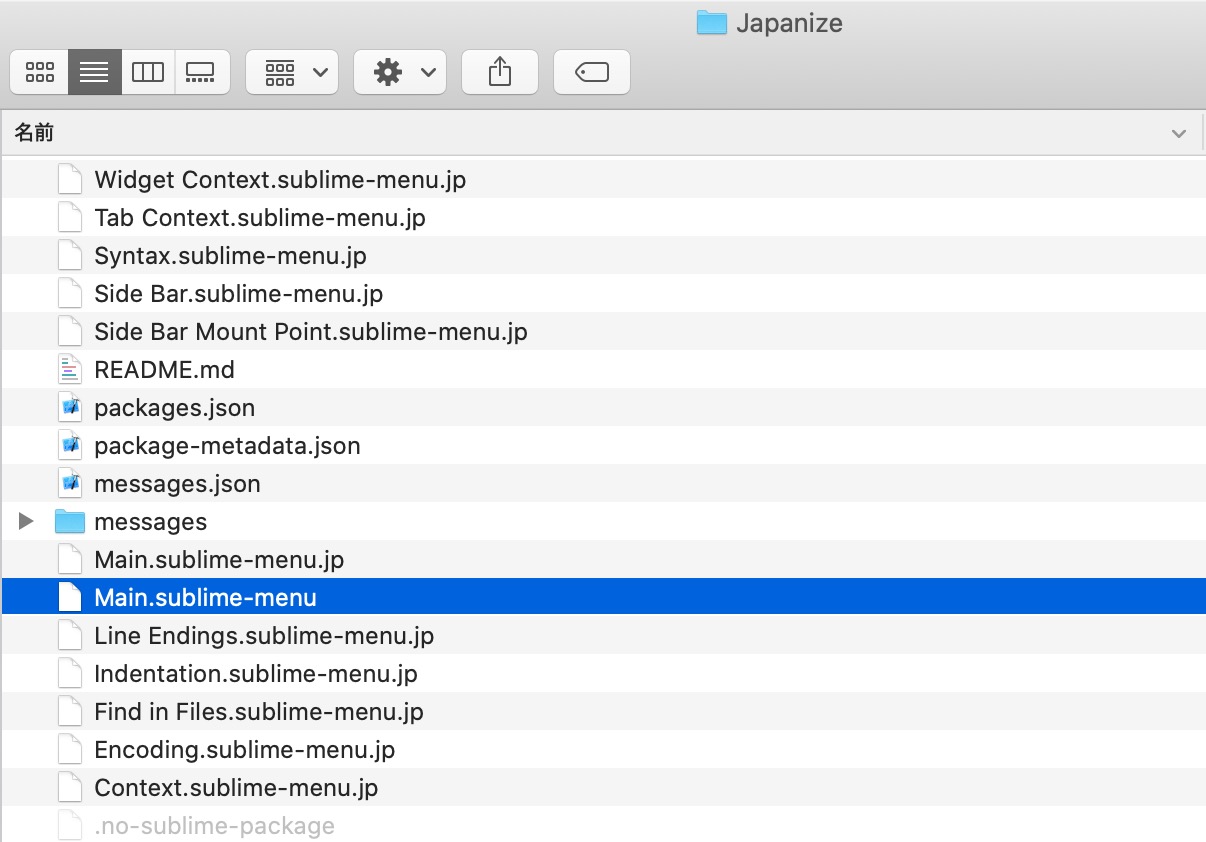
「/Users/ユーザー名/Library/Application Support/Sublime Text 3/Packages/User」フォルダに先ほどコピーした「Main.sublime-menu」ファイルを貼り付けます。
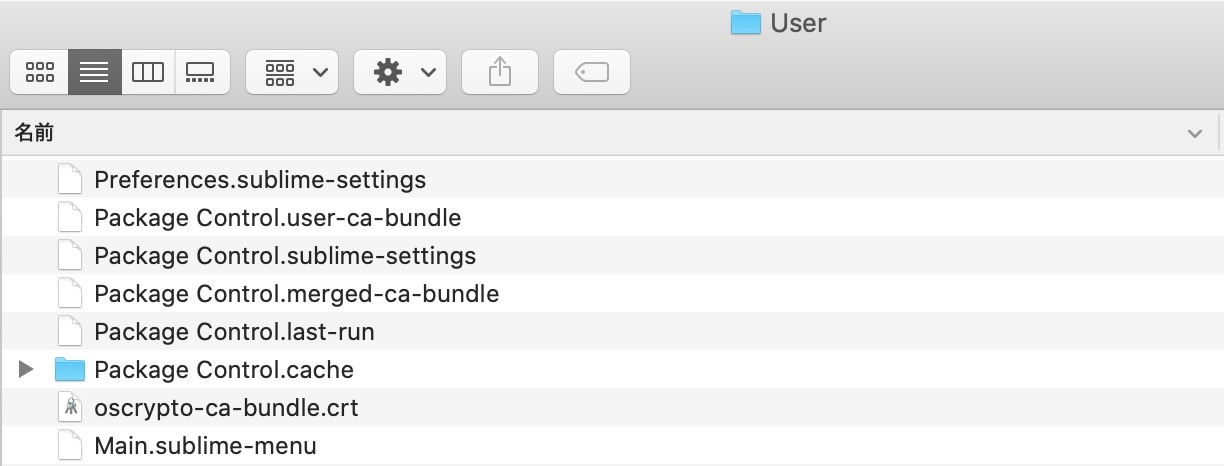
「Sublime Text」の内部メニューを開いてみましょう。
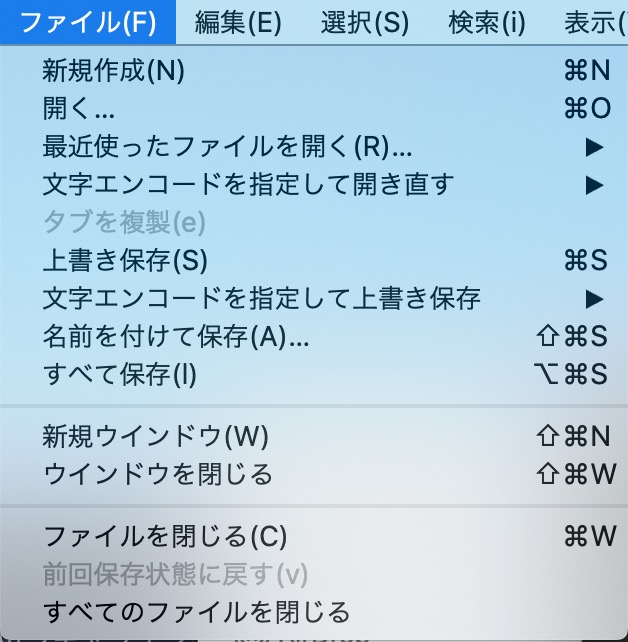
これでメニューが日本語化されました。
※トップメニューバーの「SublimeText」は日本語化されていません。
Sublime Textの便利なプラグイン13選
ここからはSublime Textをより快適に使う為の便利なプラグインを紹介します。
1.All AutocompleteSublime Textのコード補完機能をさらに補強します。自分で定義した定数や関数も自動的に補完してくれます。
2.BracketHighlighter[]、()、{}、""、”のようなタグなどの開始・終了をハイライトしてくれるプラグインです。うっかりやってしまいがちなタグの閉じ忘れを防止できます。
3.BoundKeysどのキーにどのコマンドが割り当てられているかを一覧で確認できます。
4.ConvertToUTF8UTF-8以外のファイルを自動でUTF-8に変換してくれます。
5.Diffy2つのファイルの差異がハイライトされて表示されます。
6.EmmetHTMLのタグやCSSのプロパティをショートカットで記述でき、タグ選択などのショートカット機能も補完される便利なプラグインです。
7.FindKeyConflicts重複するショートカットキーを表示してくれるので、ショートカットキーの管理に役立ちます。
ショートカットキーを割り当てる際は[Sublime Text]→[Preferences]→[Key Bindings] で可能です。
HTMLのclassから、編集したいCSSファイルの該当箇所へ瞬時に移動できます。目視やclassをコピー+検索する手間が省けます。
9.GitGitをSublimeのみで扱えるようになるプラグインです。ターミナルに戻ってコマンドを打つ手間が省けます。
10.GitGuttergit管理しているファイルの編集時、gitのローカルリポジトリに対する更新箇所を行数の横に表示してくれます。
11.Local Historyローカルにバックアップを取ることもできますし、差分比較もできます。ユーザー用の設定ファイル内であれば保存期間も設定できるので使いやすいです。
12.SublimeCodeIntelJavaScript、SCSS、Python、HTML、Ruby、Python3、XML、Sass、XSLT、Django、HTML5、Perl、CSS、Tcl、TemplateToolkit、PHP、Mason、XBL、XUL、RHTML、Twig、Less、Smarty、Node.jsとありとあらゆる言語のシンタックスハイライト、自動補完を行ってくれます。
13.Tagコード補完を補強するプラグインです。例えば「<p>」と入力した後に「</」と入力すると、「</p>」と閉じタグを自動生成してくれます。
おわりに
今回はSublime Text 3のダウンロード・インストール方法、日本語化の手順の解説に加え、便利なプラグインを紹介してきました。
興味のある方は是非使ってみて、Sublime Textの便利さ・快適さを体験してみてください。