ChatWorkClient for Google Apps Script

ChatWorkとは…
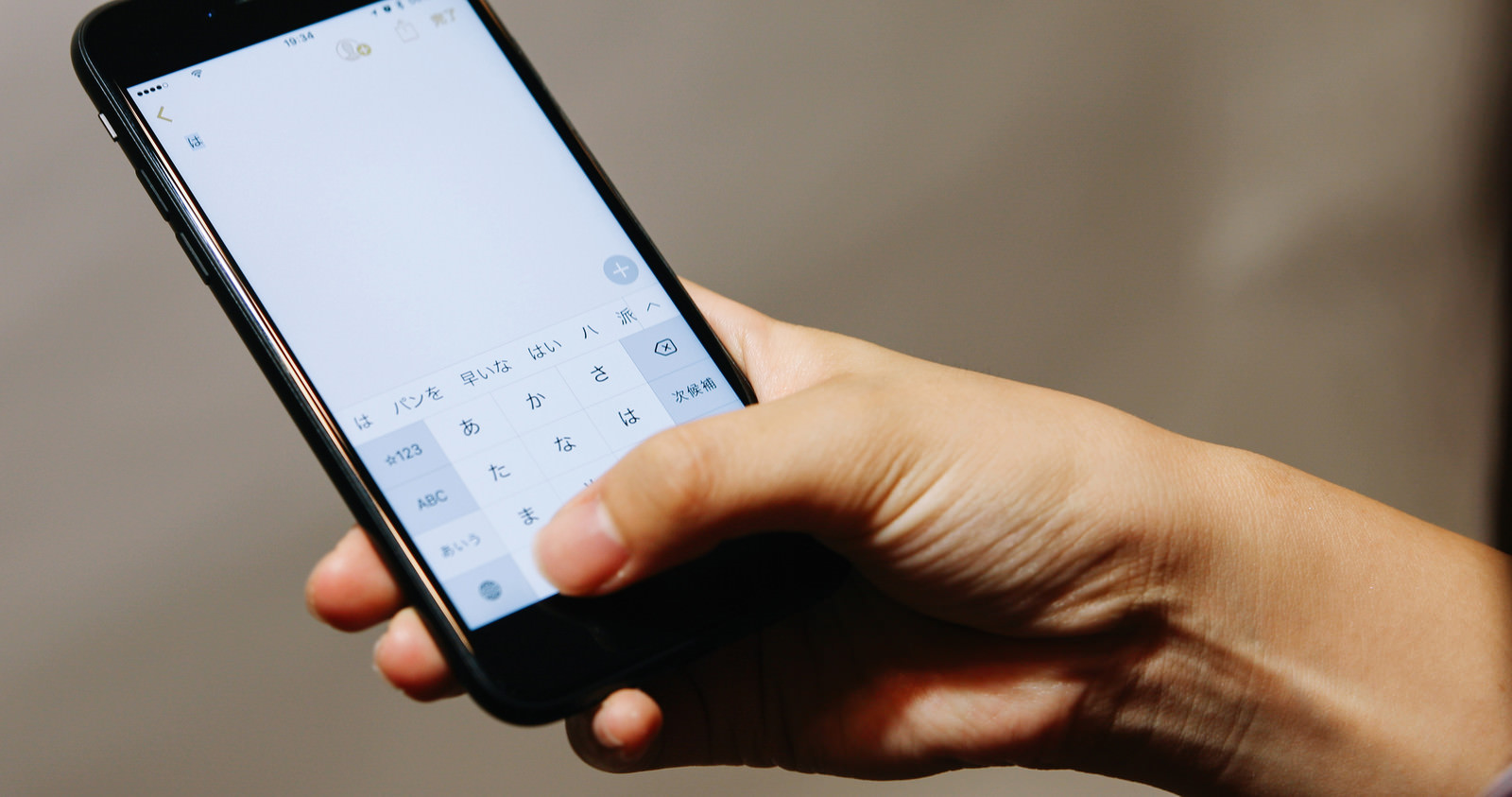
突然ですが、ChatWorkという便利なコミュニケーションツールをご存知でしょうか。
ビジネスコミュニケーションツールとして様々な企業が導入しているもので、チャットによるメッセージやファイルの送受信だけでなく、Webカメラを使ってビデオ通話をすることもできます。
また、ビデオ通話中に画面共有をすることもできるので、同じ資料を見ながら会話を進めることが可能となります。
さらにタスク管理をすることもできますし、メッセージを一度読んだけれど後で対応したい場合には、未読に戻すこともできます。こうすれば仕事の漏れが出る心配もなくなりますね。
フリープランで使用することができますし、有料プランに変更をしてストレージを増やしたり広告を非表示にしたり、管理機能を強化することも可能です。
ChatWorkはメールのように堅苦しくないけれど、LINEのように軽くもなく、しかしチャット形式で見やすいように工夫されており、あくまで「仕事のツール」として確立されているところが良いところです。
このままでも十分良いツールなのですが、今回はこのChatWorkをGoogle Apps Scriptと連携させてより効率よく使うための方法を紹介していきたいと思います。
まず初めに…
Chatwork APIを利用するためにはAPIトークンを発行して、各APIエンドポイントへのリクエストに付与する必要があります。
APIトークンとは認証情報を持つもので、これが無ければGppgle Apps Scriptでコードを書いても意味がありません。
ChaWorkを個人で使っているのであれば問題ないのですが、組織で使用しているChatwork APIを使用したい場合は組織管理者への申請をしなければなりません。
承認されるとAPIの利用が可能となります。会社などの組織では各々が勝手に変更できないようになっているのですね!
このようにGoogle Apps Scriptで操作をする前には、ChatWorkからAPIトークンを発行してコピーなどをして確保しておく必要があります。
今回は承認をもらい、APIトークンを取得しているというところから話を進めていきます。
定期チャットを設定する

例えば毎週月曜日の朝7時に「おはようございます。今週も頑張りましょう。」といったチャットを送りたいとします。しかし人間はロボットではないのでもしかしたら忘れるかもしれませんし、正直朝からこんな文字を打つのも面倒です…。
このように決まった日・時間にチャットを送りたいという場合にGoogle Apps Scriptを使えば自動でチャットを送ることができるのです。
それでは手順を説明していきたいと思います!
※APIトークンは取得済みです。
⑵ 上のタブにある「リソース」→「ライブラリ」を開き、
「ライブラリを追加」に「M6TcEyniCs1xb3sdXFF_FhI-MNonZQ_sT」をコピペします。
(https://github.com/cw-shibuya/chatwork-client-gas)
⑶ タイトルが「ChatWorkClient」で、バージョンを選択するようになっていますので、最新にします。
バージョンの指定ができたら保存をします。
⑷ ここからコードを書いていきます。
コードは
var client = ChatWorkClient.factory({token: "ここにAPIトークンを貼る"});
client.sendMessage({
room_id: チャットグループのID, body: "送る内容" +
'/n'+
"内容の続き"});
}
チャットのグループIDは、チャットグループをブラウザで開いた時に表示される
「https://www.chatwork.com/#!rid123456789」という部分の「123456789」です。
また「body:」の中に書いている文章を改行する際は「'/n'」を使います。
上記のコードのうち、日本語で書いているところを変更すれば好きな内容に変更できます!
ここで、「▶︎」を押すと、その時に実行されます。チャットが送られているかどうか、念のため確認してみる方が良いでしょう。
ここで終わると、指定した日時に送信されませんのでGoogle Apps Scriptのトリガーを設定しましょう。
もしくは時計マークを選択します。
⑵ 別のページに移動したら、右下にある「+ トリガーを追加」を選択します。
⑶ 自分が設定したい間隔を設定します。
(「時間ベースのトリガータイプを選択」で「週ベースのタイマー」を選ぶと、曜日を選択できるなど)
これで、チャットを送りたい日にちや時間に自動的に送られるようになりました!簡単ですよね。 この中で一番の問題点はおそらく、一番初めの「管理者にAPIの申請をして承認してもらう」という部分ではないでしょうか…。
最後に…

いかがでしたでしょうか。
今回の内容は私も実際にやってみました!トリガーの設定はしませんでしたが、これはとても簡単で便利な機能だと思います。
絶対に忘れてはいけない仕事など、自分のタスク管理にも最適ですね。
ChatWorkもGoogle Apps Scriptも無料なので、簡単に挑戦できます。ぜひ試してみてください!