Visual studio CodeでJavaの開発環境の準備

はじめに
Visual Studio Codeの公式サイトからダウンロードできる「Visual Studio Code Installer for Java」というツールを紹介します。このツールはVisual Studio CodeとJDKを一括でインストールして開発環境を簡単に準備でき、すぐに開発に取り掛かれます。 この記事ではインストールからプログラムの実行・デバッグの方法まで紹介します。本記事は、Progateやドットインストール等の学習サイトを終えて、開発環境を準備を初めてする方に向けて紹介します。 開発環境の準備は手順通りに設定できなかった場合、どこかの設定を変更するのは慣れた人でも時間がかかることもあります。ましてや初心者はこの環境構築で挫折してしまうことも少なくないです。 そこで今回紹介する方法は、環境構築をなるべく少ない手順で終える方法になるので初心者や新たに環境構築をする方に試していただきたいです。 ※このツールはWindowsのみ対応しています。MacOSやLinuxには対応していないのでご注意ください。
手順
インストーラーの起動
以下のリンクからインストーラーをダウンロードします。
VSCodeJavaInstaller
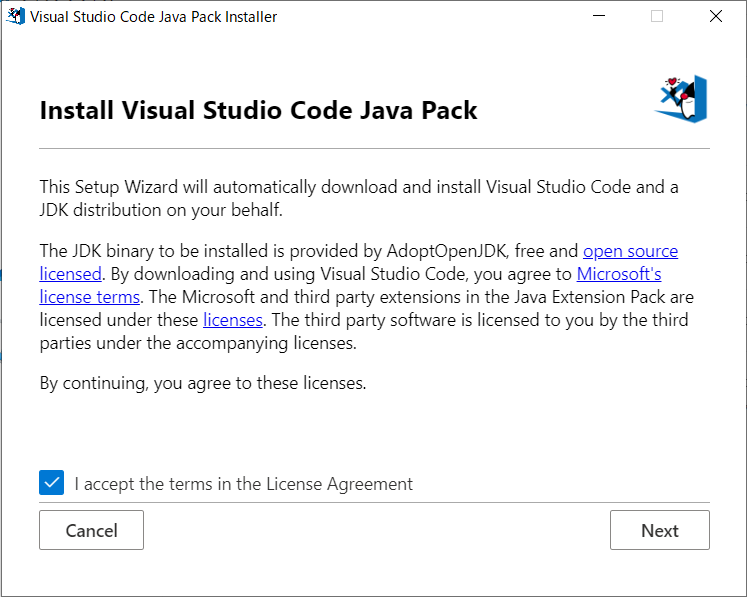
[Next]を押して次に進みます。
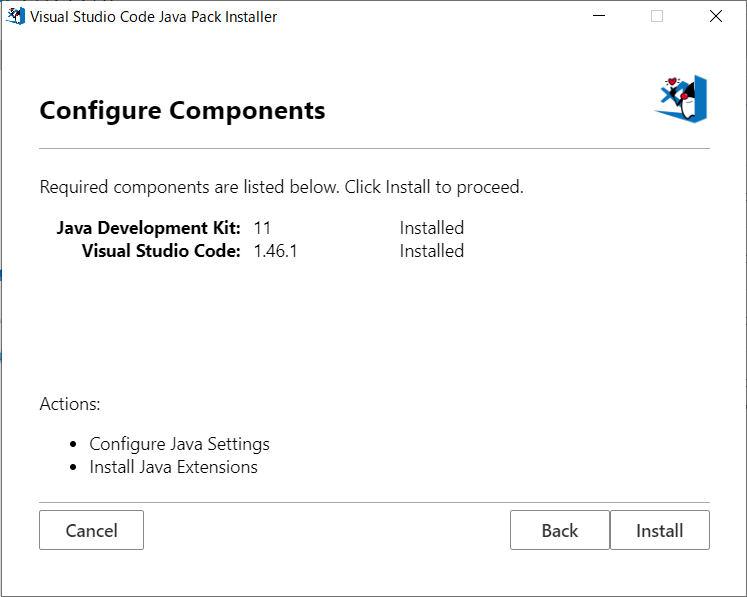
[Install]を選択します。
インストールを行うと、Java Extension Packという拡張機能が追加されます。この拡張機能にはJavaのデバッグ環境を一括でインストールしてくれます。 他にも元々開発環境にVisual Studio Codeがインストールされていても、問題なく設定してくれるので既存のものを消す必要はありません。
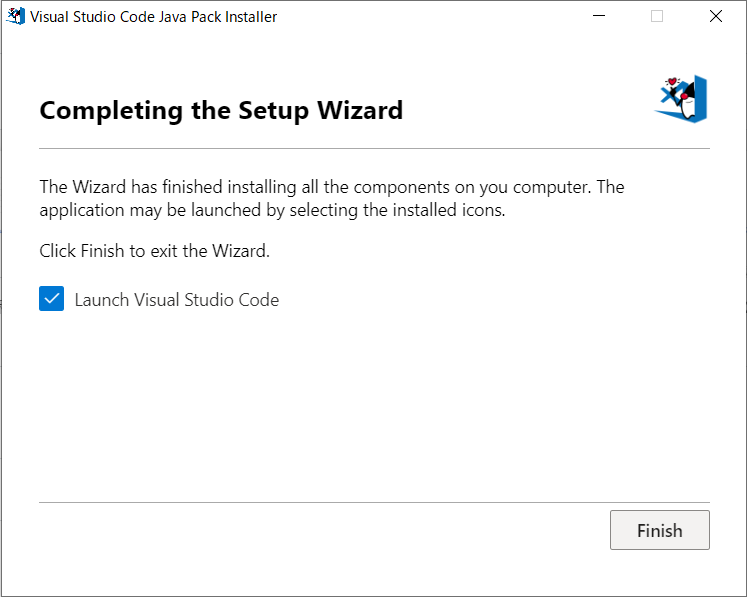
[Finish]を押すと画面が閉じます。
[Launch Visual Studio Code]にチェックが入っている状態で[Finish]を選択しするとVisual Studio Codeが起動します。
以上でインストールは完了となります。
JDKの設定
JDKの設定の画面は、ctrl+shift+Pでコマンドパレットを開きます。そして「Java:Configure Java Runtime」と入力して開きます。 基本的にインストールした後の設定でパス等は繋がっているので、そのまま実行できます。 OpenJDKのバージョンを変更する場合や環境変数やjava.homeのパスを変更するときにはここから設定を変更することができます。
プログラムの実行
Visual Studio Codeを開いたら、ctrl+shift+Pでコマンドパレットを開きます。そして、「Java:Getting Started」と入力して開きます。 これはJava Extension Packをインストールしていると見ることのできるクイックスタートガイドです。Quick Startのタグの「Setup the Workspace」の Open Folder...をクリックしてフォルダを作成します。 フォルダを作成したら「Create a Class」の Create a Fileをクリックしてファイルを作成します。ファイル名は横に書いてあるQuickStart.javaにします。 ファイルが作成できたら、下記コードをコピ&ペーストします。
class QuickStart {
public static void main(String[] args) {
System.out.println("Hello, World.");
}
}
デバッグの実行
ctrl+Sでファイルを保存したらF5キーもしくはRun>Start Debuggingでプログラムの実行します。 成功するば下のTerminalにHello, World.と表示されます。
まとめ
本記事ではJavaの開発環境セットアップ方法について紹介させて頂きました。最近の動画学習系のサイトなら講習後に動作環境が用意されており、すぐに試すことができますが、その後の自己学習には自信のローカル環境に開発環境を用意する必要が少なからず出ます。今回紹介した方法以外にも開発環境を用意する方法はありますが、単純に学習本に乗ってるようなサンプルコードを動かす等の目的の人にはおすすめです。また今回はプログラムの実行の紹介なので、Quick Startの説明を行いましたが、Code EdittingやDebuggingのタグにも便利なVisual Studio Codeの使用方法が紹介されているのでチェックしてみてください。