Excel(エクセル)のマクロの記録に挑戦してみよう
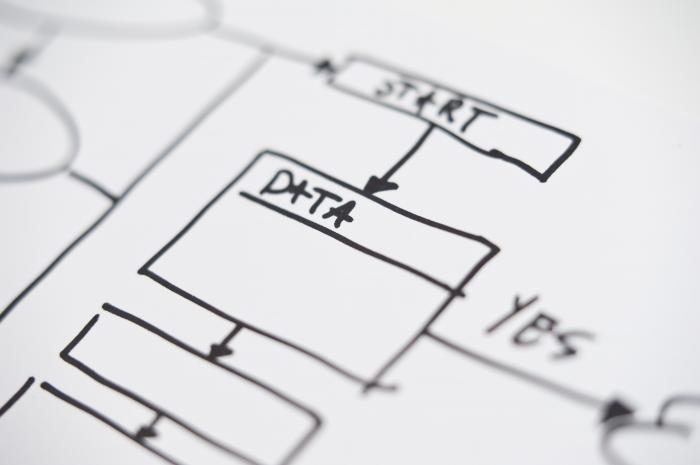
Excel(エクセル)の記録マクロを使ってみよう
マクロとは?
マクロ(macro)とは、複雑なコンピュータの操作を自動化する技術の総称であり、ほとんどのOffice製品に標準搭載されています。例えば、連続した操作手順を順番に登録しておけば、瞬時に、自動的に、正しい順番ですべての操作をやってくれます。毎日同じ時刻に同じ作業をしなければならないとか、固定化された業務がある場合には、その作業を登録しておけば作業時間の短縮になります。また、膨大なデータを一つ一つ手作業で行っていると、ミスが起こる可能性も高くなってきます。マクロを使用することで、ミスを防ぎつつ、効率よく業務を行うことができるのです。
また、Excel以外にもマクロの機能はあります。例えば、Adobe社のAdobe Photoshop,Adobe Illustratorは複数の操作を登録できる「アクション」機能があります。他にはTeraTerm Projectによるターミナルエミュレータ、TeraTermは、マクロ言語としてTera Term Language (TTL) が利用できます。フリーソフトには登録した作業を超高速に繰り返す「キーボードマクロ」や「マウスマクロ」といったものもあります。これらはすべて「マクロ」です。マクロの登録の仕方はソフトによって異なります。
マクロとVBAの違い
VBAとは、Microsoft社が提供しているVisual Basic for Applications の略称であり、Office製品でマクロを開発するためのプログラミング言語のことを言います。少しややこしい話なのですが、マクロはVBAで作成したプログラムのことを指しているので、厳密にはマクロとVBAはイコールではありません。VBAというプログラミン言語を用いて、エクセル自動化のための機能であるマクロを作成するということを理解しておきましょう。
マクロの記録
マクロはVBAのようにプログラミング言語で記述して作成するだけでなく、エクセル操作を記録し、マクロのプログラムを作成するといった方法もあります。このマクロの作成方法の事をマクロの記録といいます。
マクロの記録はごく単純で以下の操作だけで行うことができます。
1.マクロの記録開始
2.操作の実行
3.記録したマクロの実行
この3つのステップを実行するだけで、マクロが作成できます。これから実際に操作していきながら、マクロの記録を行い、マクロを作成してみましょう。
初めに、以下のような表を作ってみましょう。この表をもとに、マクロを作成していきます。
※「A列」は「0001」という表記となっております。「セルの書式設定」より、「表示形式」を「標準」から「文字列」に変更しています。
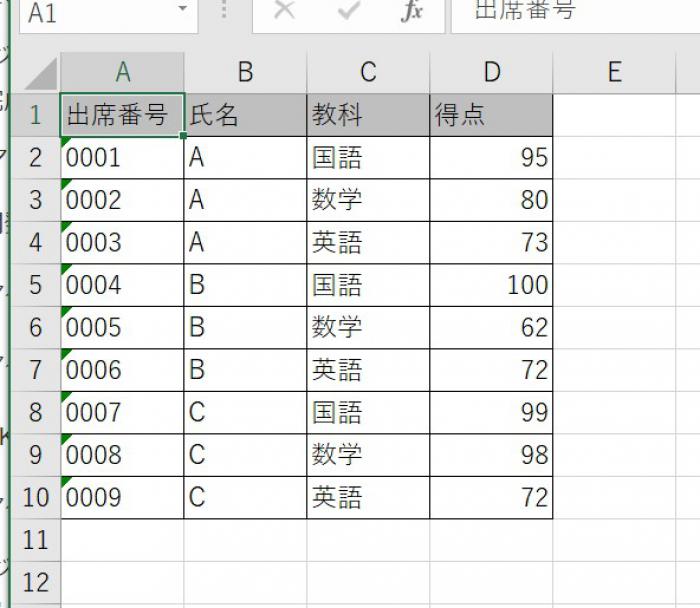
表が完成したら、以下の手順で操作をして、マクロを記録する準備をしましょう。
1.マクロの記録開始
①「開発」タブを選択
②「マクロの記録」を選択
③「マクロ名」を入力(今回は「教材抽出_国語」とします)
④「OK」をクリック
※マクロの記録がスタートします。
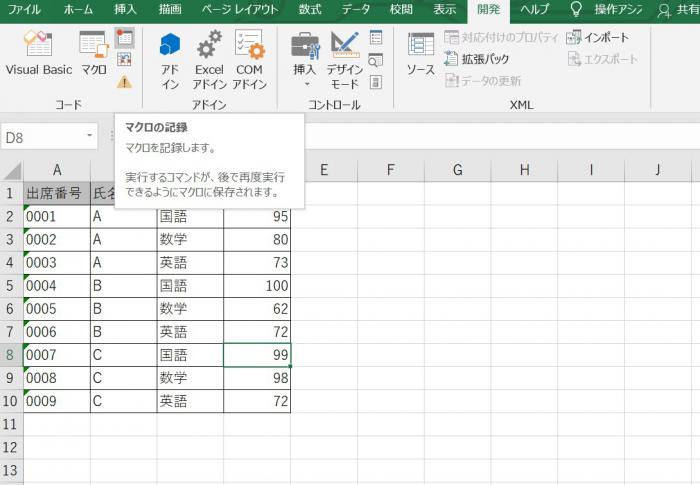
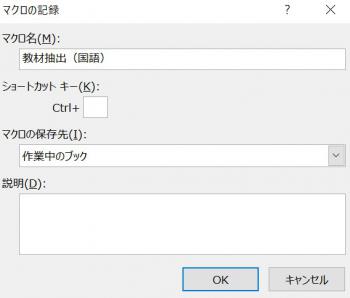
2.操作の実行
①範囲を選択した後、「データ」のタブからフィルターを設定する
②「教科」の▼より、「国語」のみを選択
③「得点」の▼を選択し、「降順」で並び替える
④一番高得点のセルを黄色にする
⑤「教科」の▼からすべての教科にチェックを入れる
⑥「出席番号」の▼を選択し、昇順」で並び替える
そして最後に「■」ボタンをクリックして記録終了です。
少し操作が長いですが、これくらいの操作を記録しなければ、業務の効率化はできません。
3.記録したマクロの実行
マクロを記録することができたら、実際に実行してみましょう。今回はセルを黄色で塗りつぶしているので一度、塗りつぶしを解除してから行ってください。
手順は、
①「開発」タブより「マクロ」を選択
②実行したいマクロを選択し、「実行」をクリック
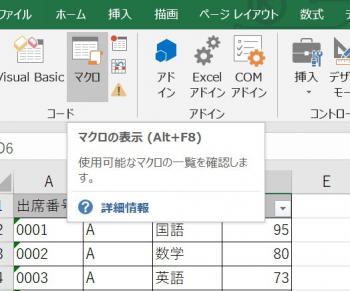
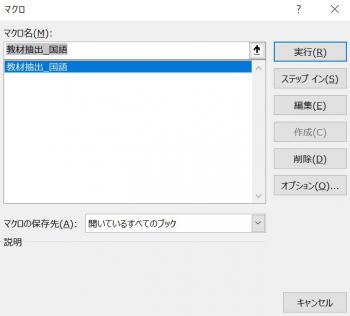
すると…
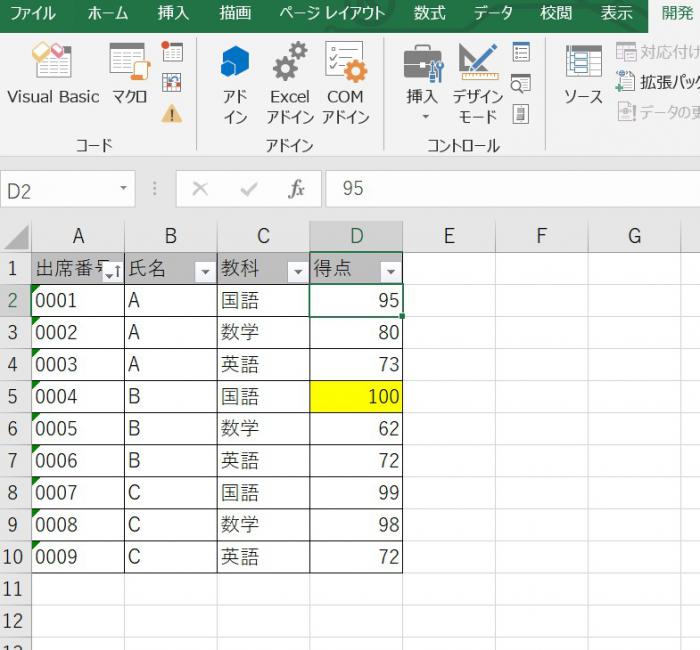
一瞬で操作が行われましたが、先程行った手順通りにセルが操作されました。時間があれば得点の値を違ったものにすると結果も違ってくるので確認してみてください。
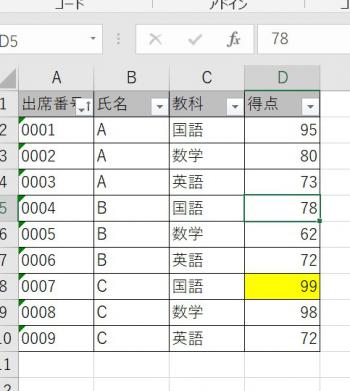
この例ではBさんの「国語」の点数を「78」点に変更したあと、マクロを実行しました。結果も変わっていますね。
ボタンの追加
マクロはボタンを配置して、クリックするだけでマクロを実行できるようになります。ボタンを配置することで、マクロの知識がない人でも簡単に操作することができるようになります。
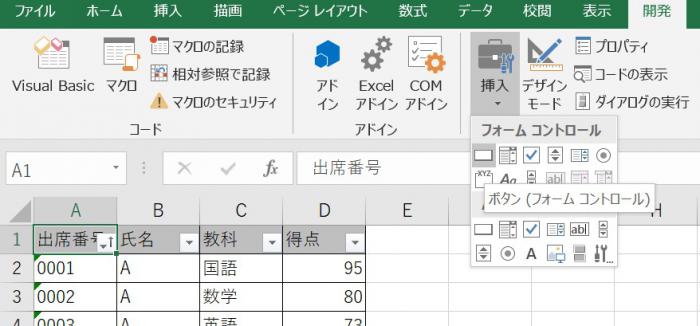
手順は「開発」タブの「挿入」を選択し、テキストボックスを配置するように大きさをシート上で大きさを決定し、実行するマクロを選択するだけです。初めは「ボタン1」のような表示になっていると思いますが、テキストボックス同様にテキストを変更することができます。
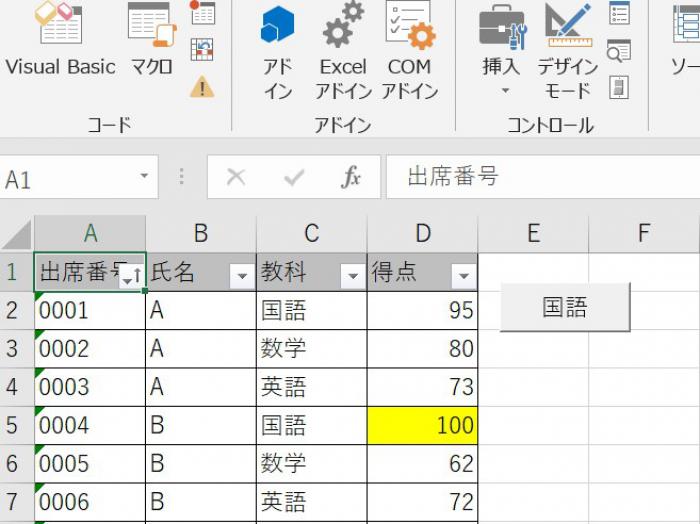
マクロの保存
マクロを保存する際は、Excelのシートを保存する手順と変わらないのですが、一つだけ注意点があります。マクロを含むブックは、「マクロ有効ブック」という形式で保存する必要があります。「名前をつけて保存」をして、ファイルの種類を「マクロ有効ブック」にして保存しましょう。
実際に操作を行いながらマクロを記録し、実行する方法を学んできました。また「Visual Basic」から、記録したマクロのコードを見ることもできます。各操作についてどのようにコードが記述されるかを読み取ることできますので、VBAでマクロを作成してみたい人は確認してみてください。