MySQL Workbenchのインストールから基本的な使い方を紹介!

はじめに

世界中で利用されているオープンソースデータベースであるMySQLには、公式の統合ツール「MySQL Workbench」があります。今回はMySQL Workbenchとはどんなツールか、MySQL Workbenchのインストールから基本的な操作について紹介していきます。
MySQL Workbenchとは?
MySQL Workbenchとは、MySQL公式で配布されているデータベース管理ツールです。その特徴として、データーベースの管理から設計・開発までフルで行えること、GUIベースで操作できることが挙げられます。
MySQL Workbenchをインストール
前提条件
MySQLが既にインストールされている状態で操作しています。インストールがまだの場合は以下の公式ドキュメントを参考にインストールしておきましょう。
2.3 Microsoft Windows に MySQL をインストールする(https://dev.mysql.com/doc/refman/5.6/ja/windows-installation.html)
インストーラのダウンロード
下記URLにアクセスしましょう。
https://www-jp.mysql.com/products/workbench/
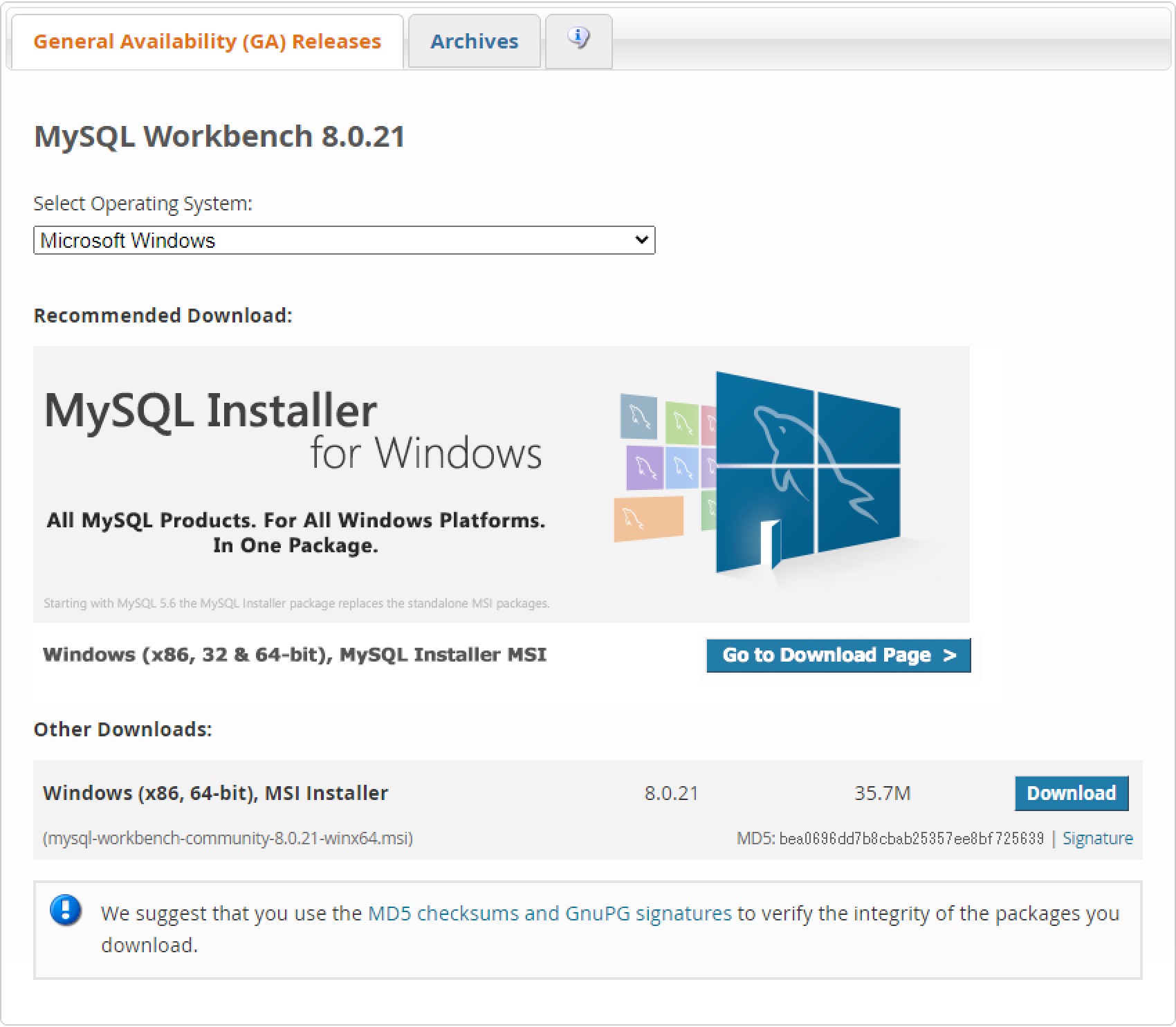
「Go to Download Page」をクリックします。
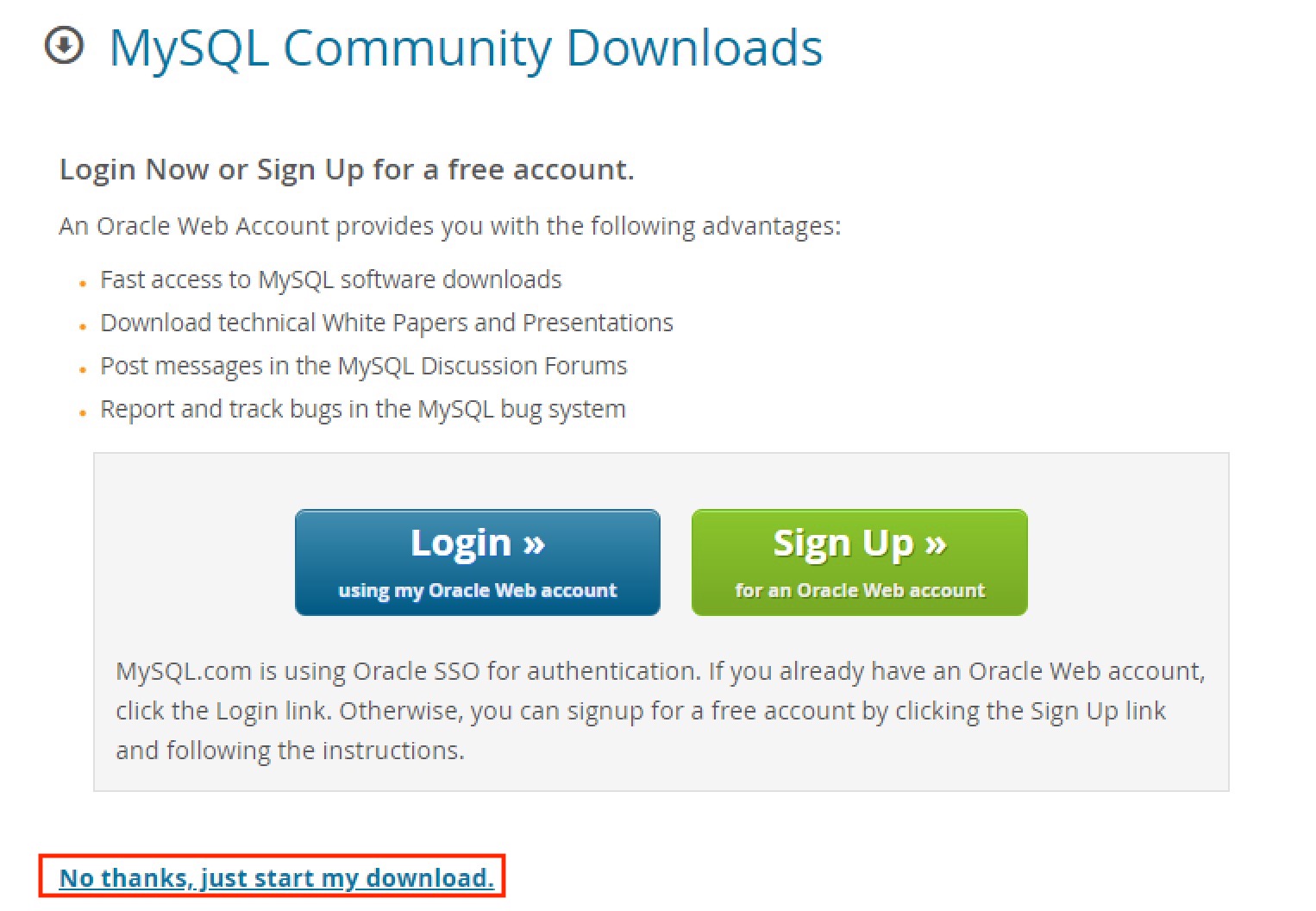
会員登録の案内画面が表示されます。今回は会員登録せずに、「No thanks, just start my download.」のリンクをクリックしてダウンロードします。
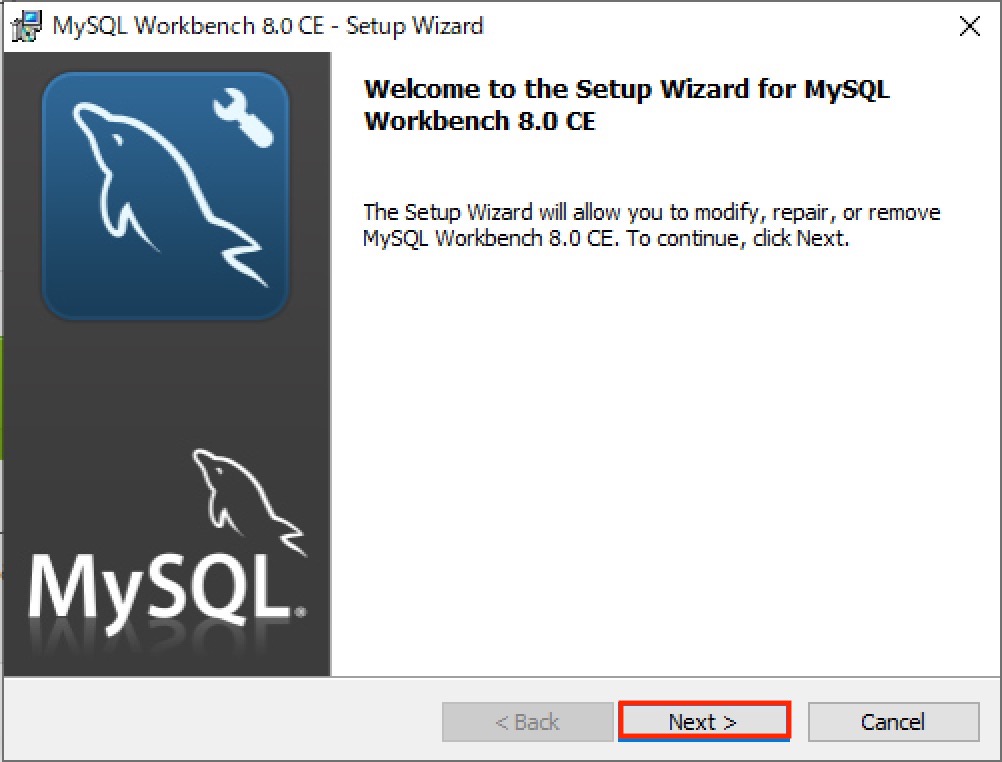
ダウンロードした「mysql-workbench-community-8.0.21-winx64」を実行すると、インストーラが開きます。「Next」をクリックします。
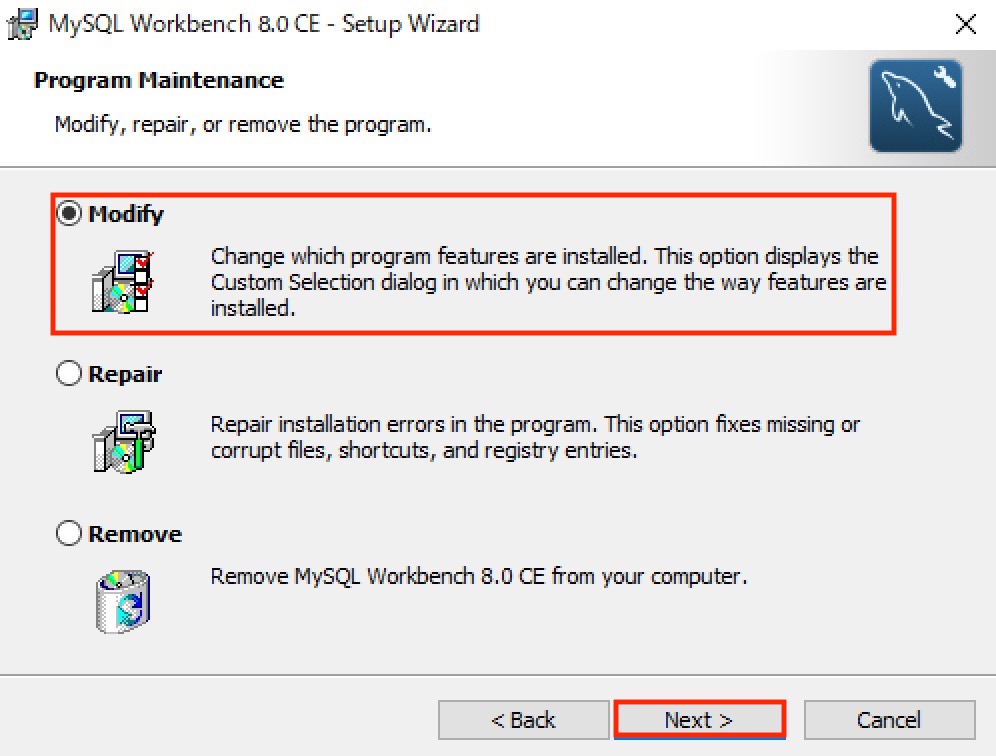
デフォルトで「Modify」が選択されているので、そのまま「Next」をクリックします。
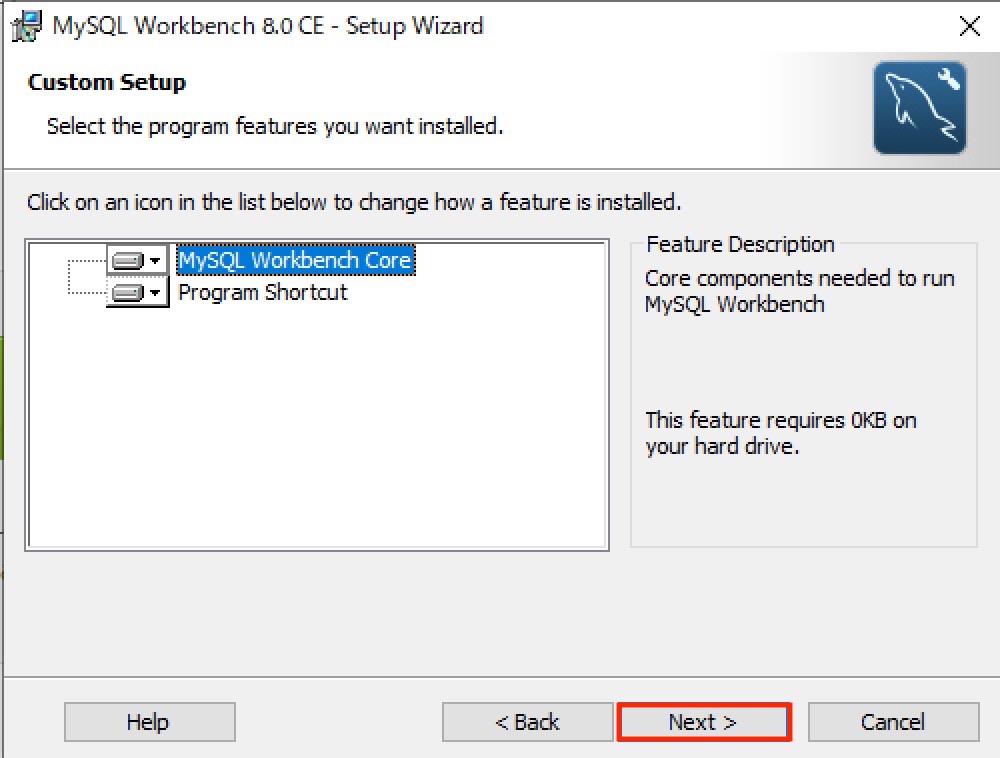
「Next」をクリックします。
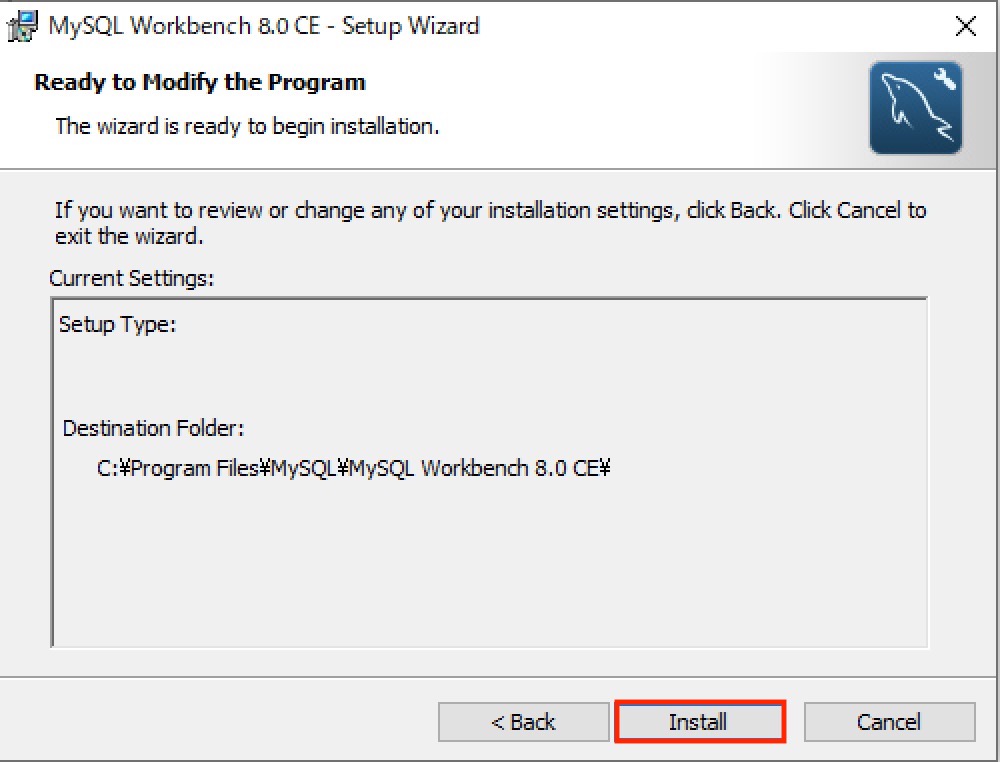
「Install」をクリックします。
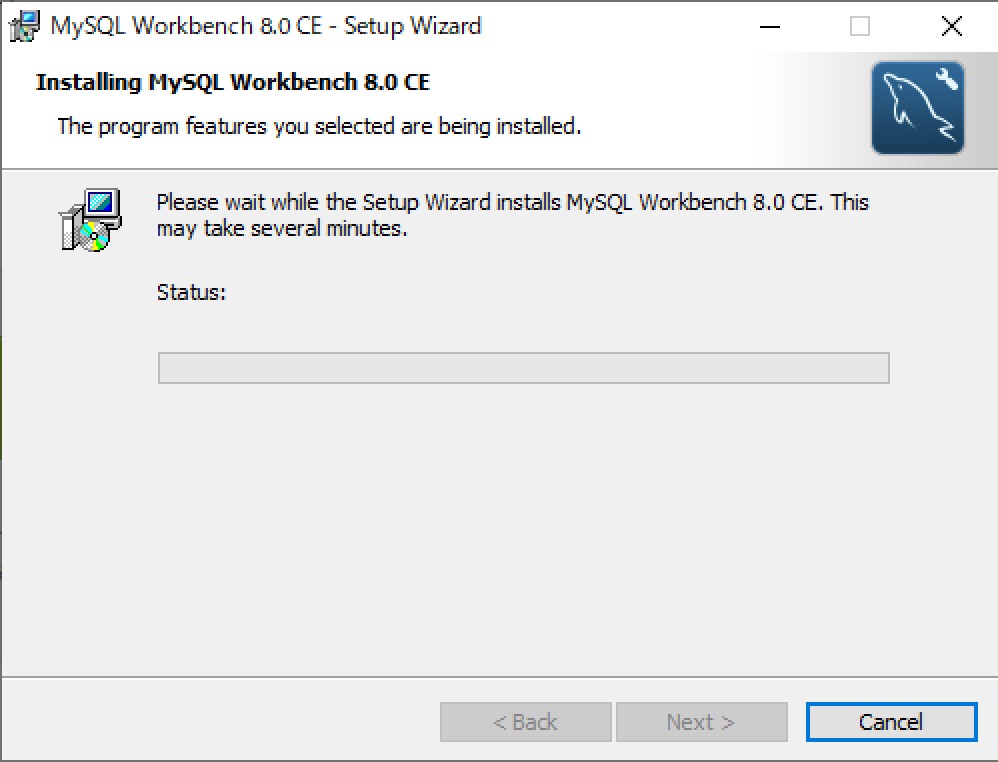
インストールが始まります。
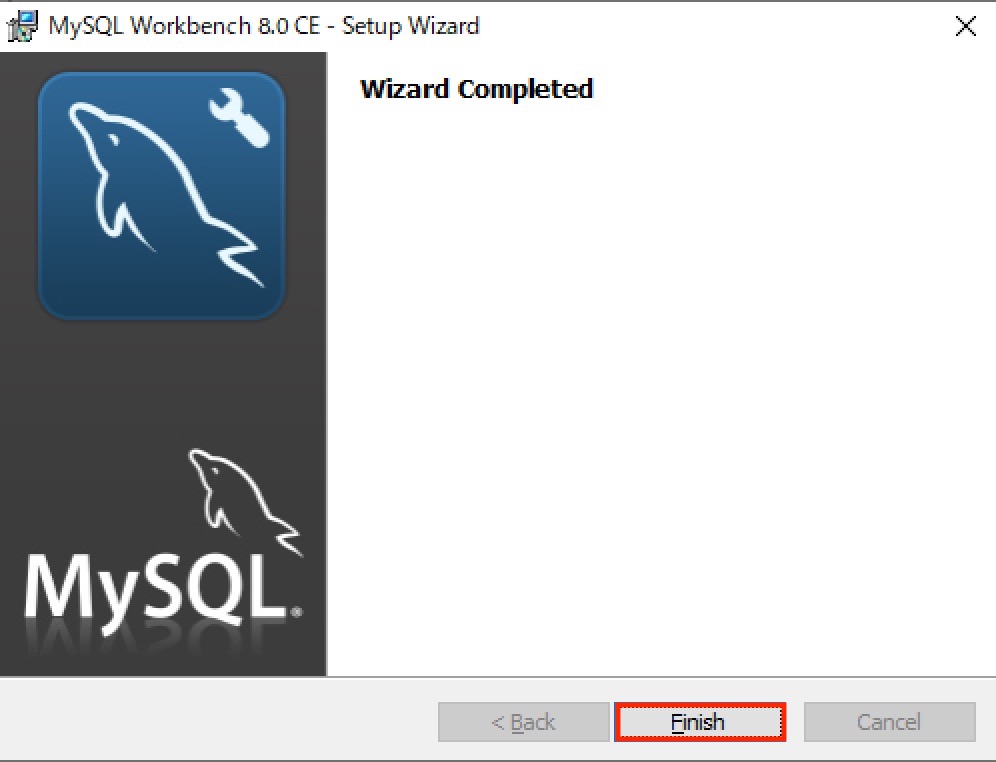
これでインストールは終了です。「Finish」をクリックし閉じましょう。
基本操作
サーバに接続する
インストールが正常に完了していると赤枠部分のようにデフォルトで接続設定が表示されています。
赤枠部分をクリックします。
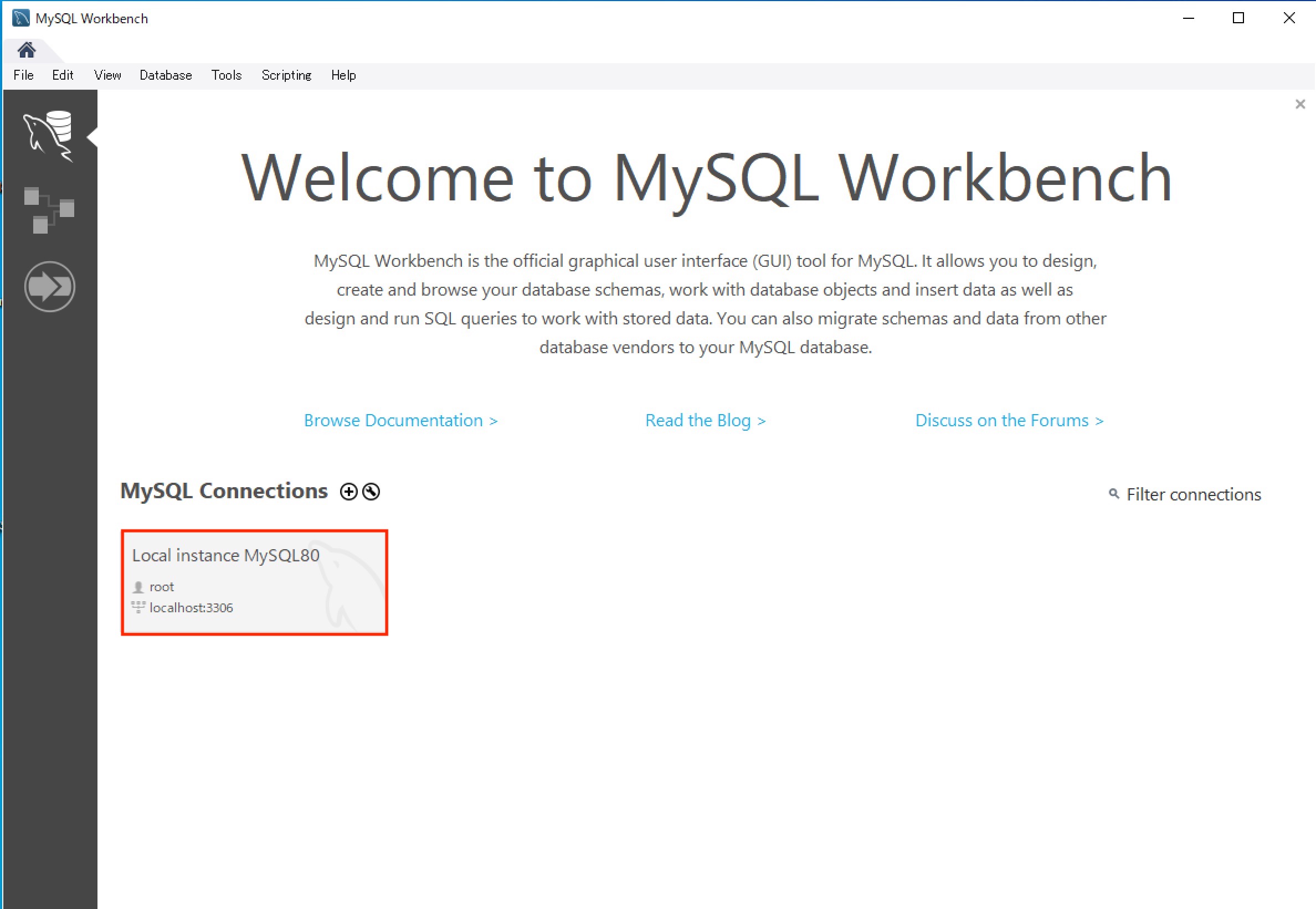
以下のようなダイアログが表示されるので、rootのパスワードを入力し「OK」をクリックします。
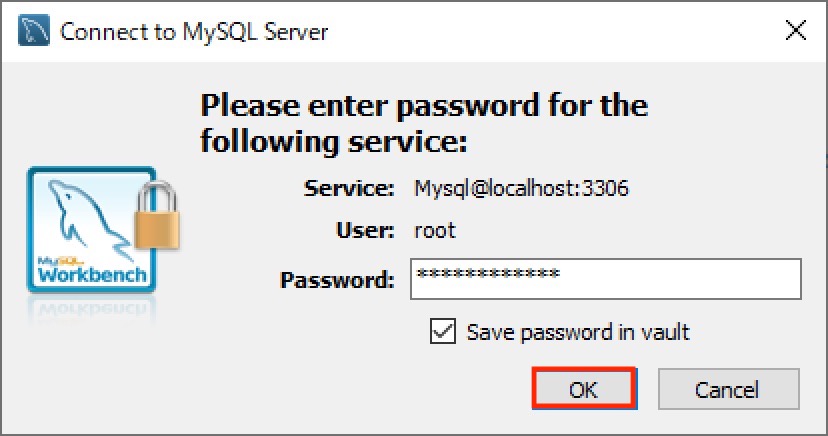
以下のようにエディタ画面が開いたら接続は完了です。
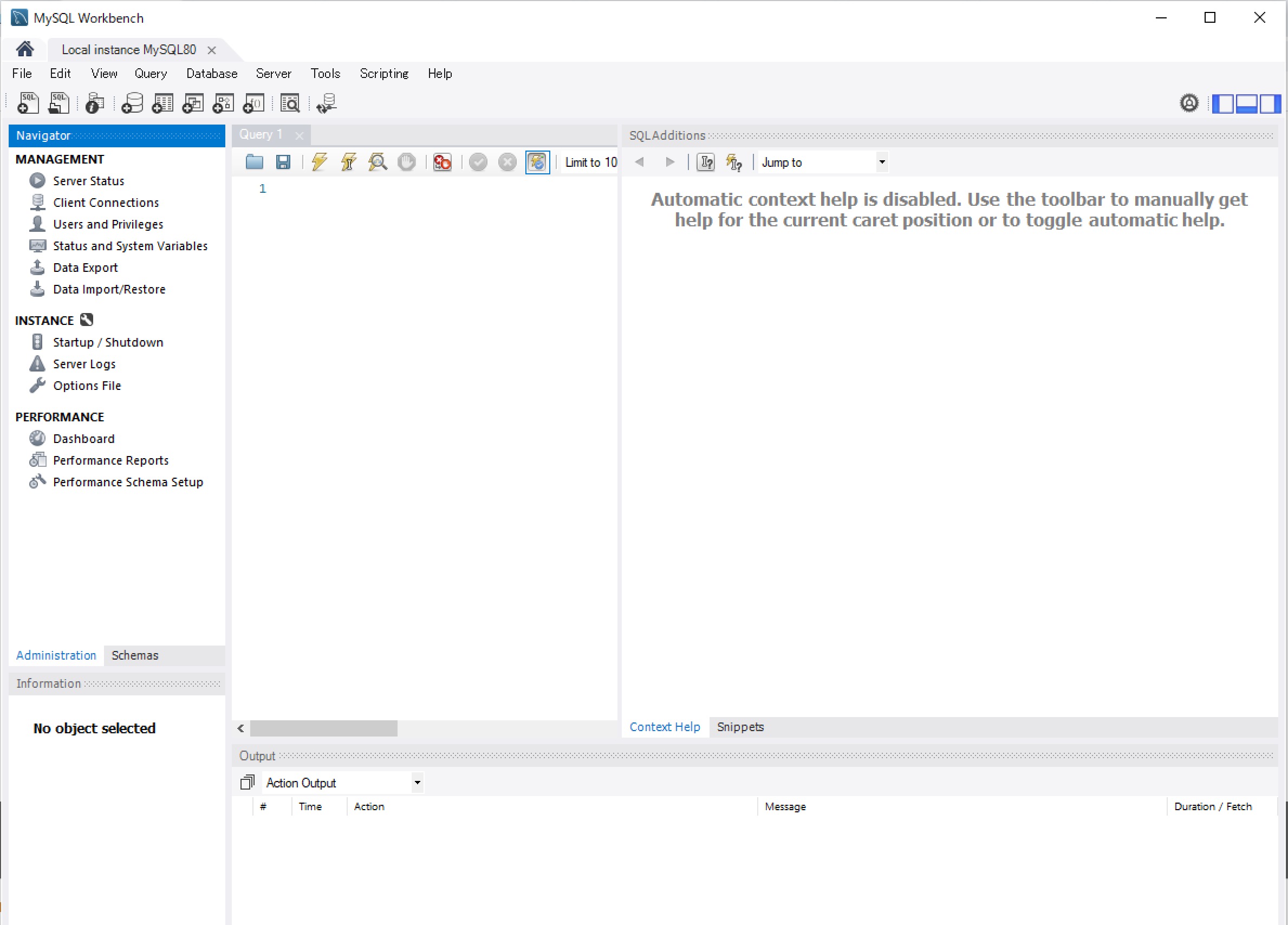
スキーマを追加する
画面左上に並んでいるボタンの左から4番目をクリックします。
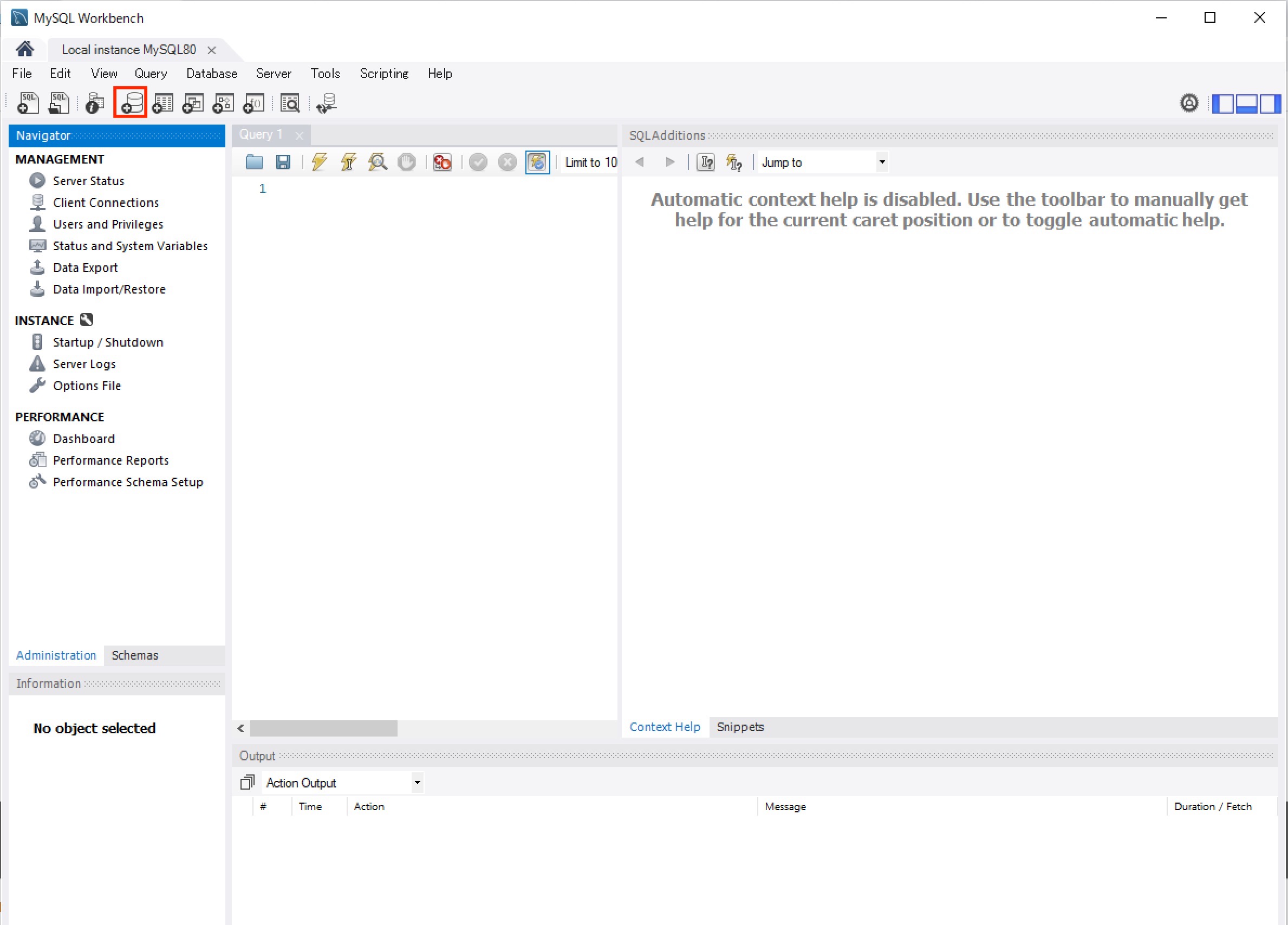
以下のようにスキーマのエディタ画面が開きます。
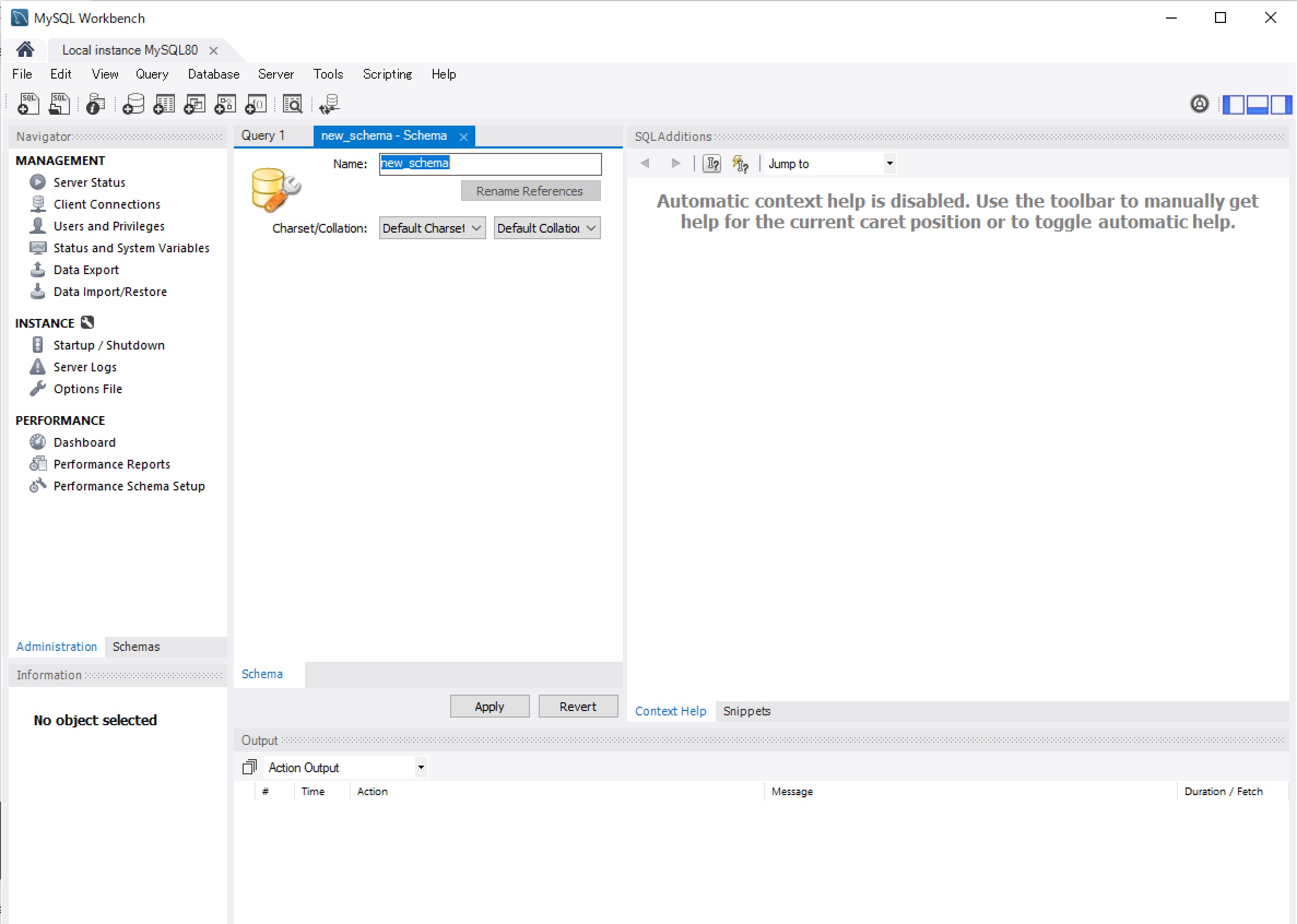
スキーマ名を「test」とし、「Apply」をクリックします。
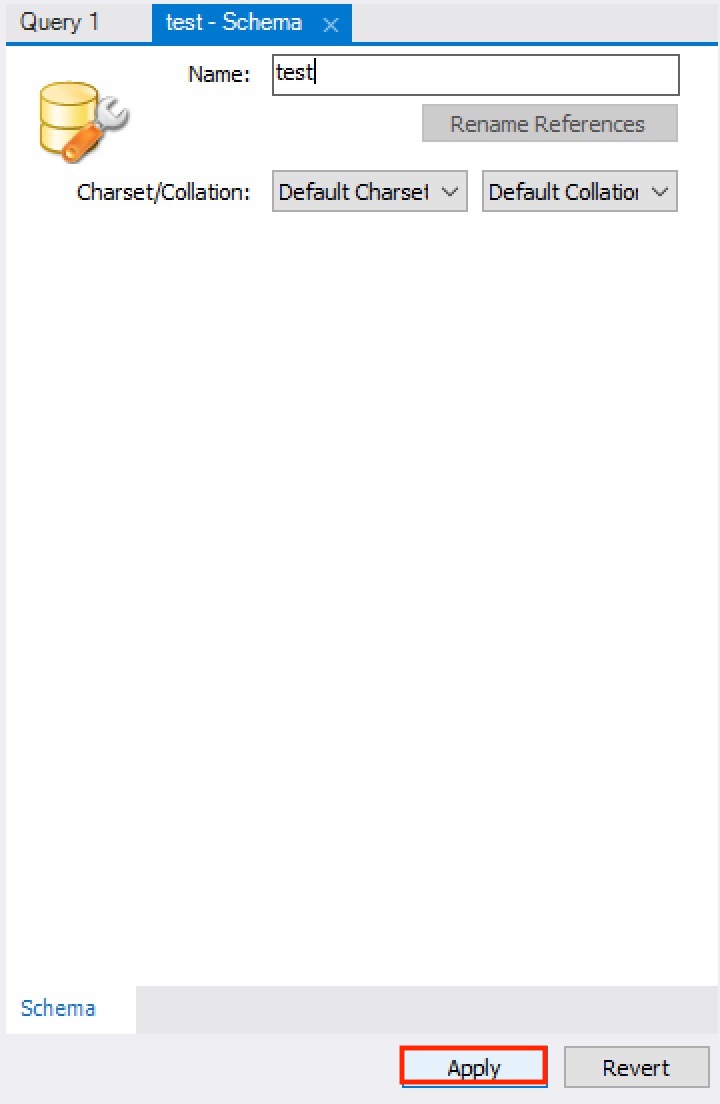
実行されるSQL文のレビュー画面が開きます。問題なければ「Apply」をクリックします。
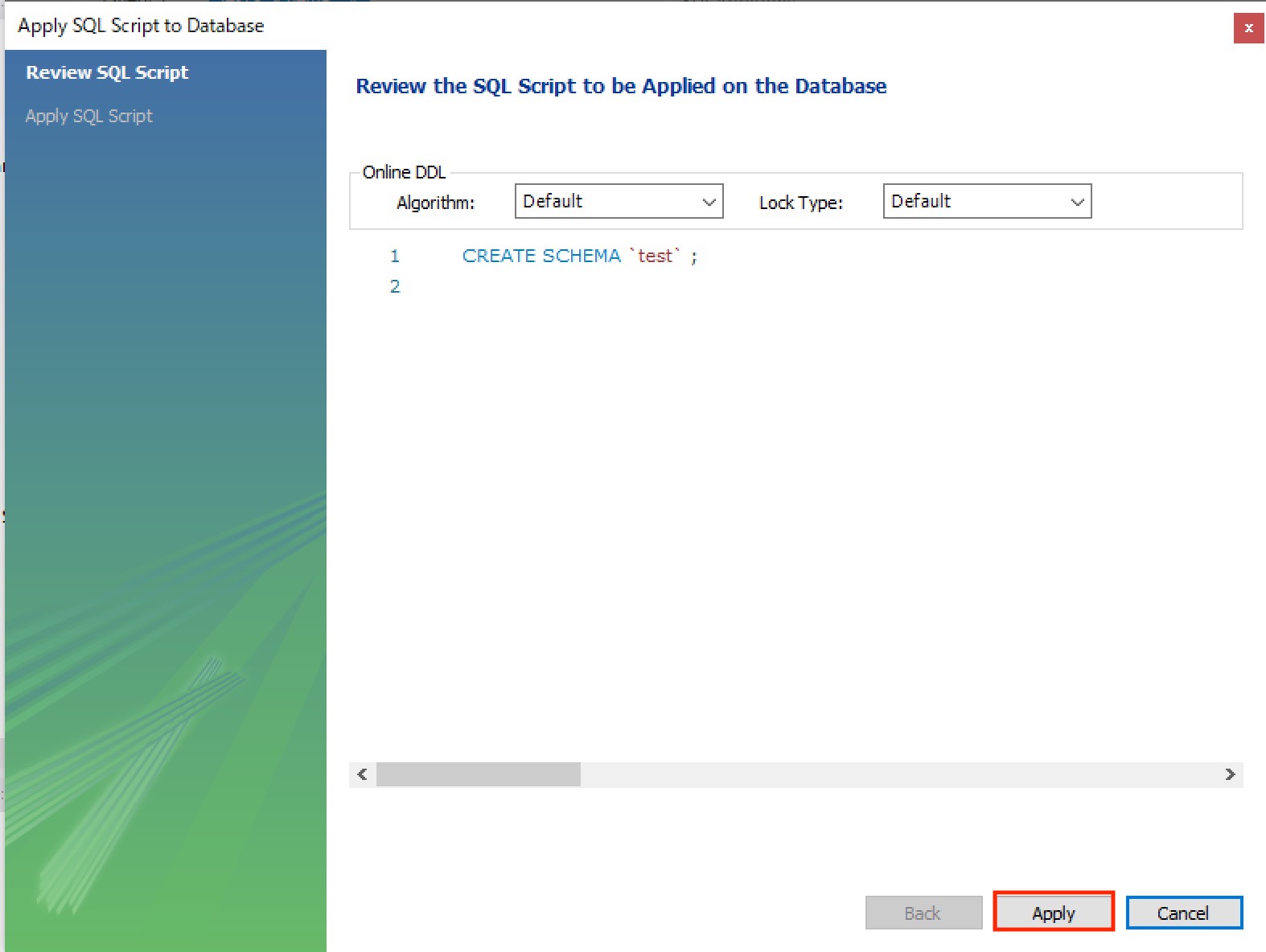
SQL文が正常に実行されたら以下の画面が表示されます。「Finish」をクリックして閉じます。
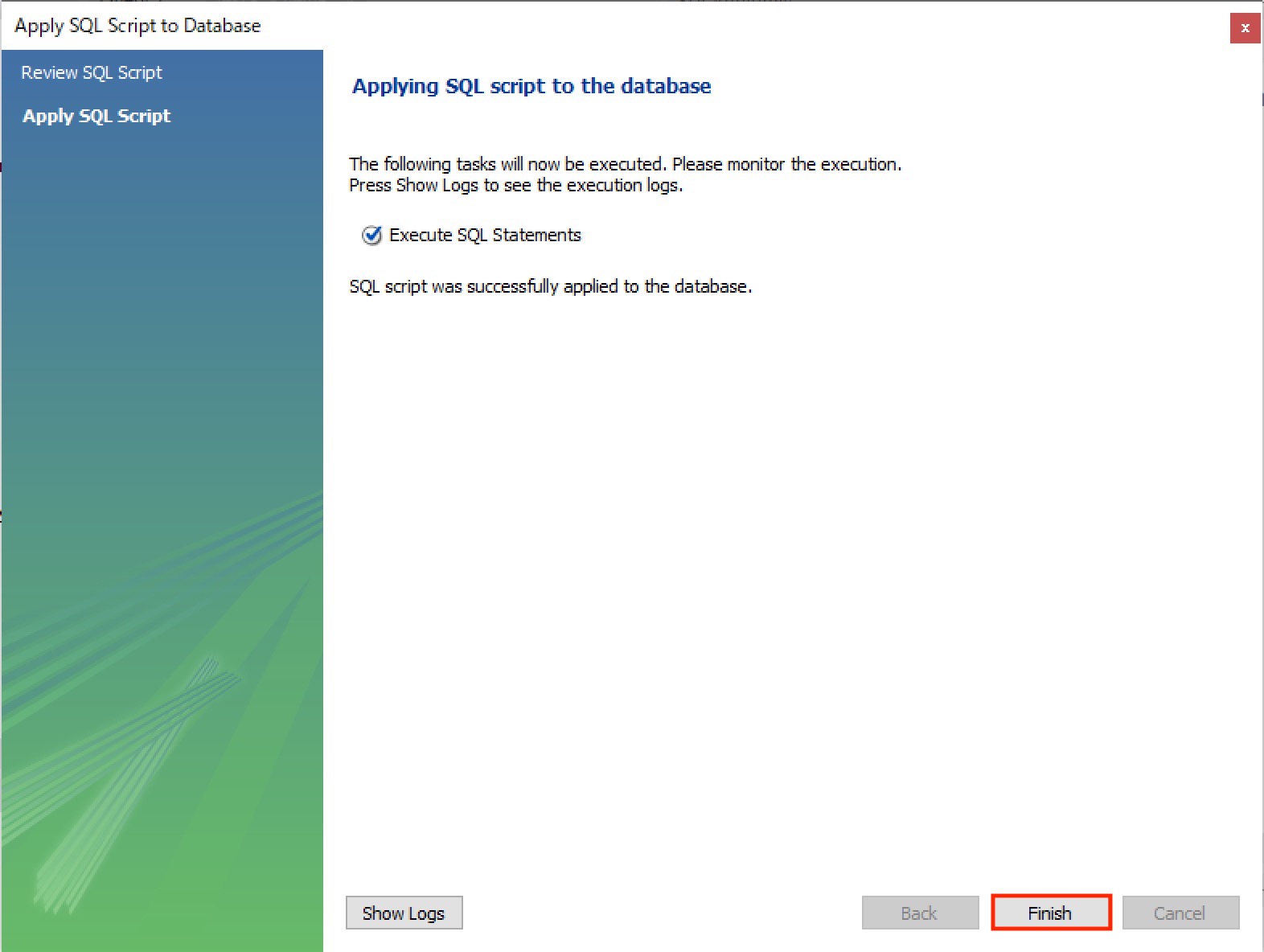
スキーマタブに先ほど作成した「test」データベースが表示されていればOKです。
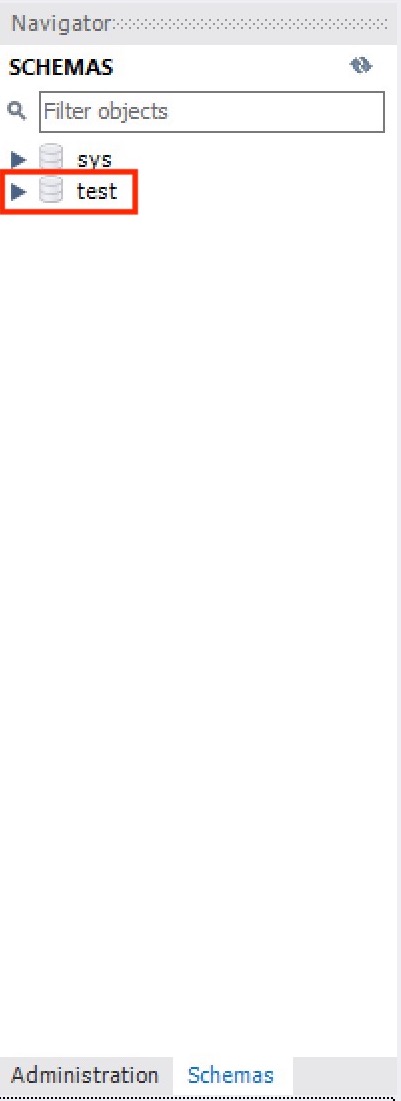
テーブルを追加する
スキーマの左側にある三角のマークをクリック→「Tables」を右クリック→「Create Table...」をクリックします。
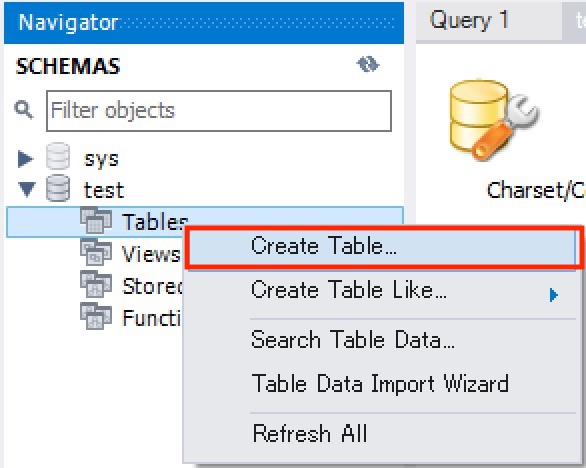
テーブルのエディタ画面が開きます。
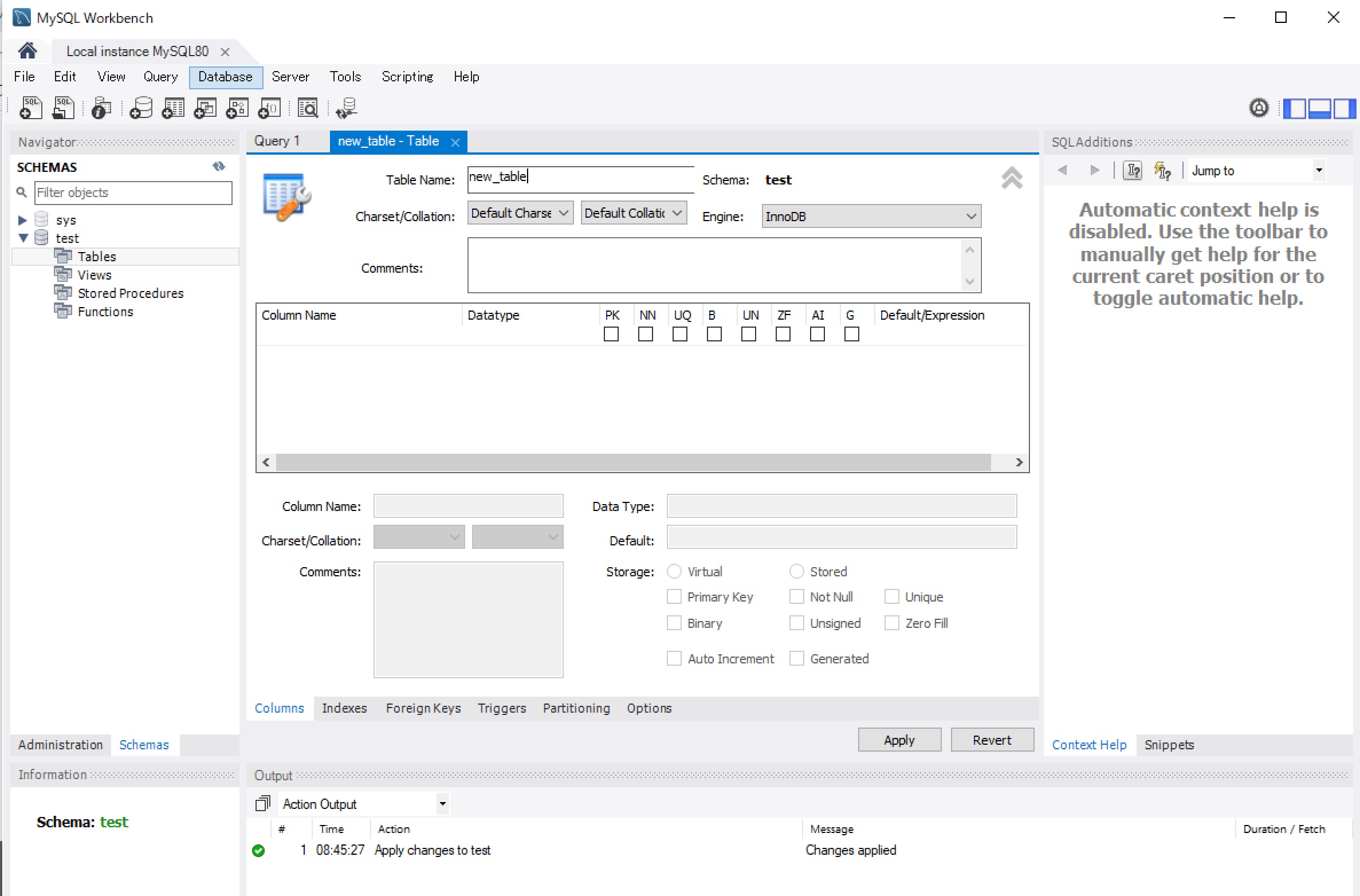
以下のようにテーブル名、コメント、カラム名などを入力し「Apply」をクリックします。
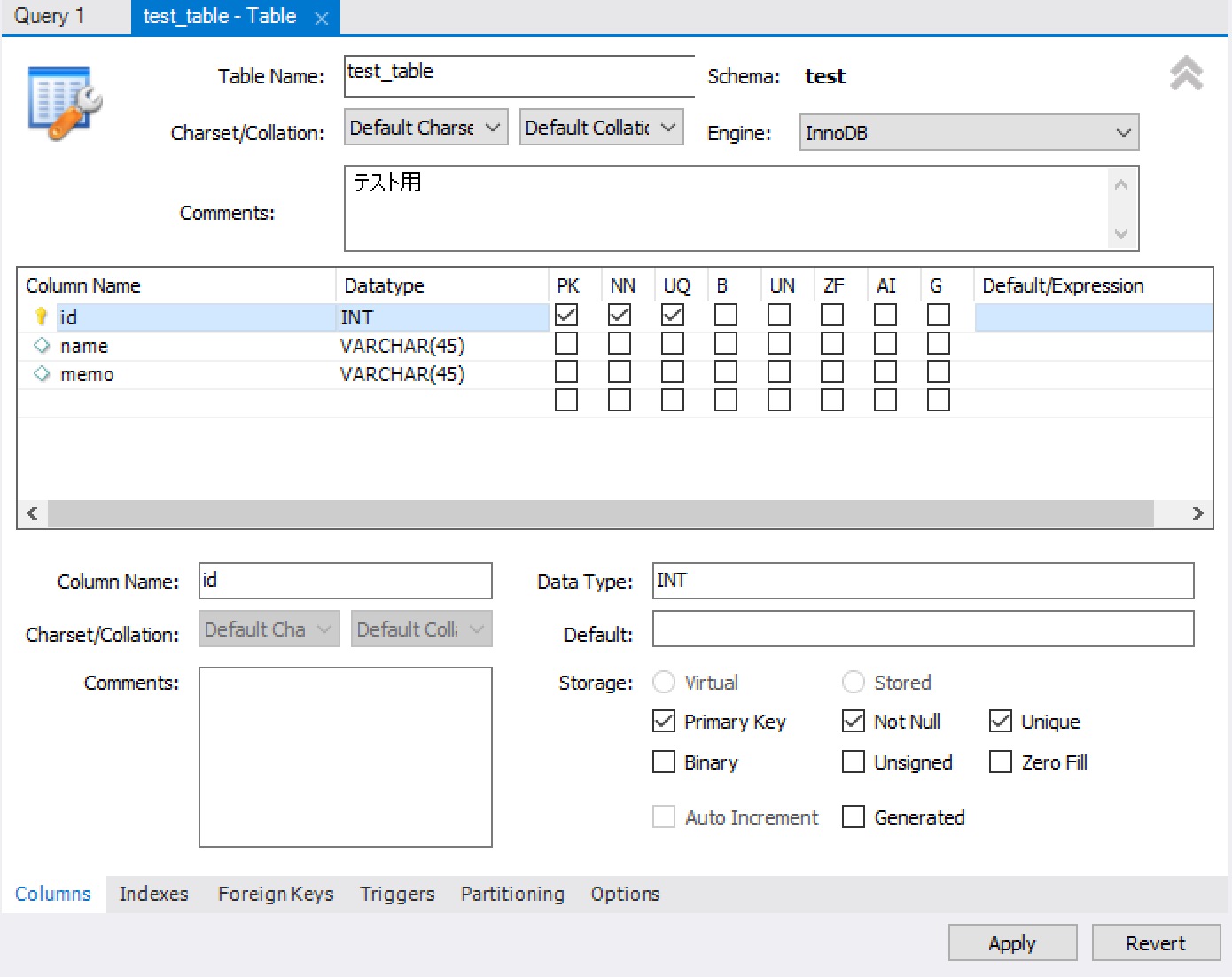
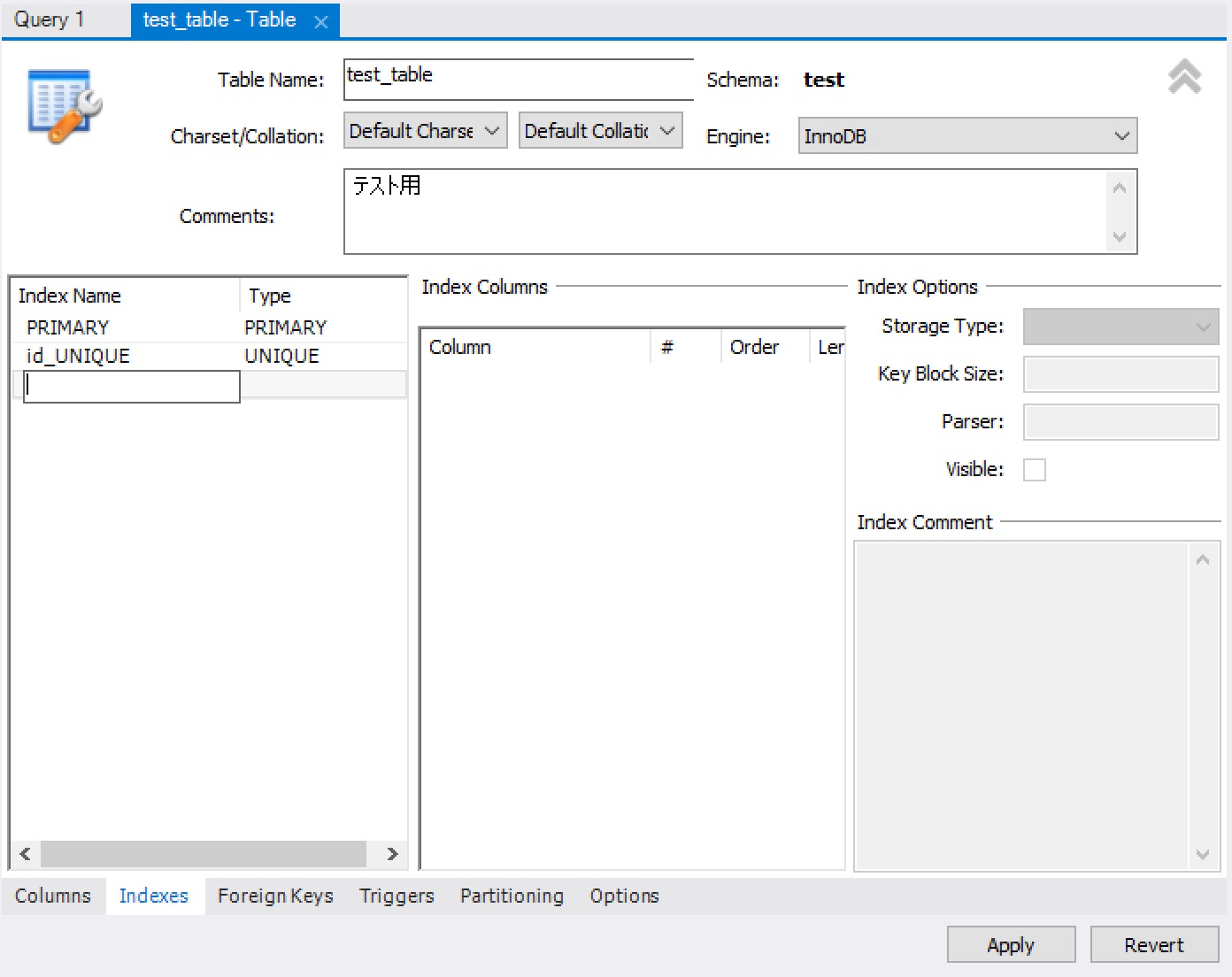
実行されるSQL文のレビュー画面が開きます。問題なければ「Apply」をクリックします。
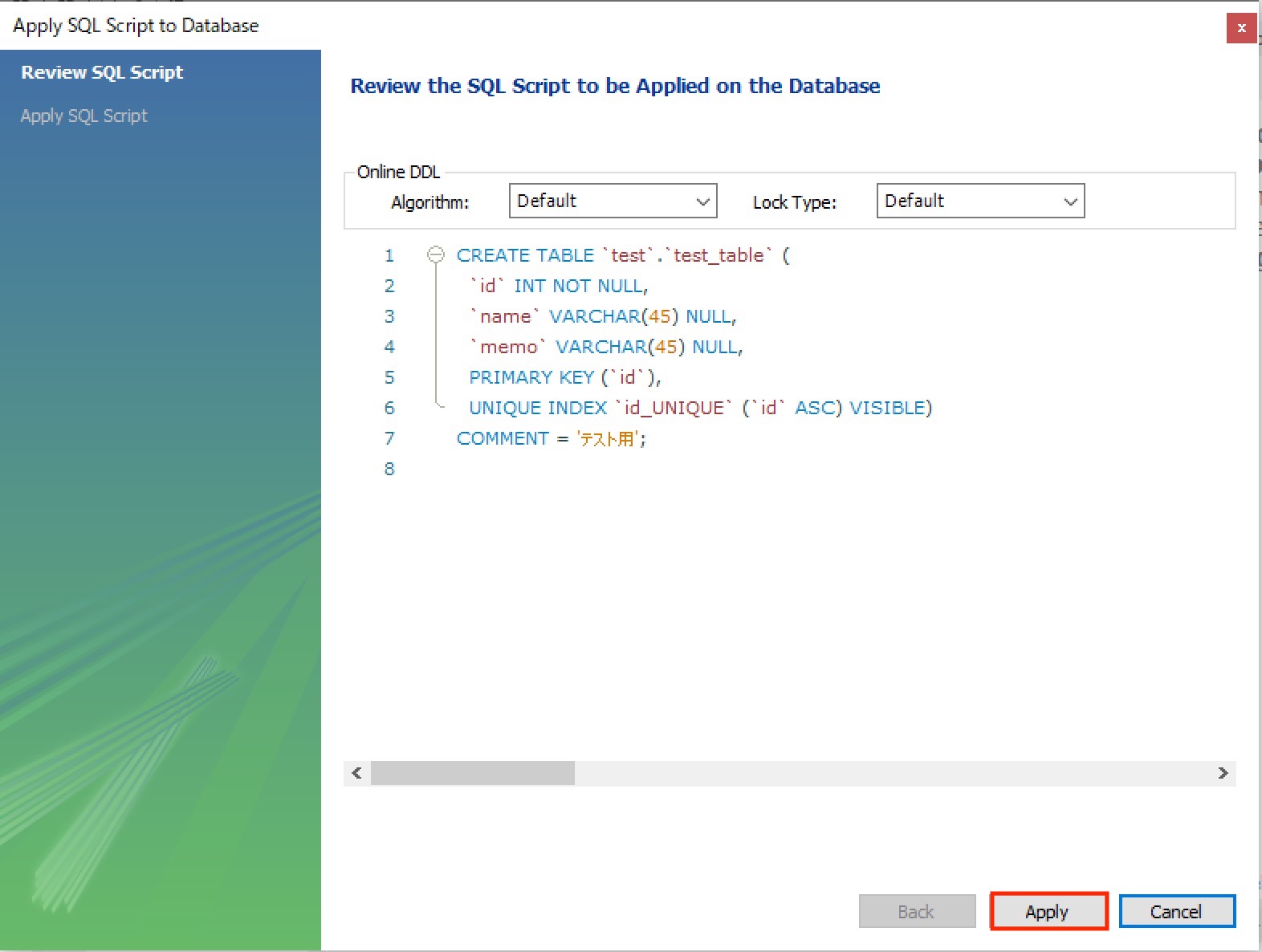
SQL文が正常に実行されたら以下の画面が表示されます。「Finish」をクリックして閉じます。
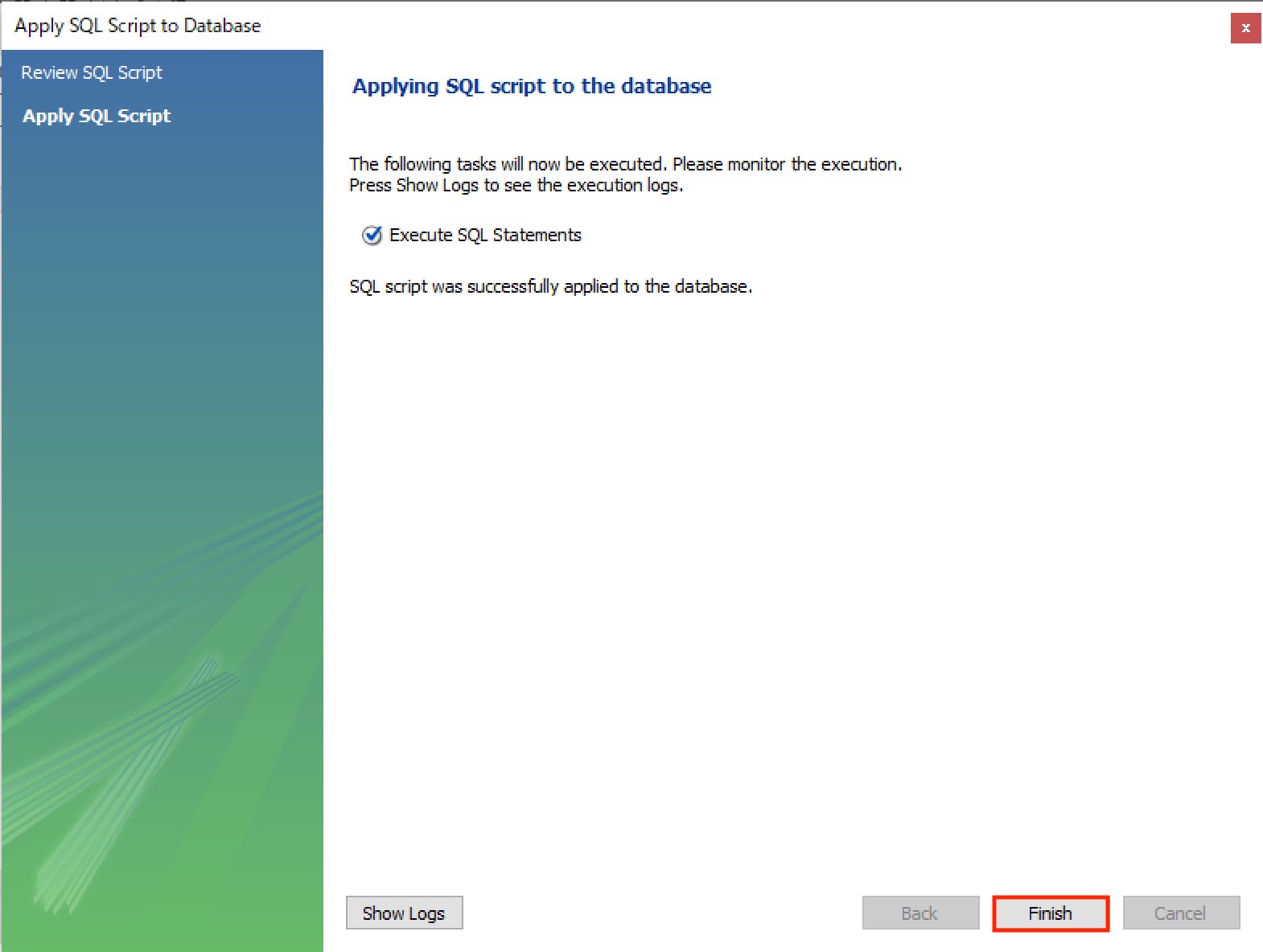
スキーマタブの「Tables」に先ほど作成した「test_table」が表示されていればOKです。
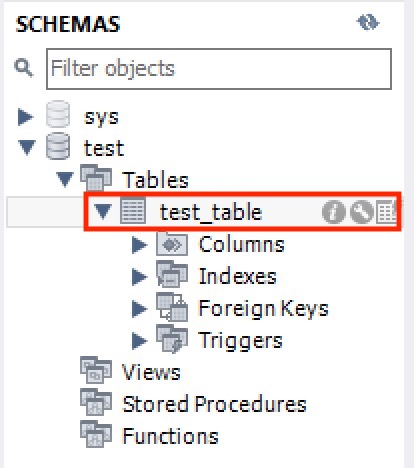
データを追加・参照する
テーブルにデータを追加・参照していきます。
「test_table」を右クリック→「Select Rows - Limit 1000」をクリックします。
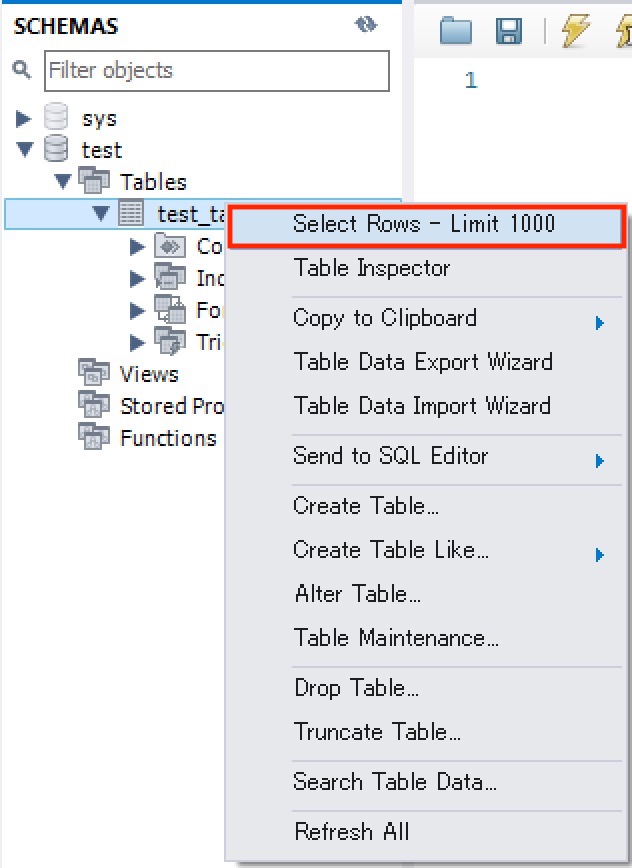
レコードのエディタ画面が開きます。タブの上部はSQL文を入力して実行できるようになっています。
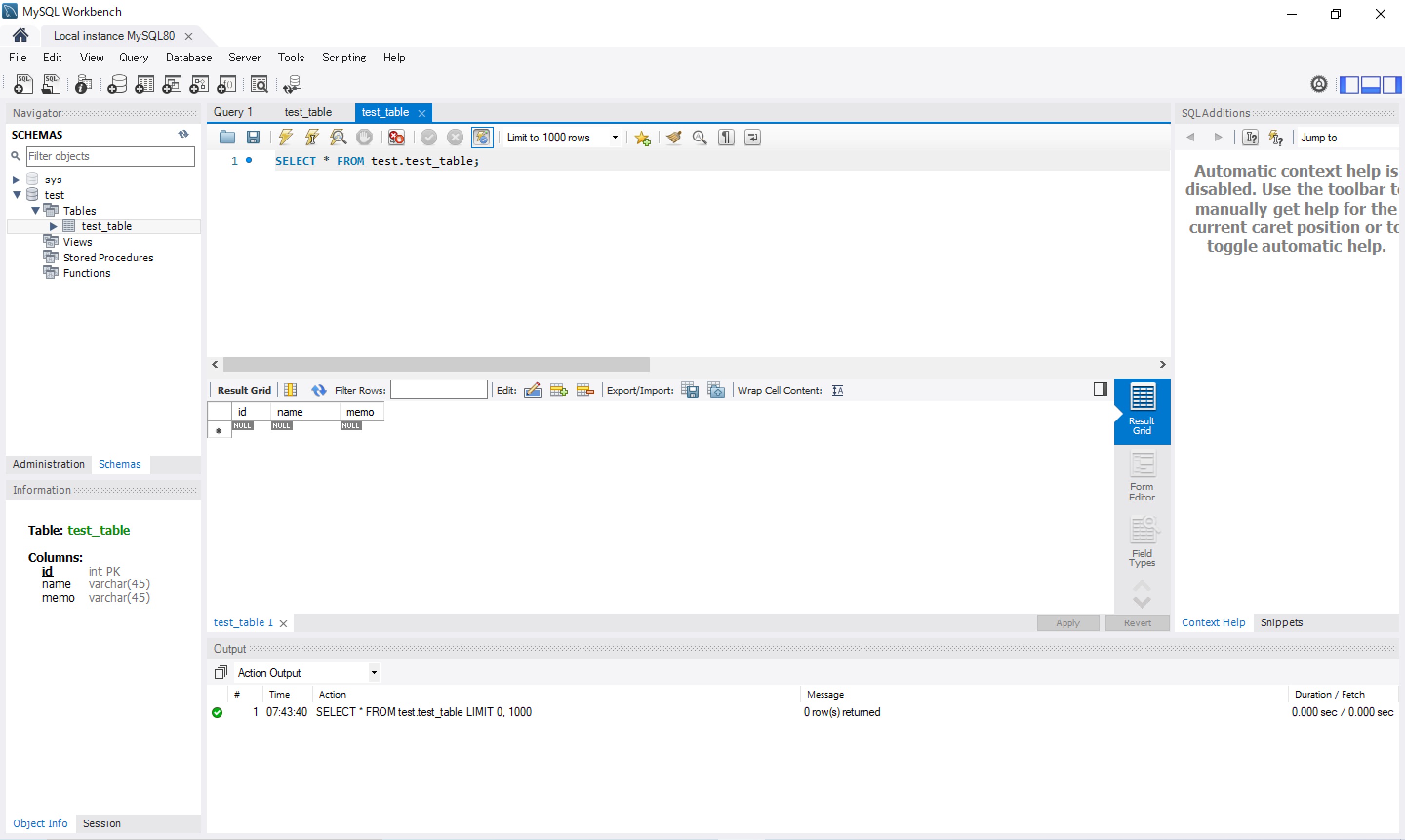
以下のようにid=1とid=2のレコードを追加し、「Apply」をクリックします。
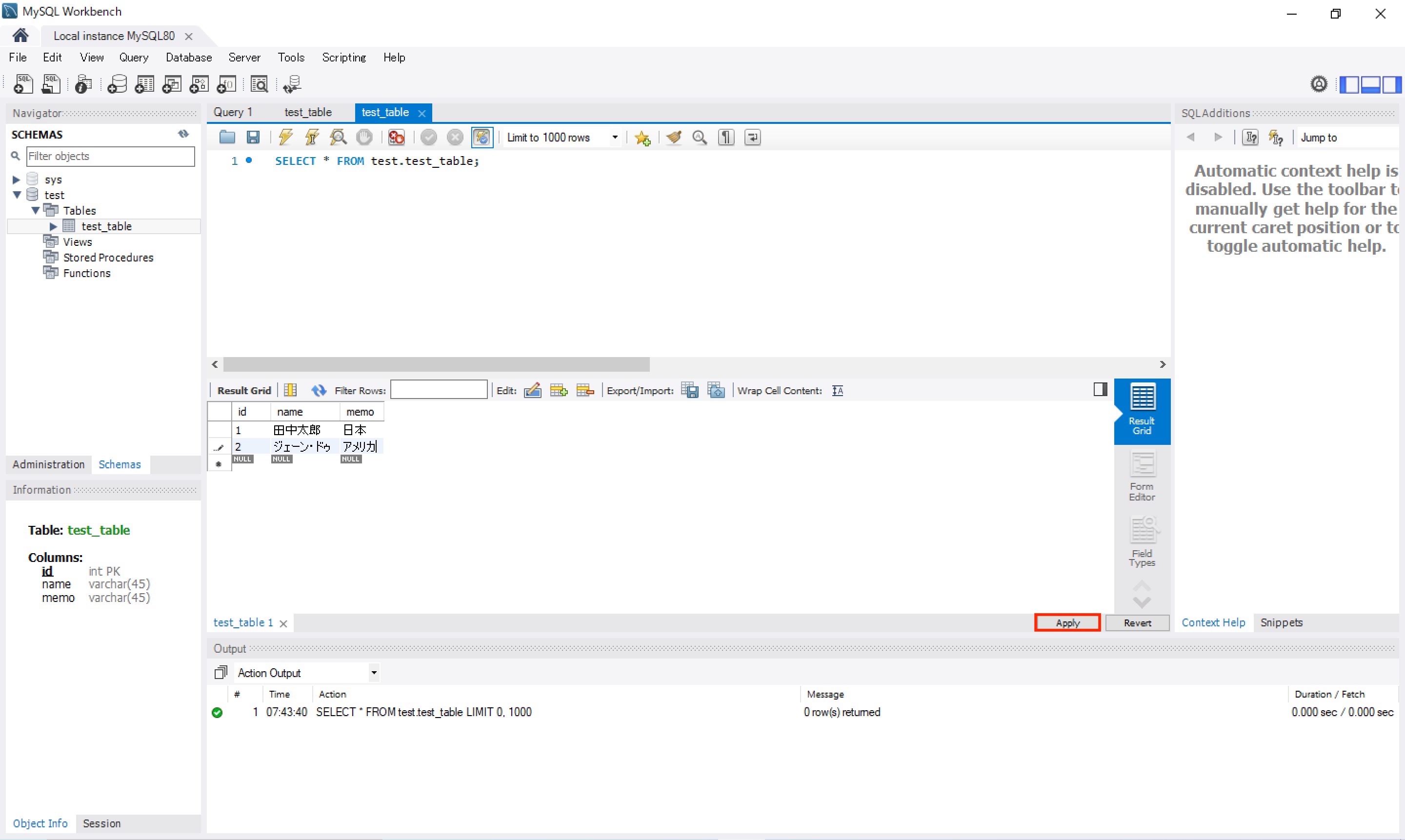
実行されるSQL文のレビュー画面が開きます。問題なければ「Apply」をクリックします。
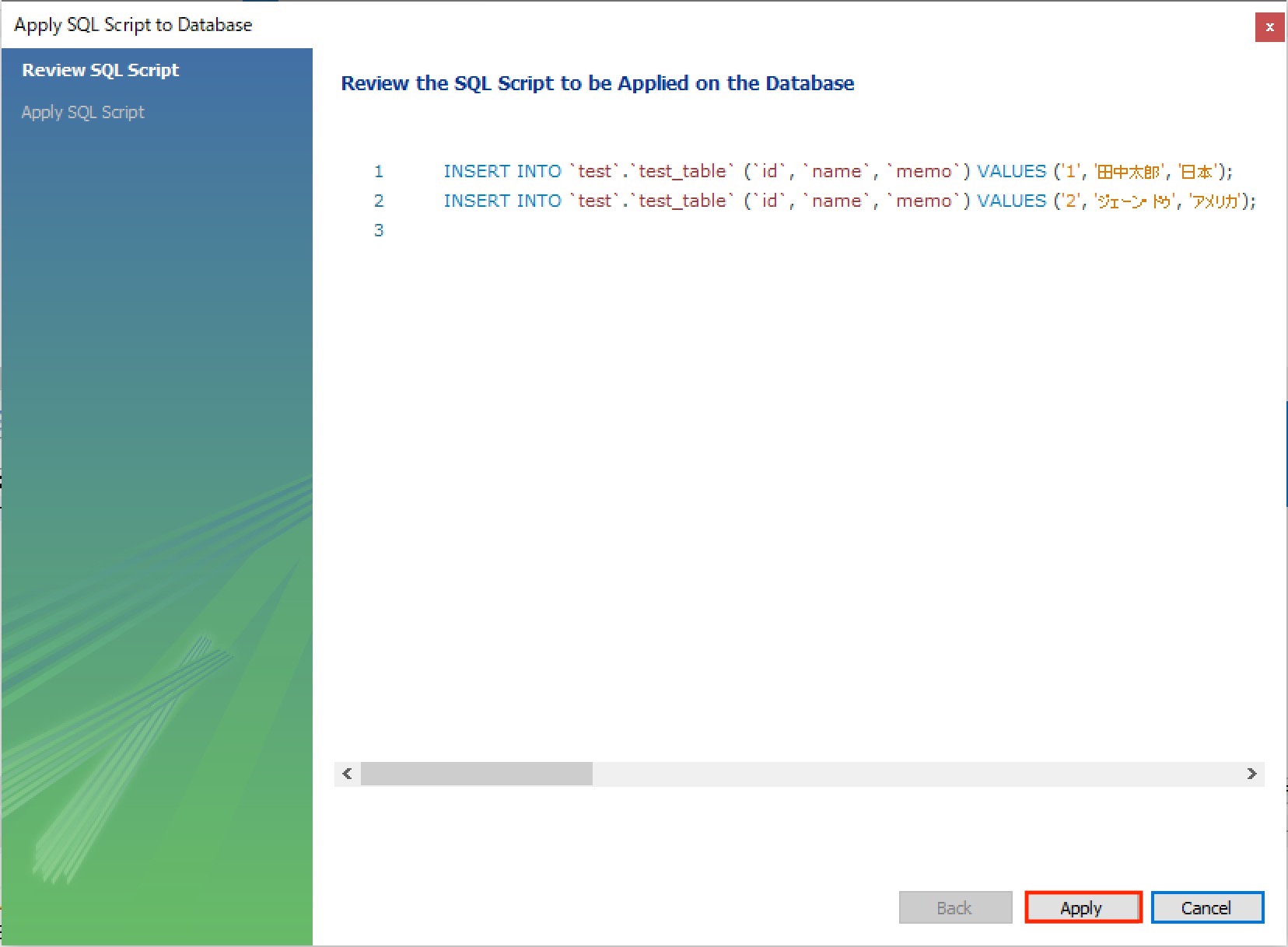
SQL文が正常に実行されたら以下の画面が表示されます。「Finish」をクリックして閉じます。
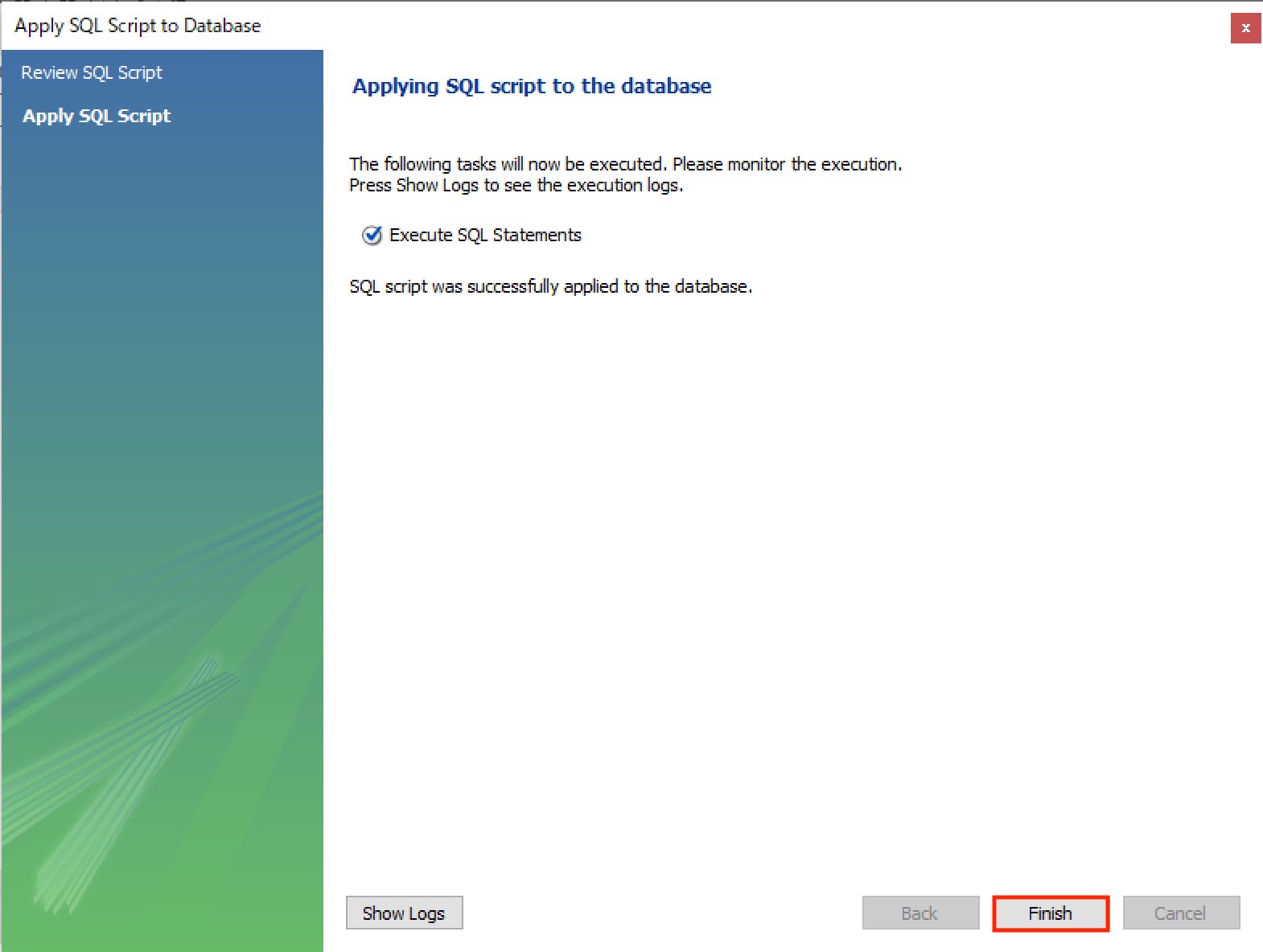
データが追加されているか確認しましょう。
「SELECT * FROM test.test_table;」と入力し赤枠の実行ボタンをクリックします。
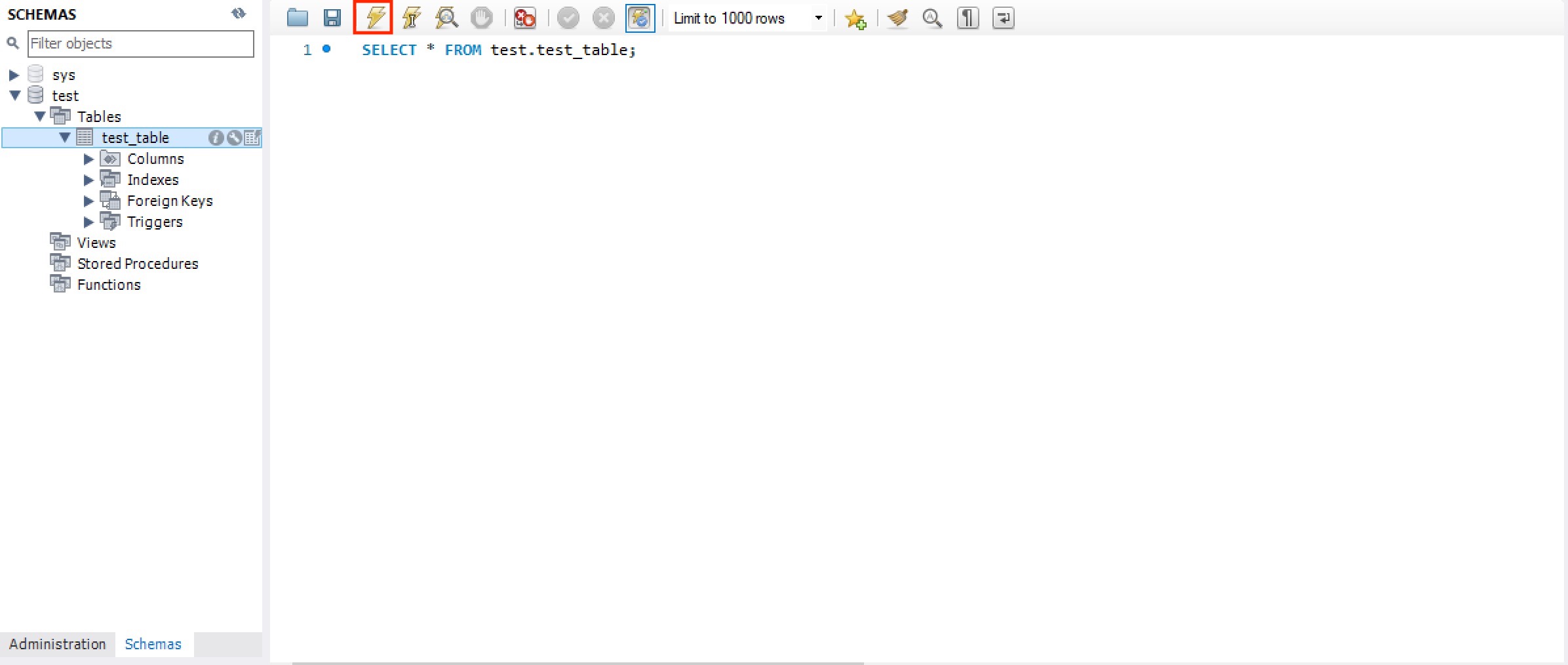
テーブル「test_table」のレコードが表示され、先程追加したデータが表示されていることが確認できます。
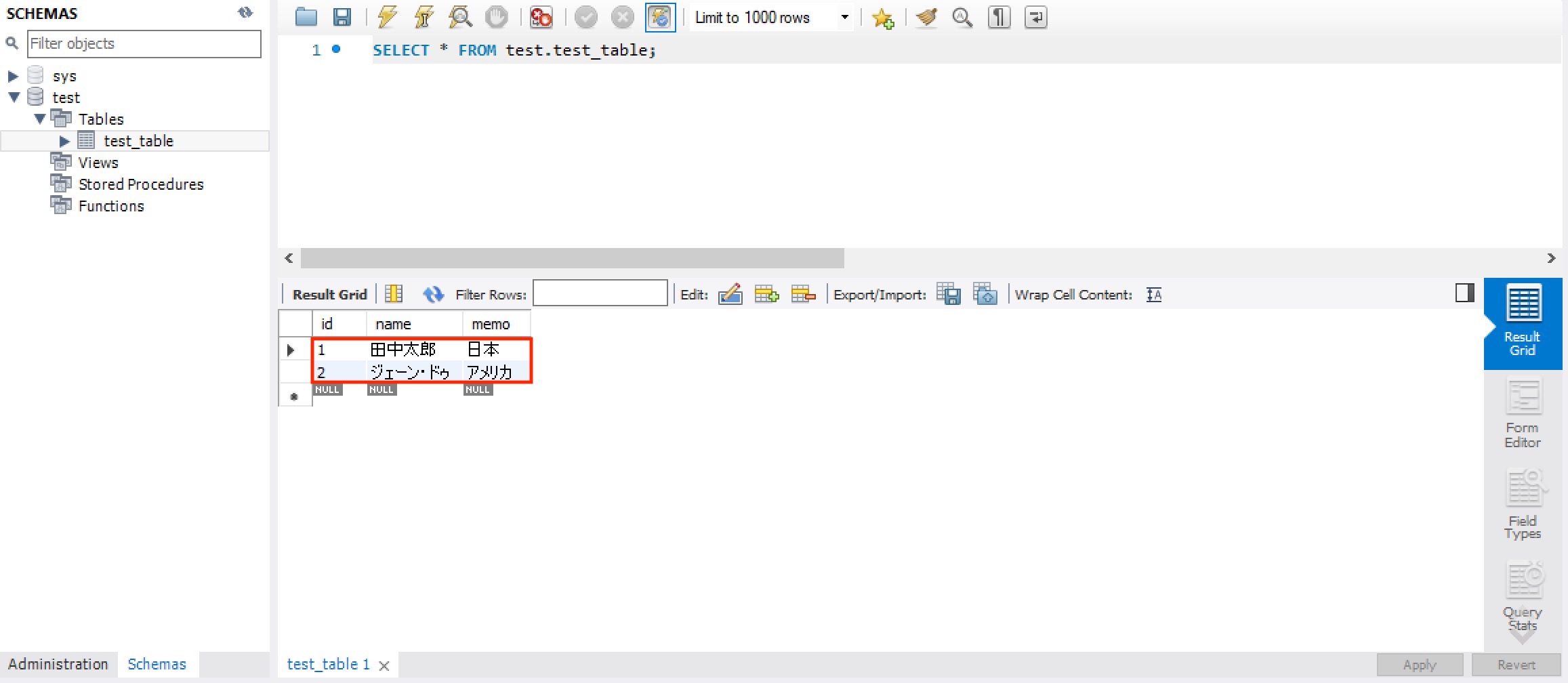
サンプルデータをインポートする
データベースの操作や管理については、実際に操作して覚えるのが一番ですが、テーブルやレコードを準備するのはなかなか手間がかかり大変です。
MySQLでは公式サイトでサンプルデータが配布されており、MySQL Workbenchにインポートして使用できるようになっているので、その手順を紹介していきます。
以下のURLから公式のデータベースのソースファイルがGzip形式やZip形式でダウンロードできます。
https://dev.mysql.com/doc/index-other.html
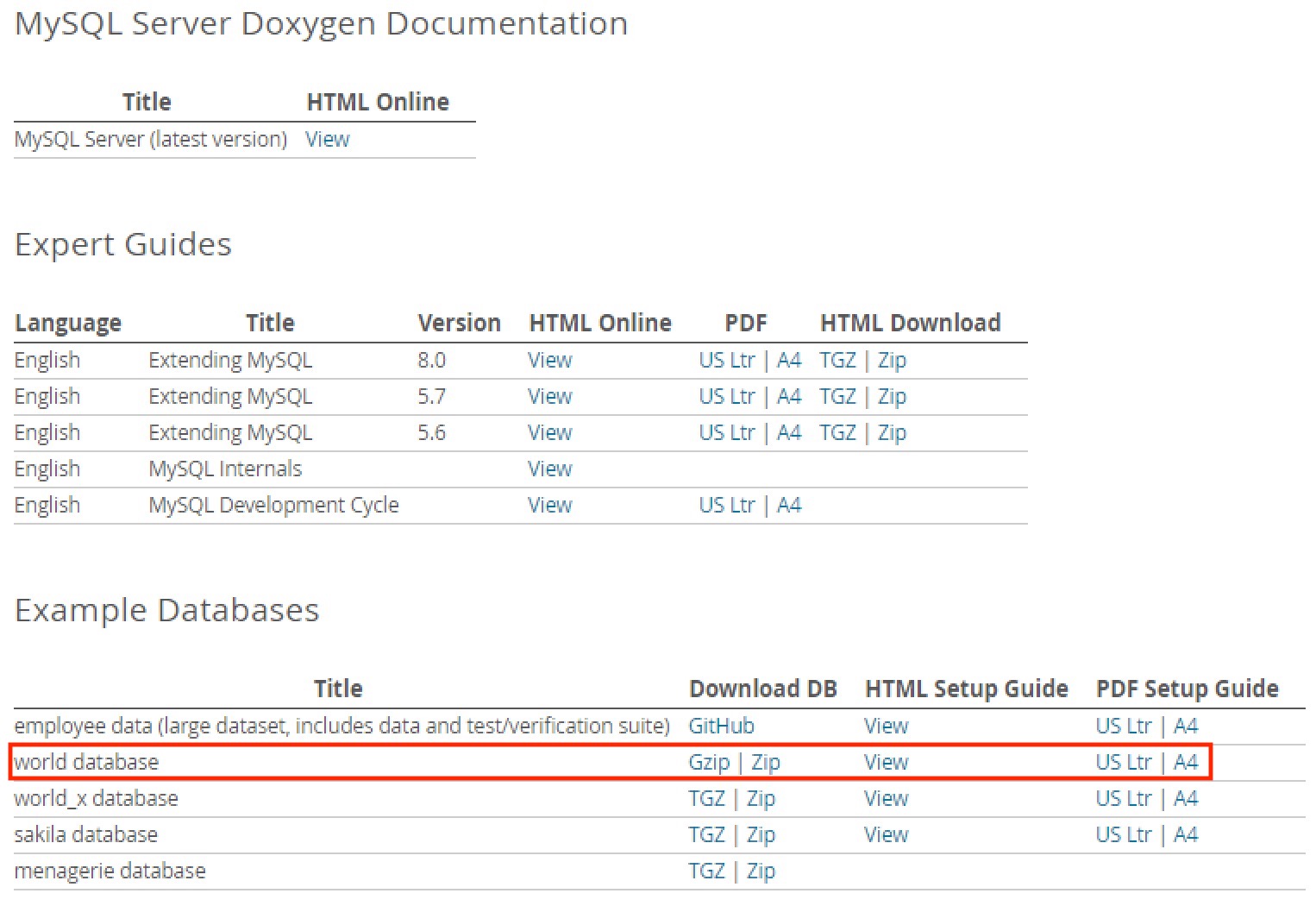
今回は「world database」をZip形式でダウンロードし解凍しておきます。以下の「world」が解凍済のものです。
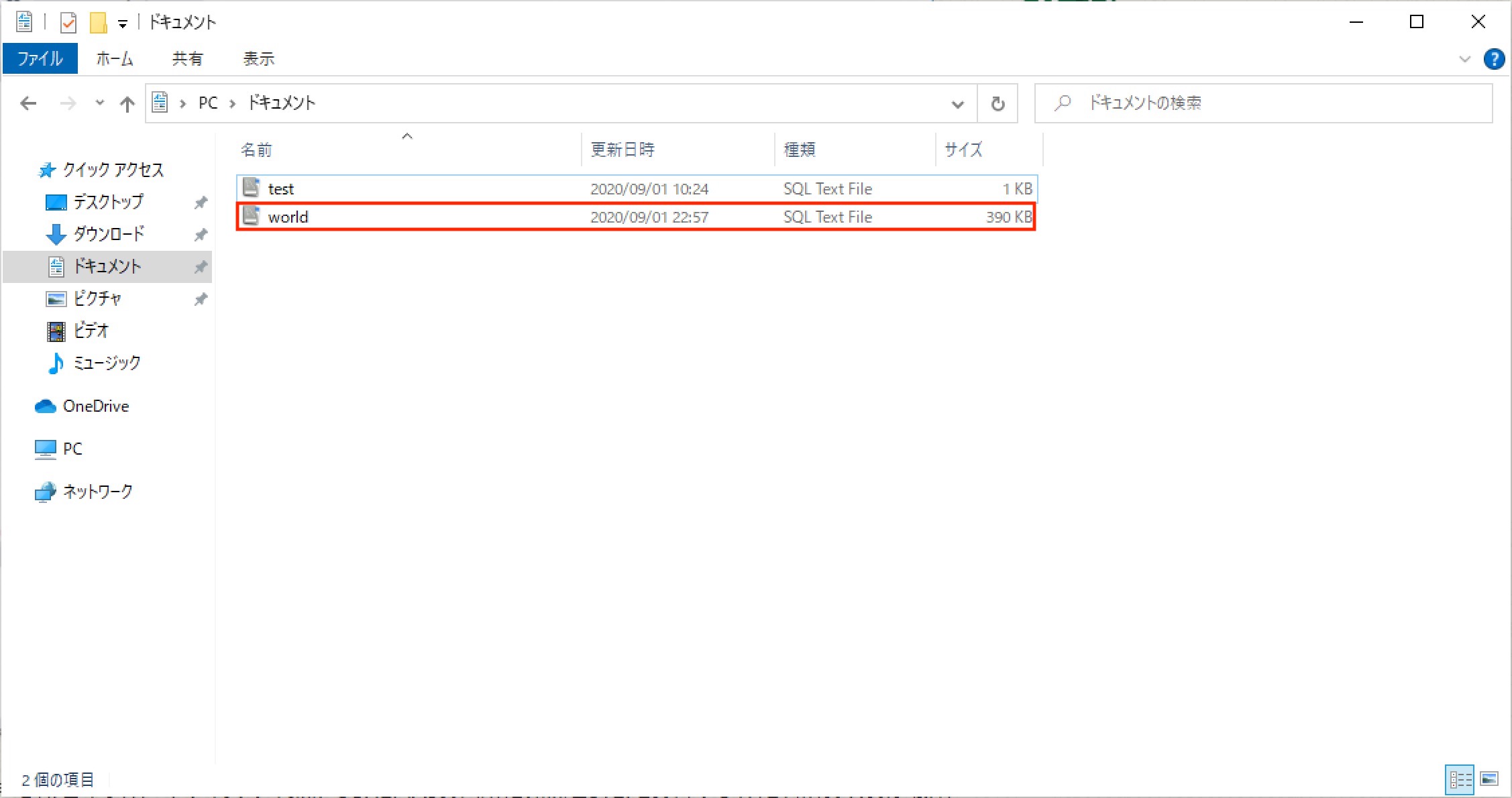
MySQL Workbenchでサーバーに接続し、以下の画面が表示されるようにします。
赤枠の「Data Import/Restore」をクリックします。
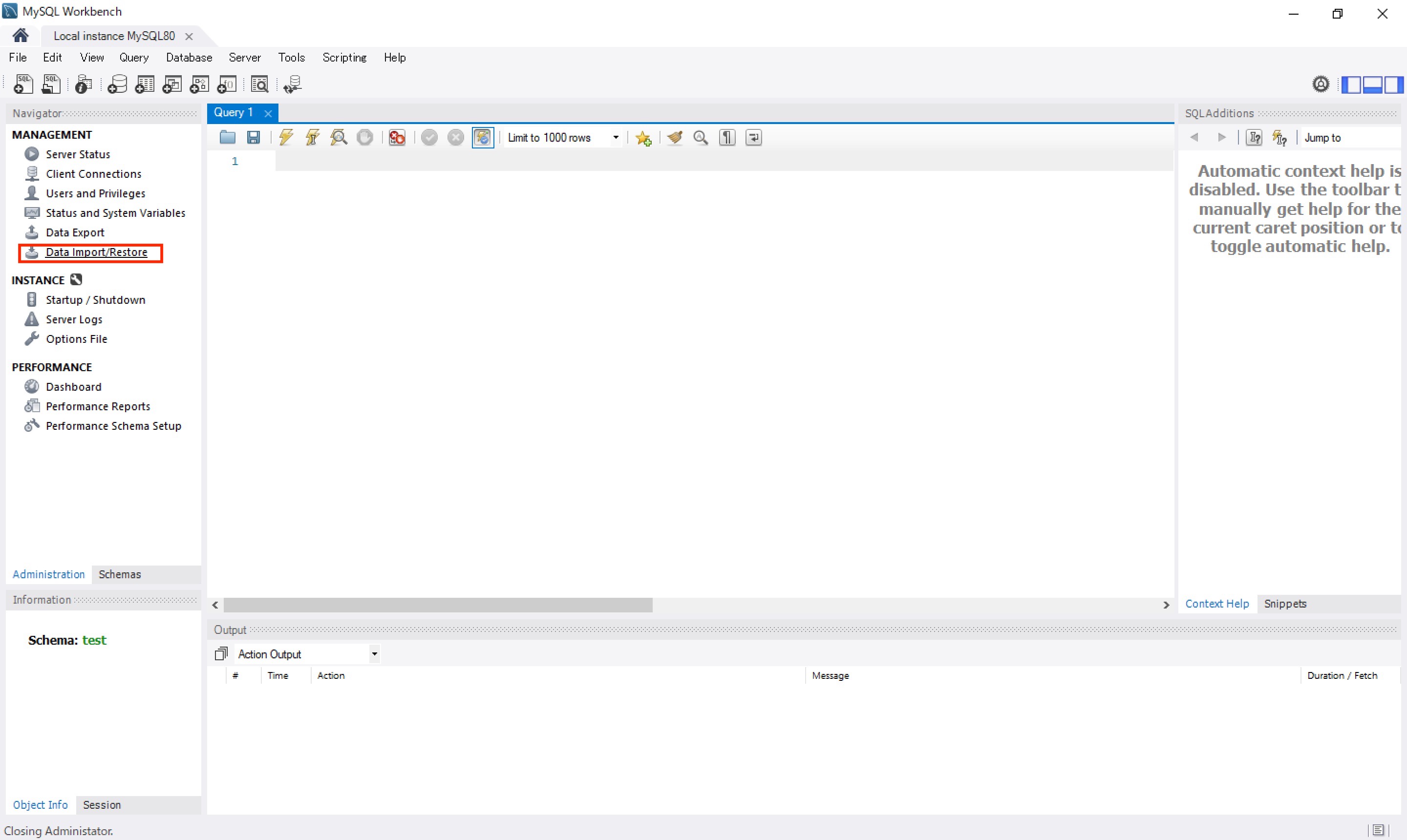
インポート画面が開きます。
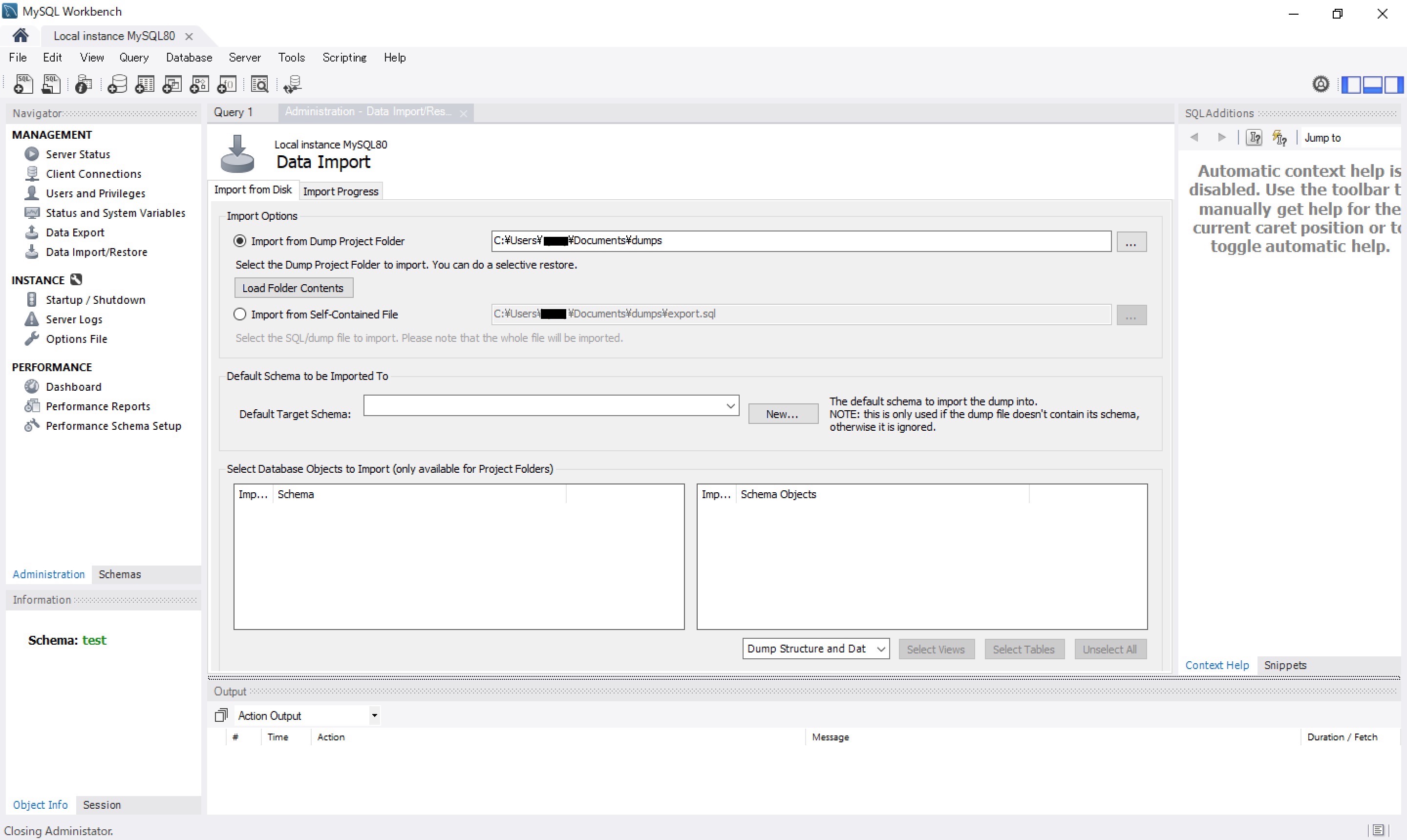
「Import from Self-Contained File」を選択、右側の「...」をクリックし、先ほどダウンロード・解凍した「world」を選択します。
その他はデフォルトのままで「Start Import」をクリックします。
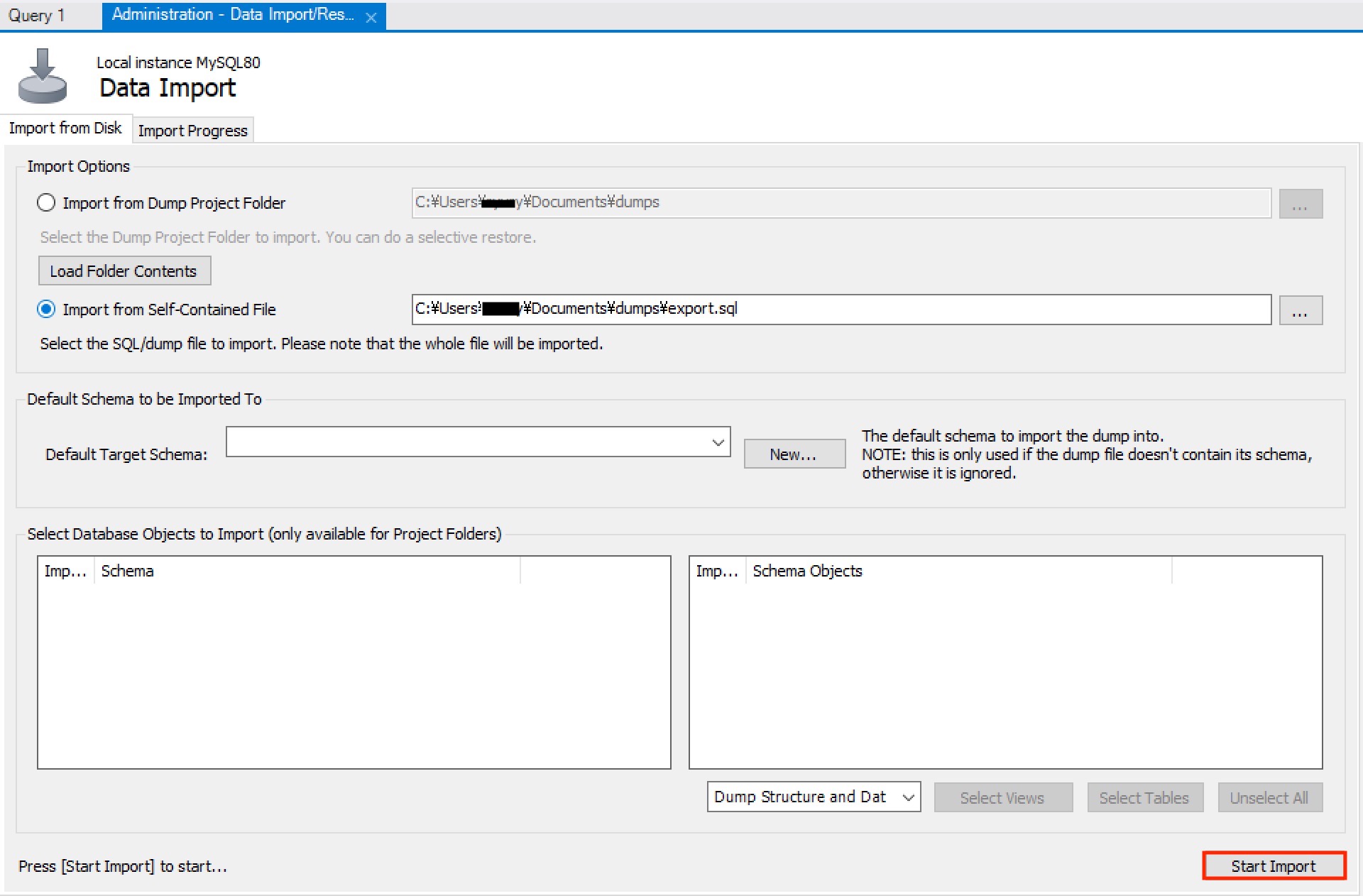
以下のようにログに「Import ソースファイルのアドレス has finished」と表示されていればインポートは完了です。
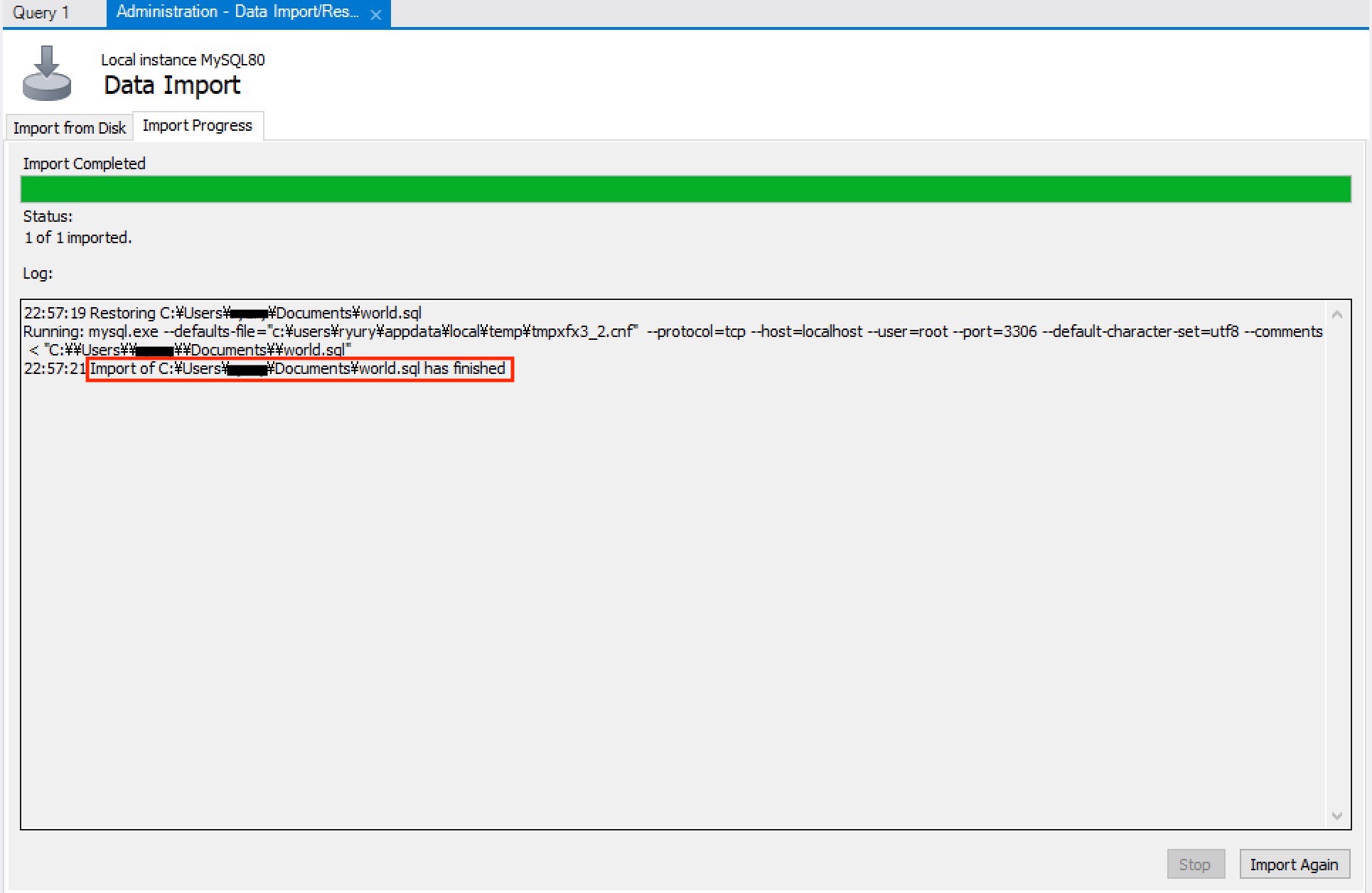
スキーマタブの右上の赤枠部分をクリックし、更新します。
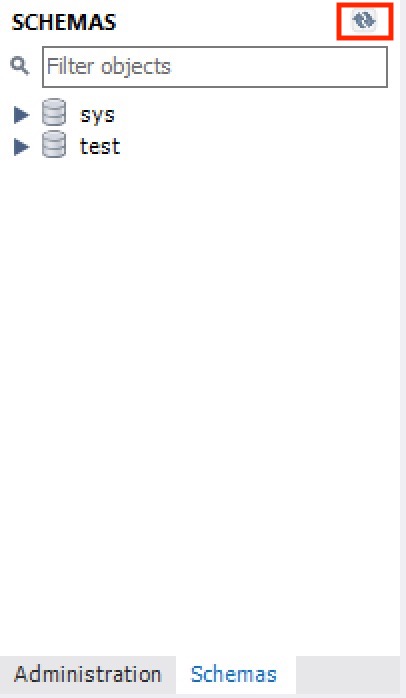
先ほどインポートした「world」が追加されているのが確認できます。
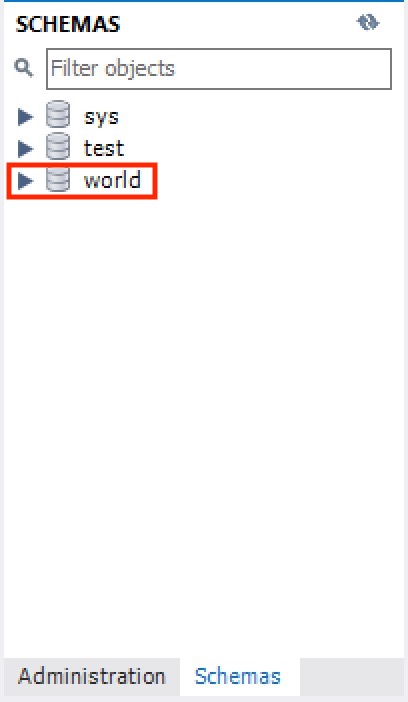
おわりに
ここまでMySQL Workbenchのダウンロードから基本操作まで紹介してきました。前述の通りMySQL WorkbenchはGUI操作でデータベースを管理・操作できる非常に便利なツールであり、もちろん学習にも使えるためおすすめです。ぜひ使ってみてください!