mySQLダウンロードおよびインストール手順について(Windows10(64bit))

MySQLのダウンロードの手順
まずはMySQLのダウンロードの手順について解説していきます。
2020年10月時点の最新版は、MySQL Community Server 8.0.21です。今回はWindows10(64bit)で最新版をダウンロードします。
ダウンロード前に確認したいサポート対象状況
今回はWindows10(64bit)を使用していますがMySQL Community Server 8.0.19へのサポート対象について確認したい方は下記を参考にしていただければと思います。
UNIX系OSのサポート対象
| Red Hat Enterprise Linux 8 / CentOS 8 | ○ |
| Red Hat Enterprise Linux 7 / CentOS 7 | ○ |
| Red Hat Enterprise Linux 6 / CentOS 6 | ○ |
| Red Hat Enterprise Linux 5 / CentOS 5 | × |
| Ubuntu 20.04 | ○ |
| Ubuntu 18.04 | ○ |
| Ubuntu 16.04 LTS | ○ |
| Ubuntu 14.04 LTS | × |
| Debian GNU/Linux 8 | ○ |
| Debian GNU/Linux 7 | ○ |
| Debian GNU/Linux 6 | × |
Windowsのサポート対象
| Microsoft Windows2019 Server | ○ |
| Microsoft Windows2016 Server | ○ |
| Microsoft Windows2012 Server | ○ |
| Microsoft Windows2008 Server | × |
| Microsoft Windows10 | ○ |
| Microsoft Windows8 | × |
Mac OS Xのサポート対象
| Apple macOS 10.15 | ○ |
| Apple OS X v10.14 | ○ |
| Apple OS X v10.13 | × |
MySQL Windows10(64bit)版のダウンロード
では早速本題に入っていきます。まず最初に公式サイトを表示します。
①画面上部にあるタブの中の、「ダウンロード」を開きます。
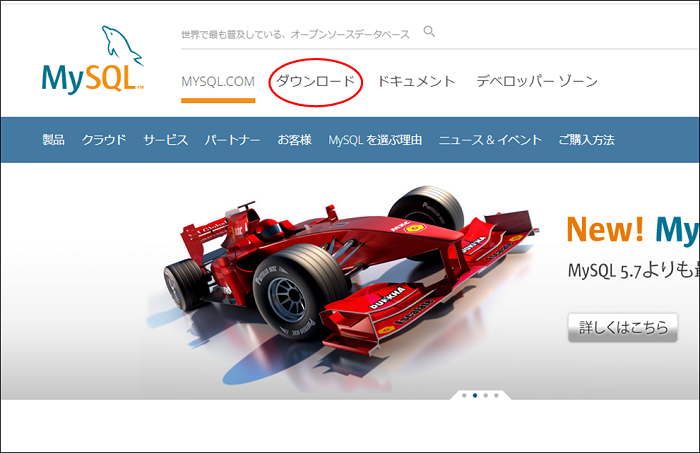
②画面下のほうに「MySQL Community Edition」というリンクがあるので、クリックします。
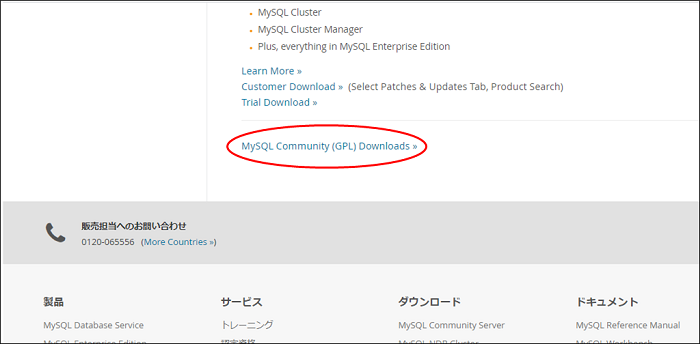
③真ん中のあたりにある「MySQLコミュニティサーバー」をクリックします。
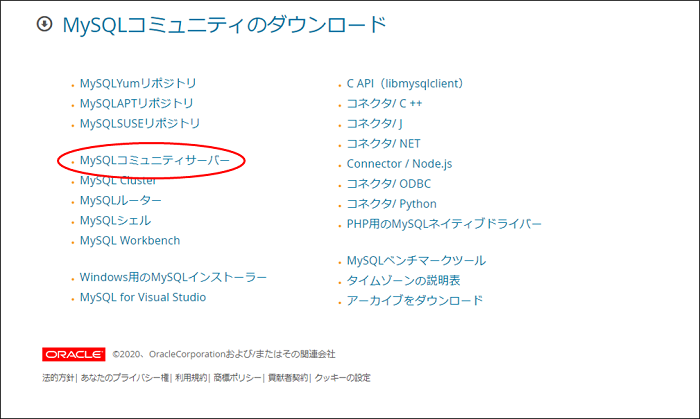
④「Go to Download Page >」をクリックします。
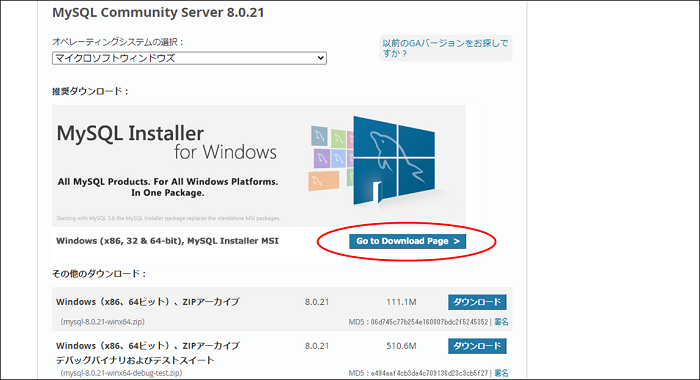
⑤ダウンロードへのリンクが2つ出てきます。そのうちの下のファイルサイズが大きいほうをクリックします。
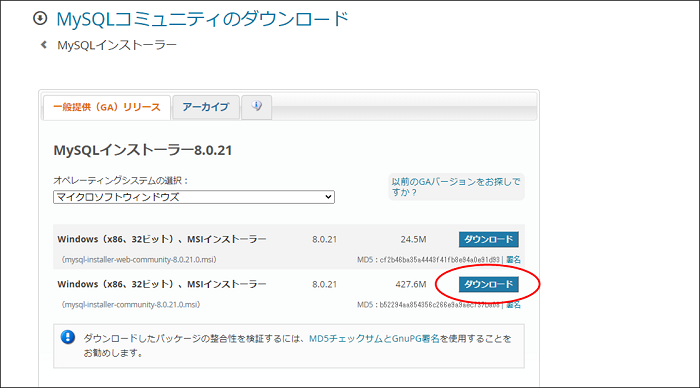
⑥MySQL.com アカウントへのログイン画面が表示されますが、今回はアカウントの登録は行わずにダウンロードのみ行います。画面下部にある「いいえ、ダウンロードを開始してください。」と書かれたリンクをクリックして下さい。
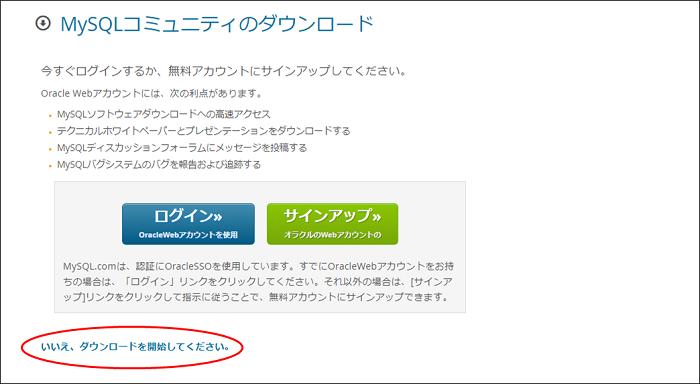
これでダウンロードが開始され、任意の場所に保管すれば完了です。
MySQLのインストール
次はインストールの手順について解説していきます。
①まずは先ほどダウンロードしたダウンロードしたファイル「mysql-installer-community-8.0.21.0.msi」を実行します。
②次に、セットアップ方法を選択します。「サーバーのみ」「クライアントのみ」「全て」「カスタム」などもありますが、今回は基本セットである「Developer Default」を選択します。選択したら、「NEXT >」をクリックします。
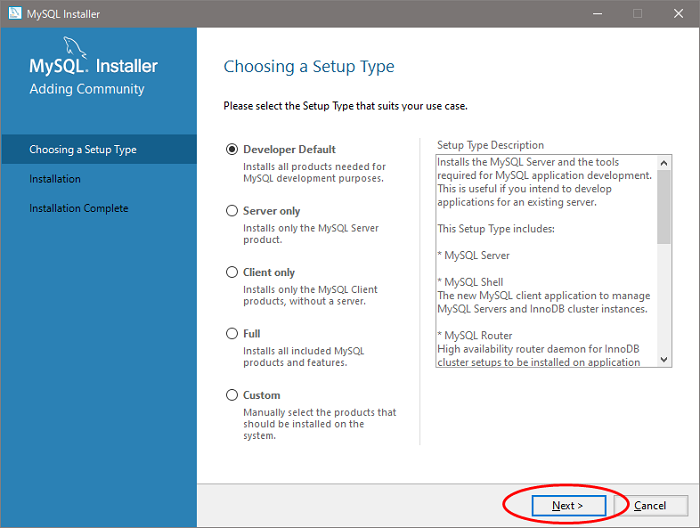
③「Check Requirements」という画面には、必要なファイルがないためにインストールできない製品が表示されます。問題なければ「Next >」をクリックします。
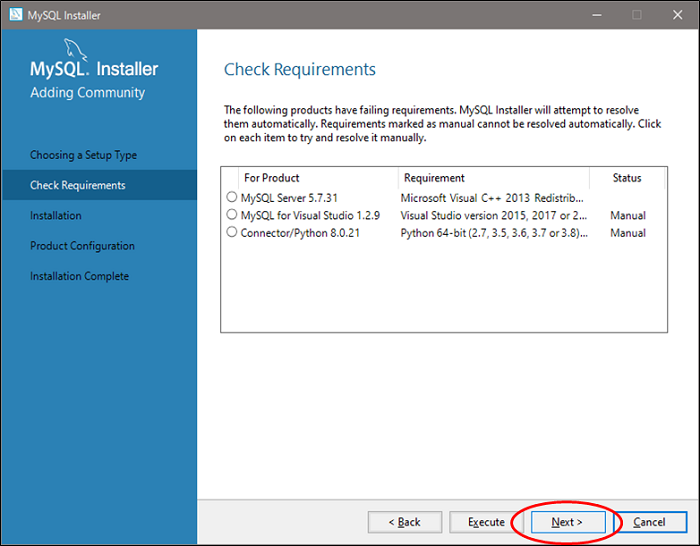
④確認画面が表示されます。問題ないので「Yes」をクリックします。
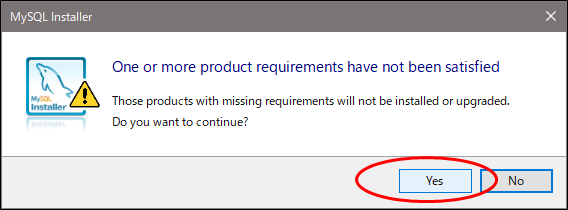
⑤最終確認画面に移ります。インストール対象を確認し、問題なければ「Execute」をクリックします。 するとインストールが開始しますので、しばらく待ちます。
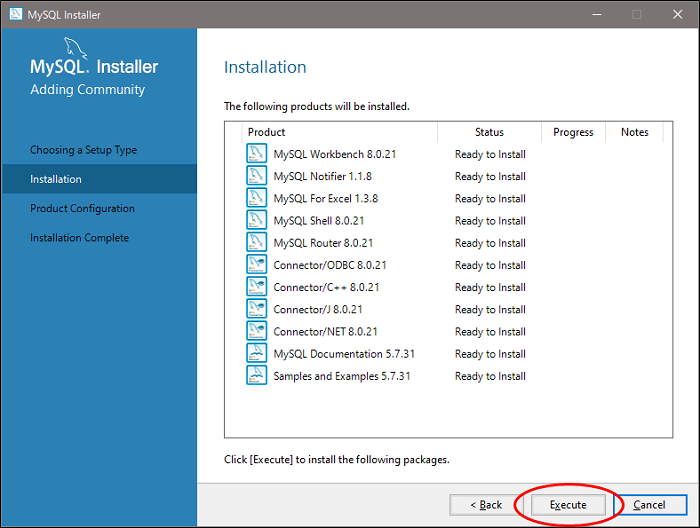
⑥インストールがすべて完了しているかを確認します。完了していれば緑のチェックマークがついているはずです。完了しているのが確認出来たらインストール完了です。
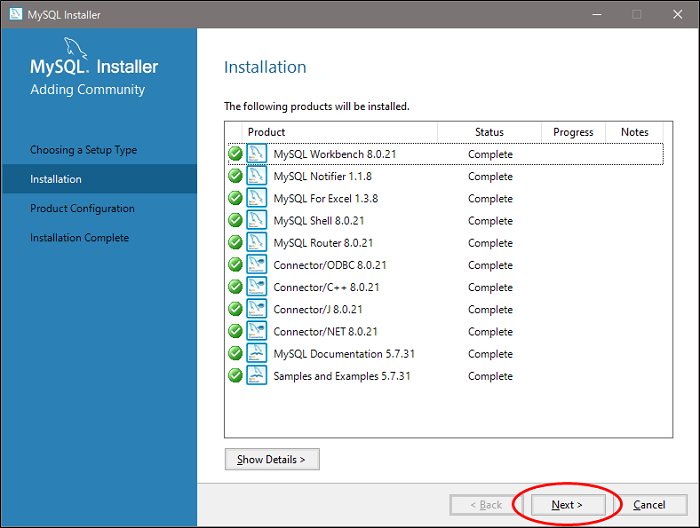
初期設定
①インストール完了が確認できた画面の「Next >」をクリックします。
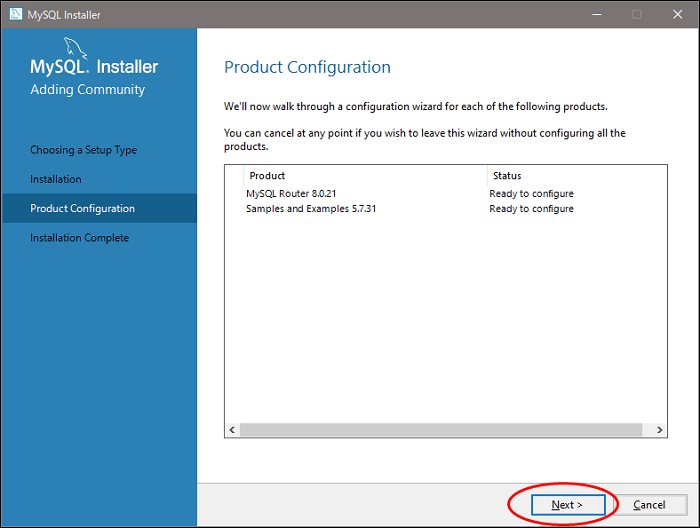
②MySQL InnoDB Clusterを 利用するかどうかの選択です。今回は単独で MySQL を利用するため Standalone MySQL Server/Classic MySQL Replication を選択し、「Next」ボタンをクリックします。
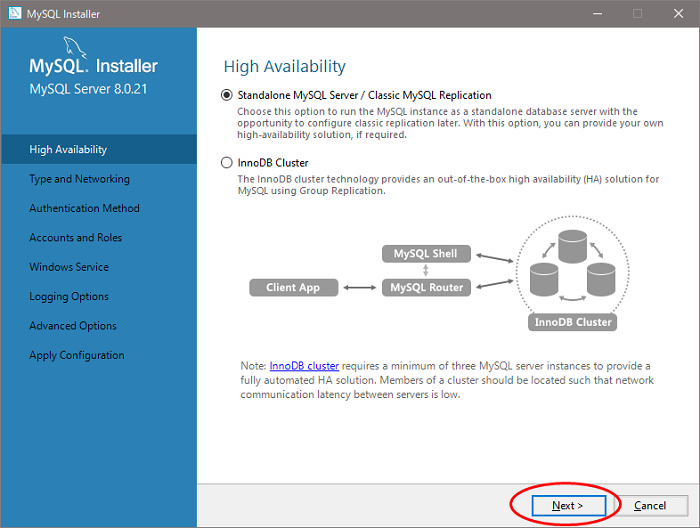
③コンフィギュレーションタイプを選択します。 選択できる種類はDevelopment Computer 、 Server Computer 、 Dedicated Computer の3つになります。今回は開発用に使用しますので Development Computer を選択します。
MySQL との通信手段として TCP/IP での接続の可否と、可の場合のポート番号を指定します。ポート番号は 3306 のままで問題はありませんが、既に他のアプリケーションで使用している場合等は状況に応じては変更が必要となります。今回はデフォルトのままとします。また MySQL X Protocol で使用するポート番号も変更できますがこちらもデフォルトのままとします。その後「Next」をクリックします。
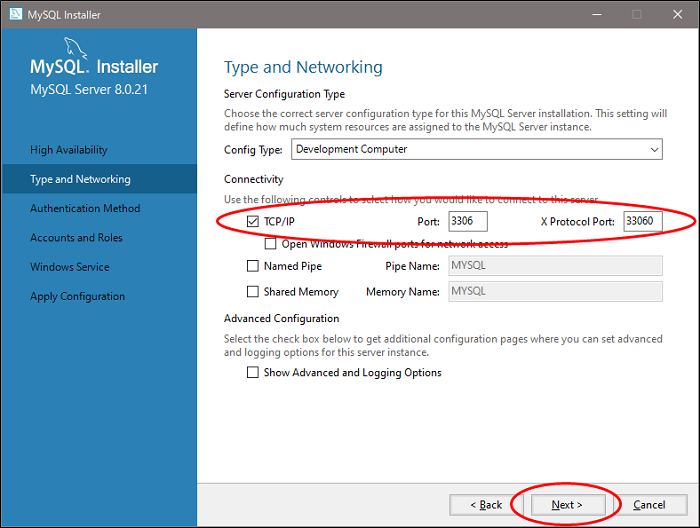
④認証方式の選択をします。 MySQL 8 ではアカウント認証でより安全な暗号化パスワードの方式が利用可能となっています。インストール後、設定で以前の方式も利用可能ですので今回は新しい方式の Use Strong Password Encryption for Authentication を選択します。その後「Next」をクリックします。
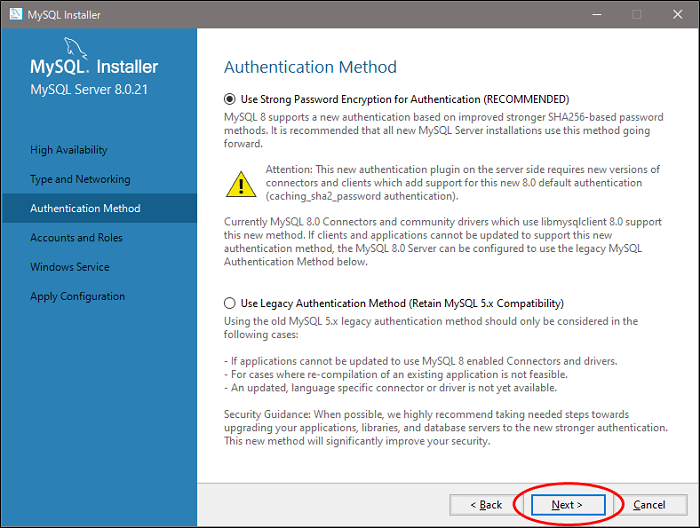
⑤root アカウントのパスワードの設定とユーザー追加の為の画面が表示されます。管理者以外のユーザーアカウントは管理者アカウントである root アカウントのパスワードを設定して下さい。確認のために2か所に同じパスワードを入力します。後から追加できるのでここでは作成しません。その後「Next」をクリックします。
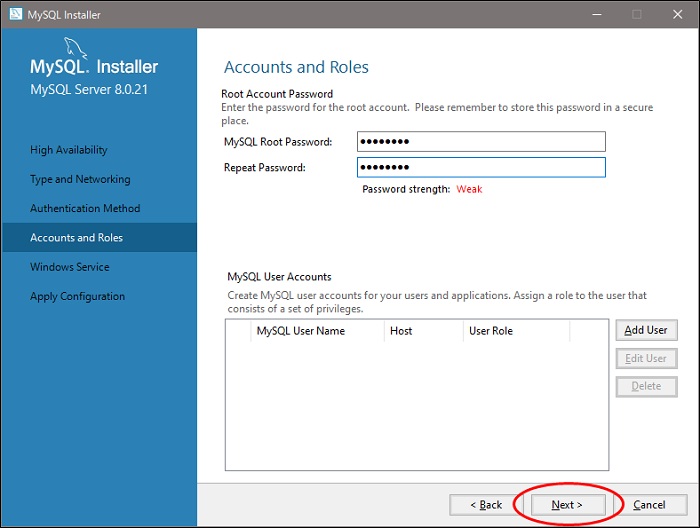
⑥「Windows Service Name」には、Windowsのサービスに登録される名前を入力しますが今回はデフォルトで設定します。Start the MySQL Server at System Startup にチェックを入れると、マシン起動時に MySQL のサービスを自動的に起動します。また Run Windows Service as … は、サービスを実行するアカウントを決定しますが、通常は「Standard System Account」で問題ありません。その後「Next」をクリックします。
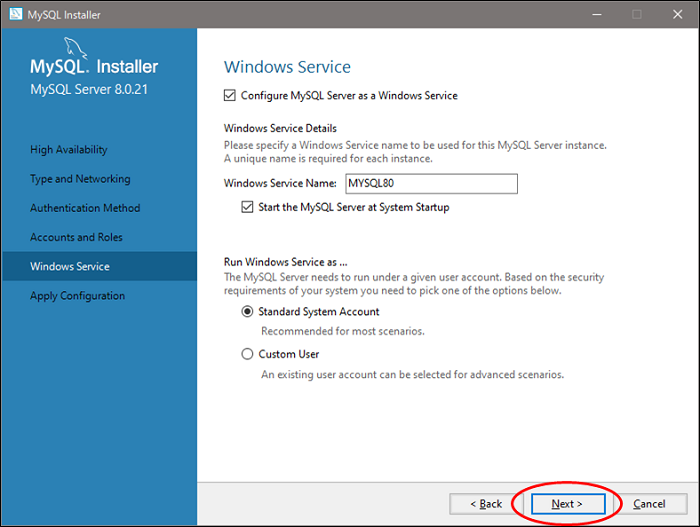
⑦確認画面が表示されるので「Execute」をクリックします。
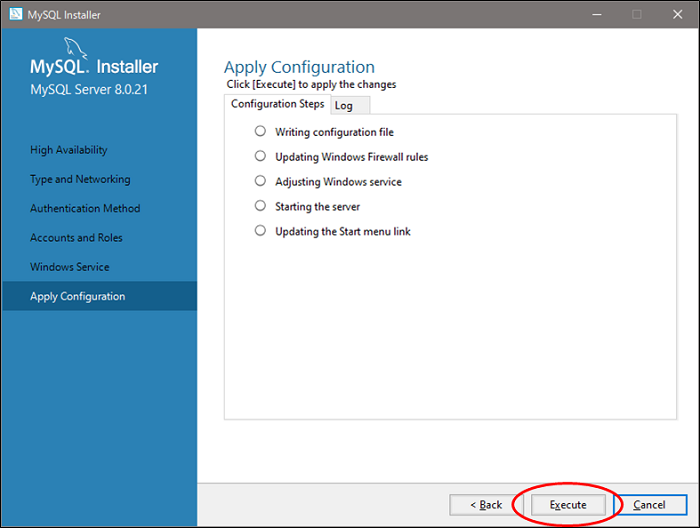
⑧緑のチェックが表示されればOKです。「Finish」をクリックします。
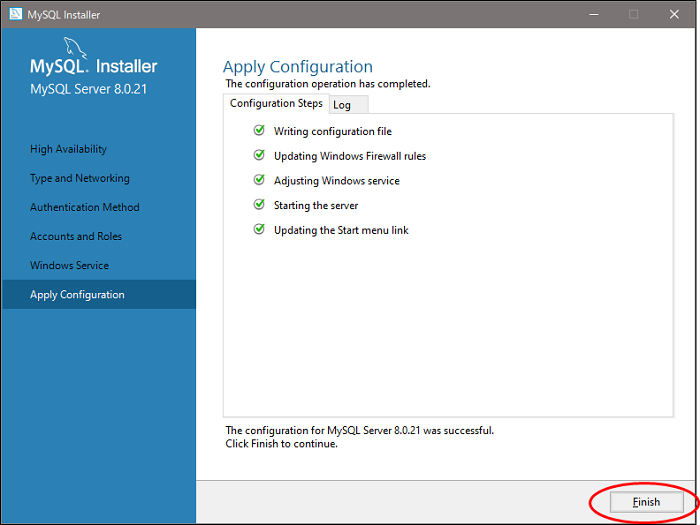
⑨「Next」をクリックします。
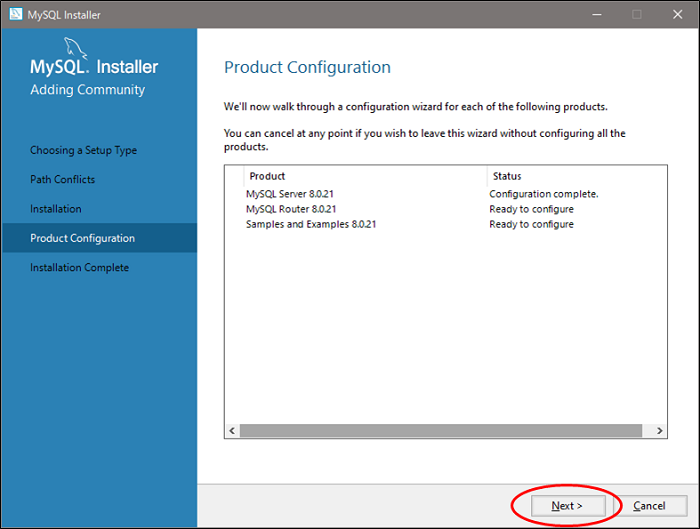
⑩「Finish」をクリックします。
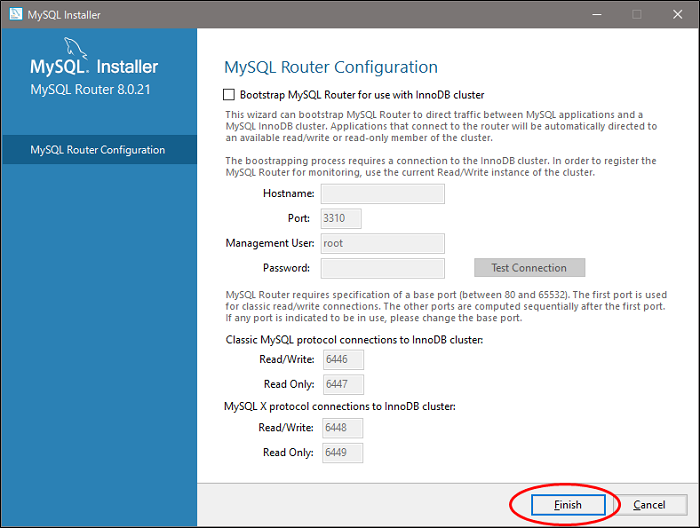
⑪サンプルの設定になります。「Next」をクリックします。
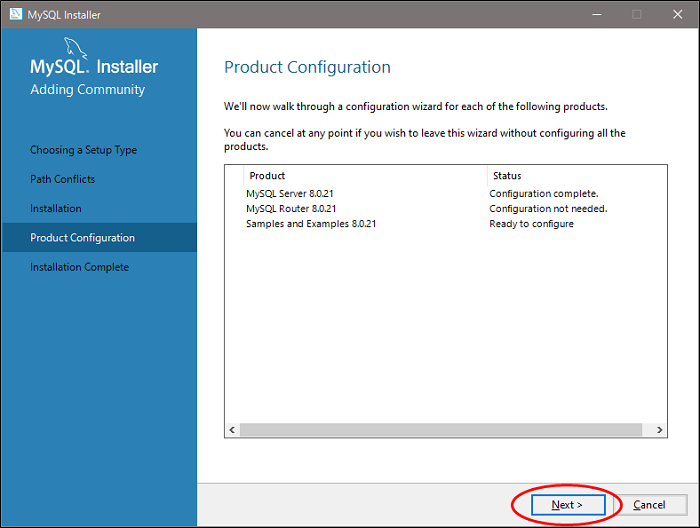
⑫MySQLをインストールした際に設定したrootユーザーのパスワードを入力し「Check」をクリックします。
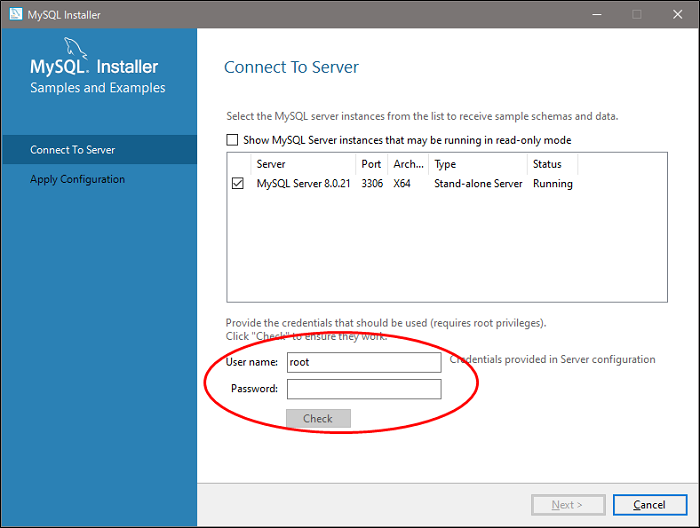
⑬入力後ログインに成功すると、下記の画面になります。その後「Next」をクリックします。
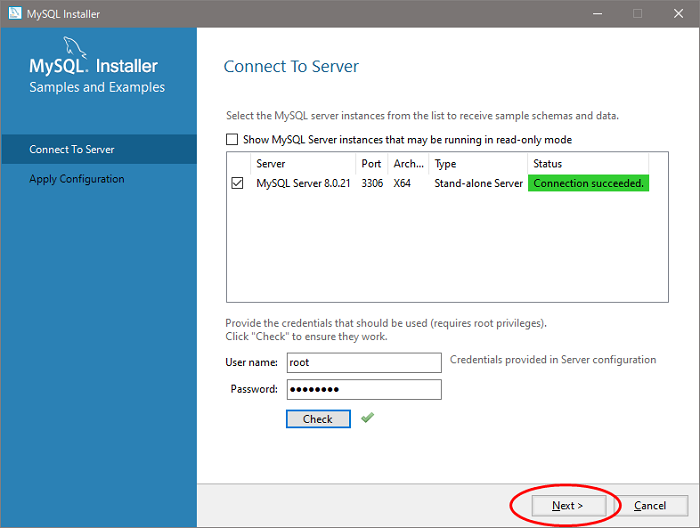
⑭確認画面が表示されますので「Execute」をクリックします。
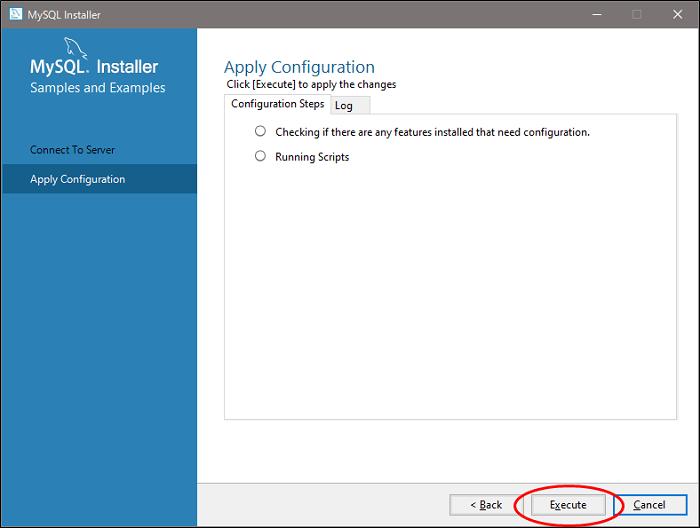
⑮下記のように緑のチェックが表示されれば初期設定は完了となります。「Finish」をクリックします。
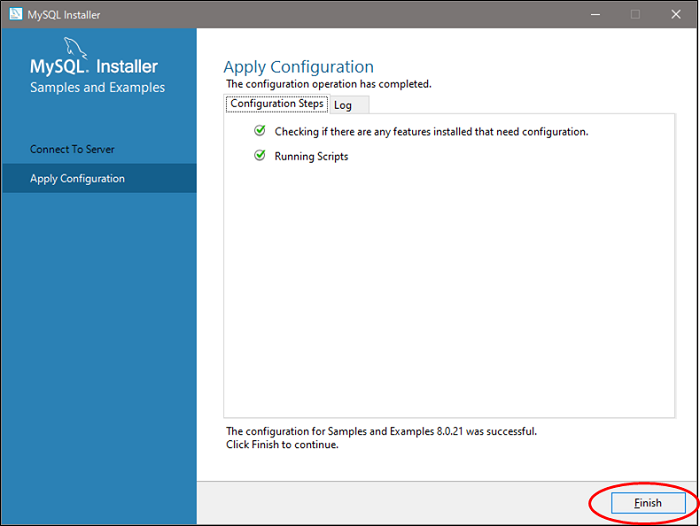
⑯これですべてのインストールが完了しましたので「Next」をクリックします。
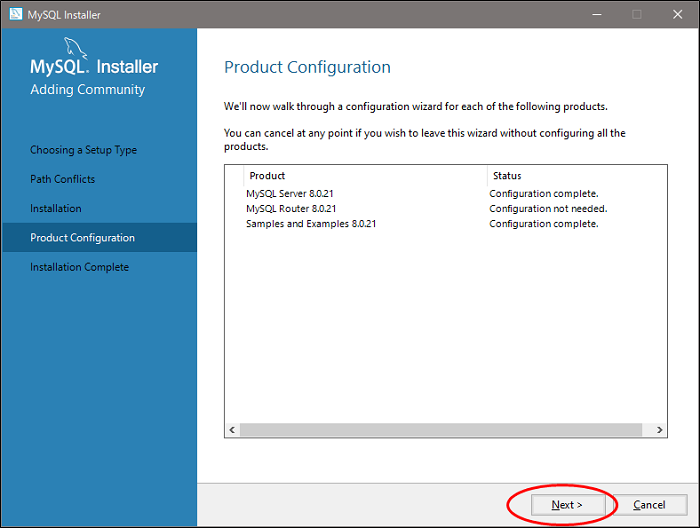
⑰下記のように表示されれば初期設定もすべて完了となります。
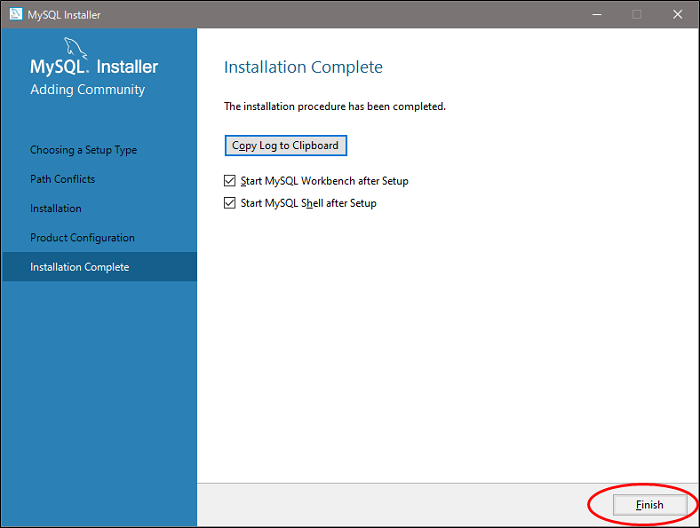
以上、Windows10(64bit)のMySQLのダウンロードから初期設定までの一連の流れの解説でした。