仮想環境導入〜Linux構築方法を簡単に説明

1.はじめに
この記事では初めてLinux環境に触れる初学者向けにわかりやすくご説明します。
2.Linuxとは?
Appleが開発・提供しているMacOS、Microsoftが開発・提供しているWindowsの一種で
コンピュータ(ハードウェア)を動かすためのソフトウェア(OS)です。
他のOSとは違うLinuxの特徴としては、オープンソースのソフトウェアであることです。
オープンソースソフトウェアは、ソースコードを自由に利用することができます。
一般のユーザが簡単にLinuxを手に入ることができます。
※OS(オペレーティングシステム)とは?
コンピュータ全体(CPU、メモリ、HDDなど)を管理、制御して、人が使えるようにする役割があります。
3.仮想環境とは?
物理的に存在する1台のサーバで複数のサーバのように振る舞うことができる技術です。
例えば、Windowsコンピュータ上で、Linuxコンピュータを稼動させるというのが仮想マシンです。
ユーザからは、実際に複数のサーバを活用しているかのように見えます。
ベースとなる1台のサーバを「物理サーバ若しくはホストOS」
仮想化されたサーバを「仮想サーバ若しくはゲストOS」と呼びます。
4.仮想環境_VirtualBoxをダウンロード
下記、URLをコピーアンドペースト、検索してVirtualBoxをダウンロードします。
URLにアクセスできましたら、Download_VirtualBox_現在のバージョンをクリックします。
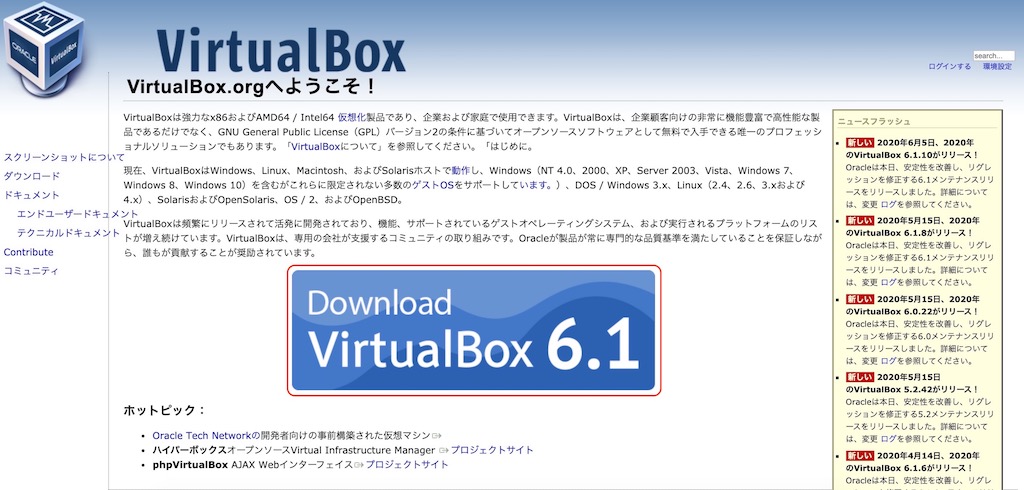
5.環境に合わせてVirtualBoxをダウンロード
下記、表示されましたら、
VirtualBox 6.1.10プラットフォームパッケージから現在使っている環境に合わせてダウンロードします。
Windowsホスト→Windows
OS Xホスト→Mac
Linuxディストリビューション→Linux
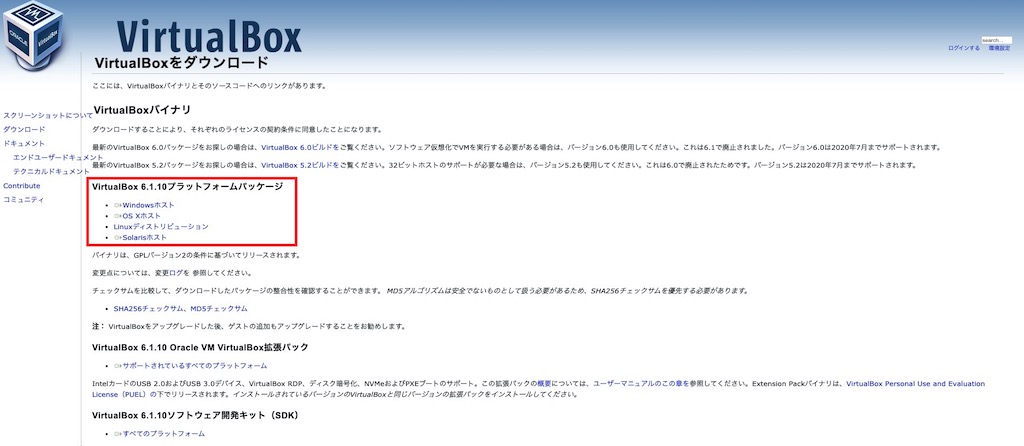
※ダウンロードの確認手順
画面右上に丸い形をしている記号を選択すると設定項目が表示されます。
上から5番目のダウンロード を選択します。
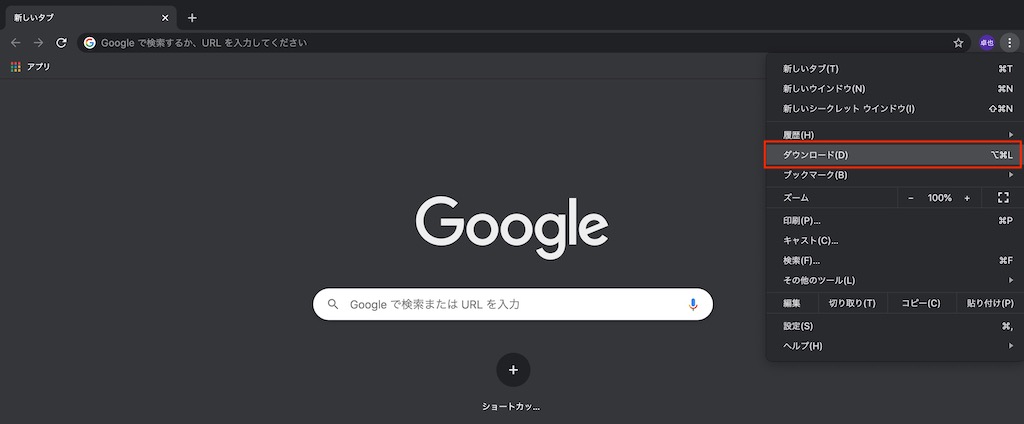
下記、ダウンロードが完了されたことを確認しましたら、
VirturalBox-現バージョン-OS.dmgをクリックしてVirtualBoxをインストールします。

6.パッケージファイル化されているVirtualBox.pkgを開く
VirturalBox-現バージョン-OS.dmgをクリックした後、自動的に下記の画面が表示されます。
1 Double click on this icon:VirturalBox.pkgをダブルクリックしてインストールします。
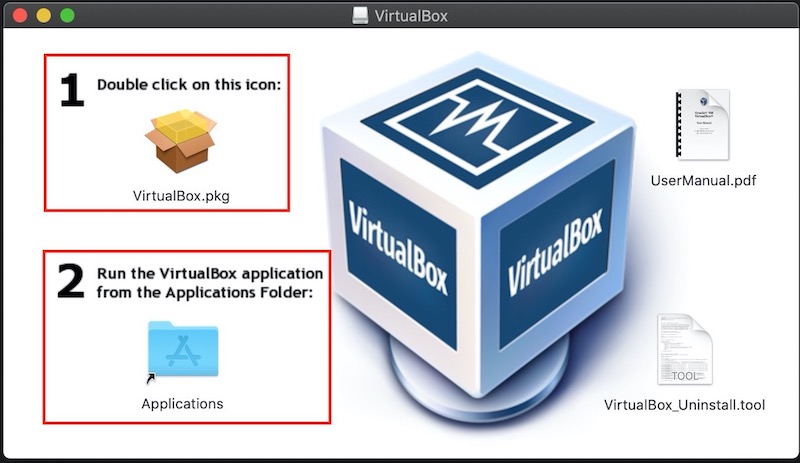
7.信頼できる提供元のソフトウェアの確認
公式サイトからダウンロードしてきたソフトウェアですので続けるを選択します。
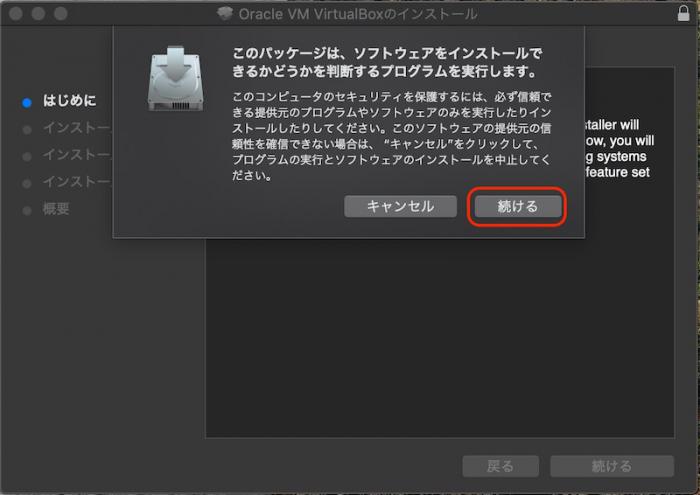
8.macOSにVirtualBoxを導入
macOS用のVirtualBoxを導入する設定画面ですので続けるを選択します。
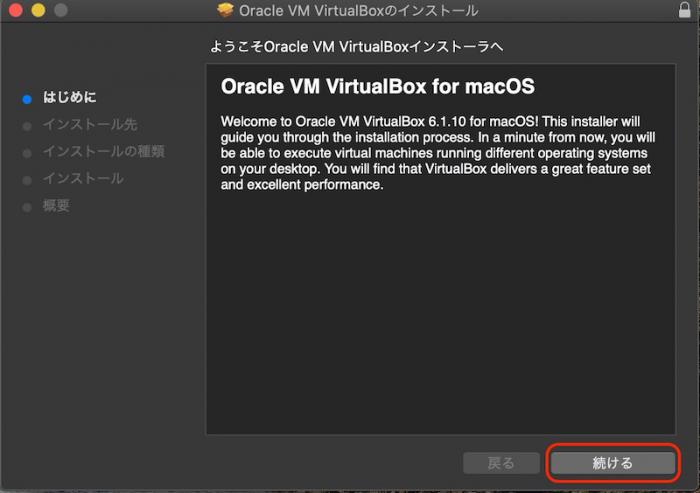
9.VirtualBoxをインストール
特にインストール先を変更しない場合はインストールを選択します。
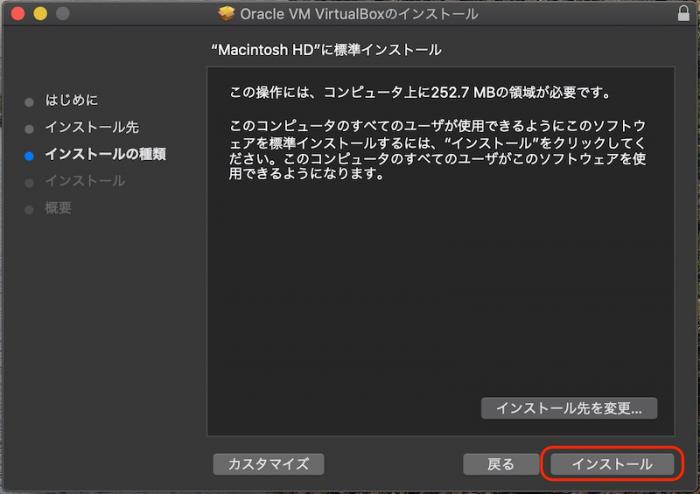
10.インストール完了
インストールが完了しました。ソフトウェアがインストールされました。と表示されたら、閉じるを選択します。
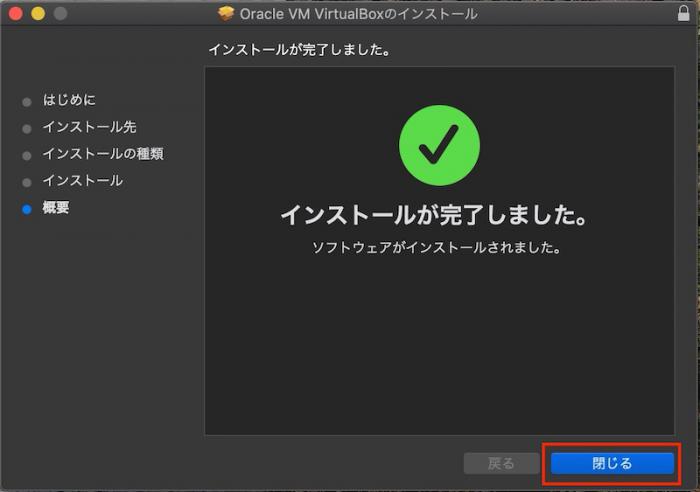
11.VirtualBox対応のOSを入手
下記、URLをコピーアンドペースト、検索して日本語Remixイメージのダウンロードを選択します。
https://www.ubuntulinux.jp/download
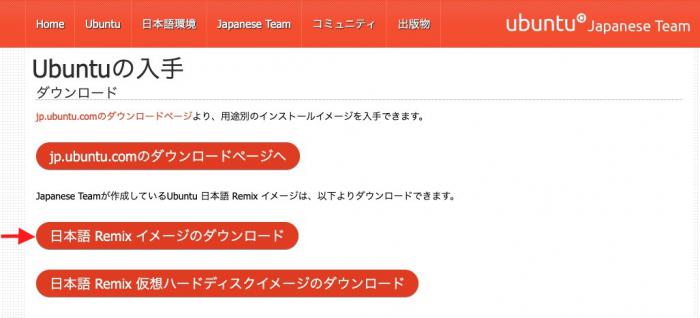
12.VirtualBox対応のOSをダウンロードする
Ubuntu-ja-現バージョン-desktop-amd64.iso(ISOイメージ)を選択して光学ディスクをダウンロードします。
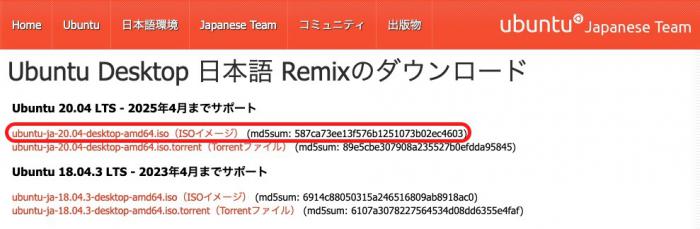
13.VirtualBoxの設定
①新規(N)をクリックして仮想環境を構築。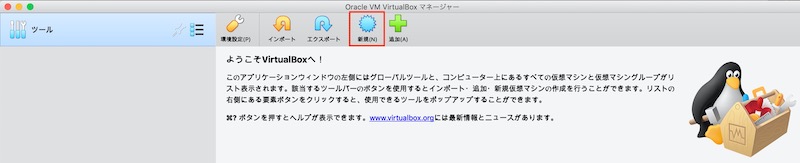
②名前とオペレーティングシステム
名前:Ubuntu
マシンフォルダー:/Users/ユーザ名/VirtualBox VMs
タイプ:Linux
バージョン:Ubuntu(64-bit)
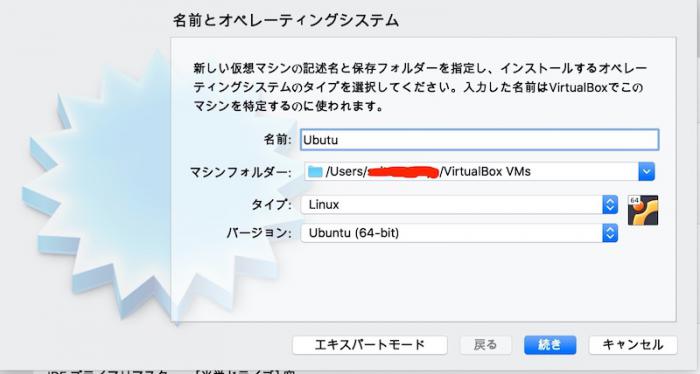
③メモリーサイズ
メモリーサイズはデフォルトで1024MBにします。
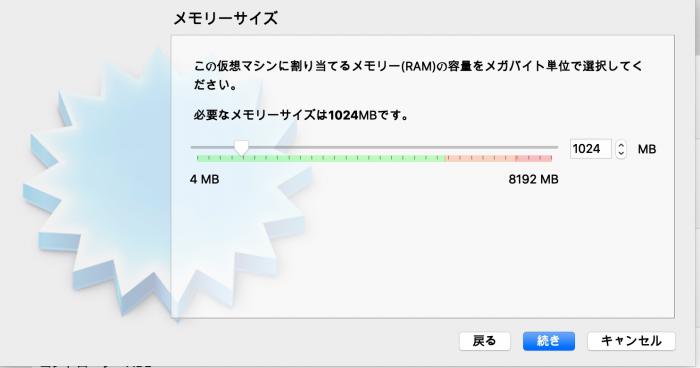
④ハードディスク
仮想ハードディスクを作成するを選択、作成をクリックします。
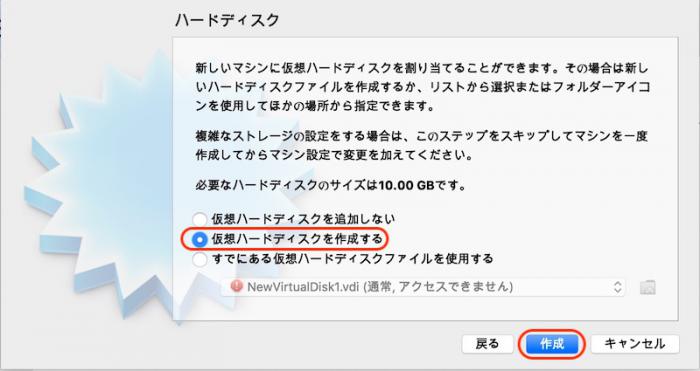
⑤ハードディスクのファイルタイプ
VDI(VirtualBox Disk Image)を選択、続きをクリックします。
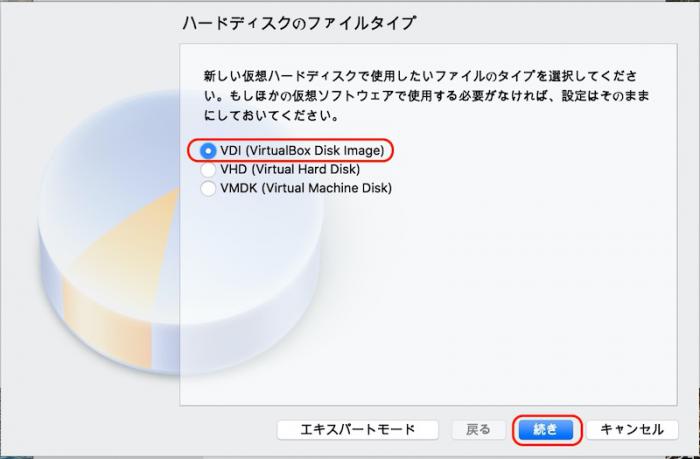
⑥物理ハードディスクにあるストレージ
可変サイズを選択、続きをクリックします。
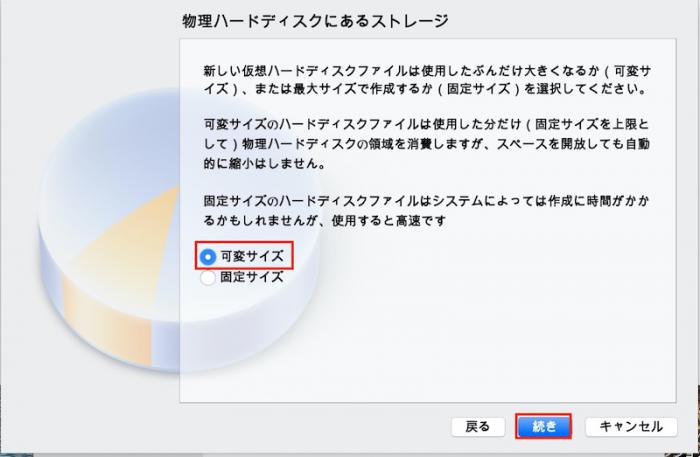
⑦ファイルの場所とサイズ
ファイルの保存先:/Users/ユーザ名/VirtualBox VMs/Ubuntu/Ubuntu.vdi
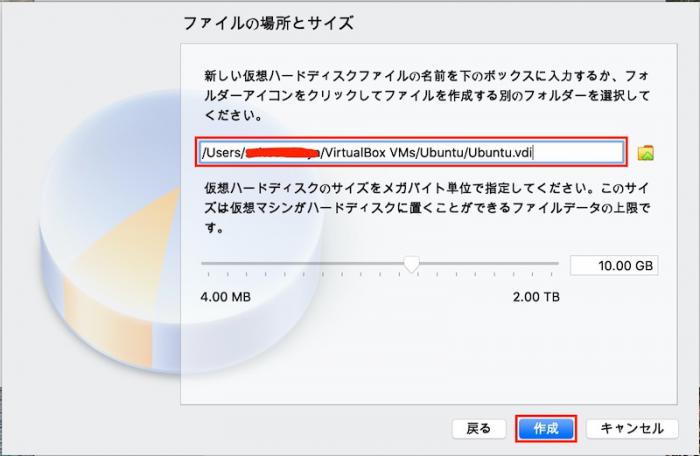
⑧一般(高度)
スナップショットの保存先:/Users/ユーザ名/VirtualBox VMs/Ubuntu/Snapshots
クリップボードの共有:双方向
ドラッグ&ドロップ:双方向
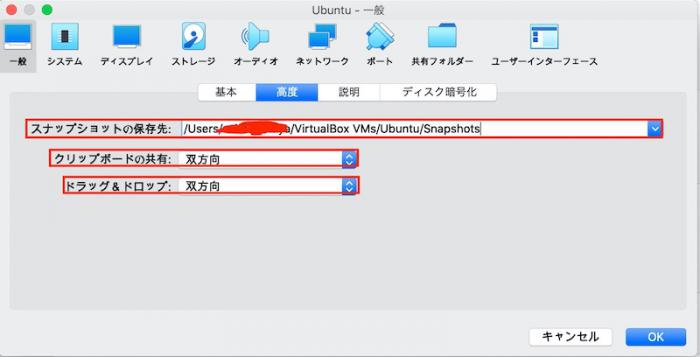
⑨システム(マザーボード)の設定
メインメモリー:1024MB
起動順序:①光学②ネットワーク
チップセット:PIIX3
ポインティングデバイス:PS/2マウス
拡張機能:I/OAPICを有効化、ハードウェアクロックをUTCにする
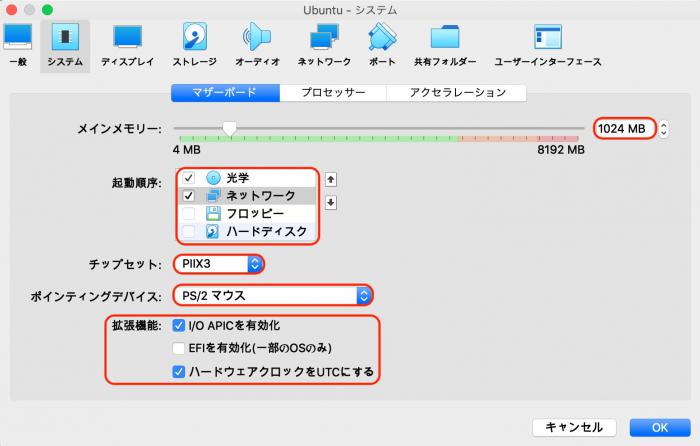
⑩システム(プロセッサー)
プロセッサー数:1
使用率制限:100%
拡張機能:PAE/NXを有効化
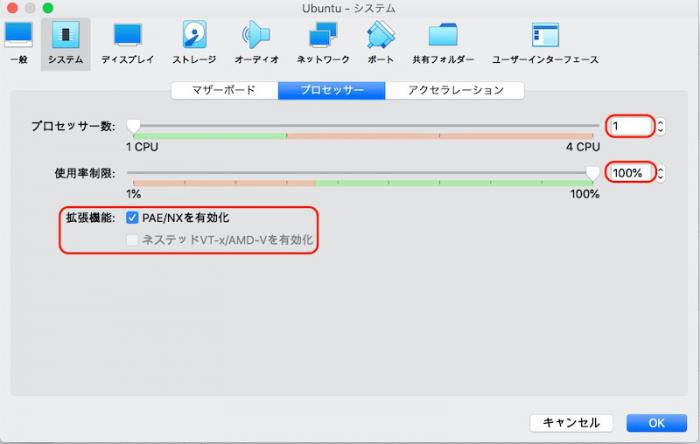
⑪システム(アクセラレーション)
準仮想化インターフェース:デフォルト
仮想化支援機能:ネステッドべ
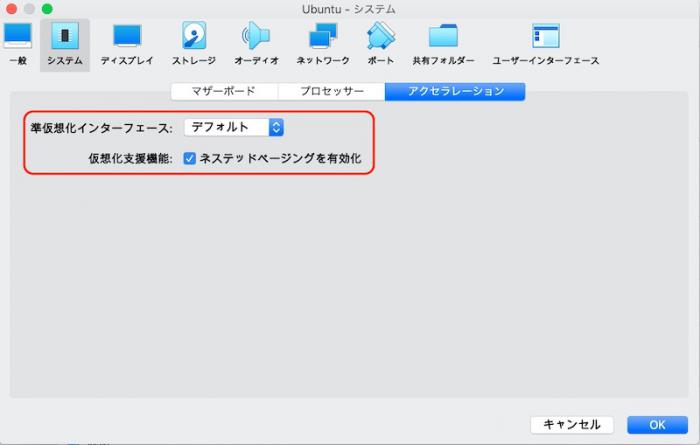
⑫ディスプレイ(スクリーン)
ビデオメモリー:10MB
ディスプレイ数:1
グラフィックスクリーン:VMSVGA
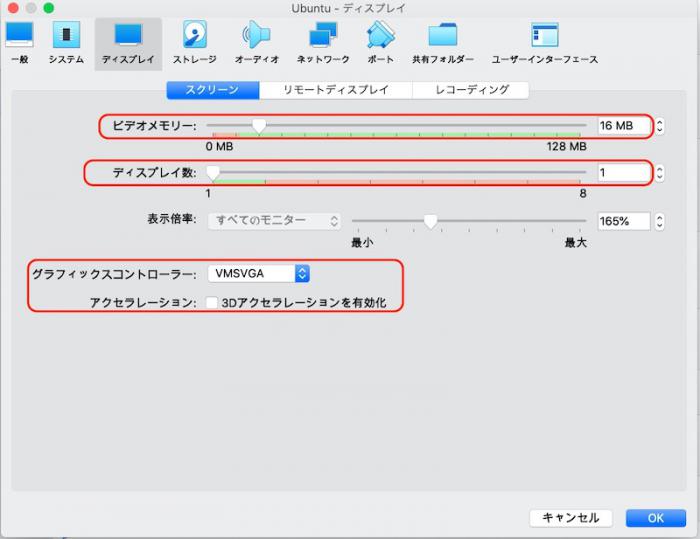
⑬ストレージの設定
仮想光学ディスクの選択/作成をクリックして
コントローラ:IDEーUbuntu-ja-現バージョン-desktop-amd64.iso
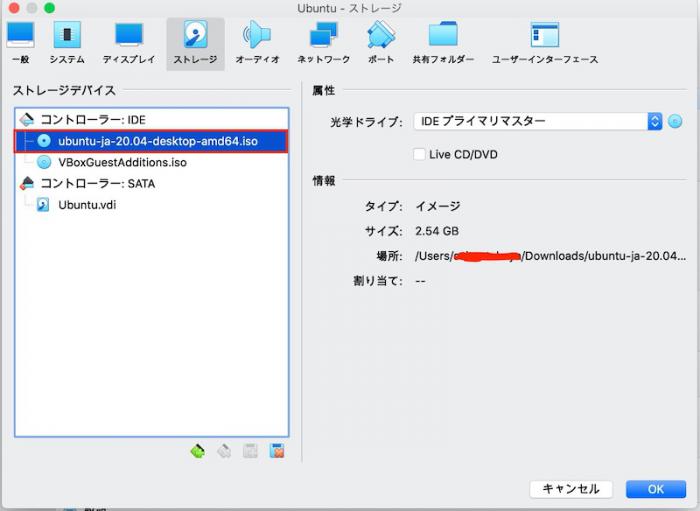
14.Ubuntuをインストール
言語環境:日本語
Ubuntuをインストール
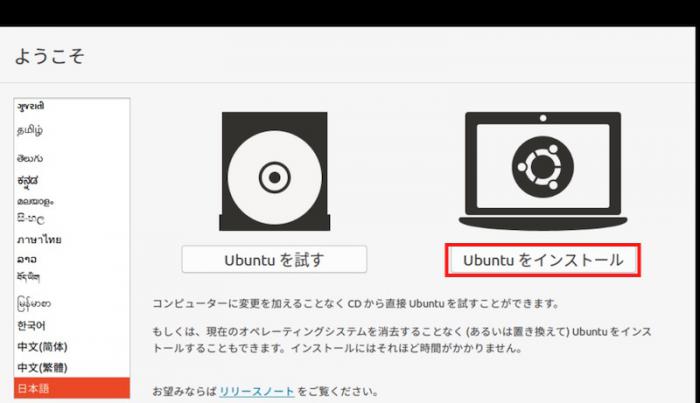
15.キーボードレイアウト
キーボードレイアウト:Japanese
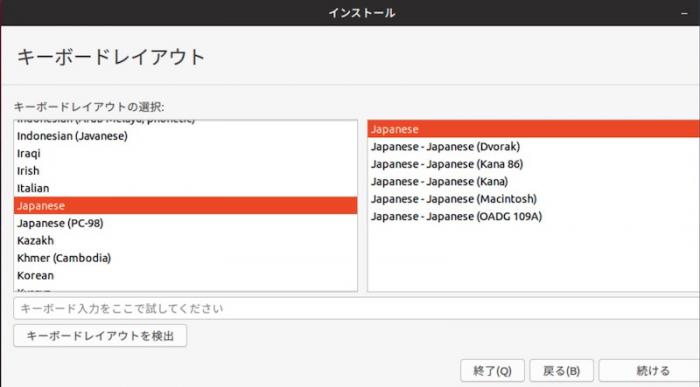
16.各種アップデート
通常のインストール
Ubuntuのインストール中にアップデートをダウンロードする
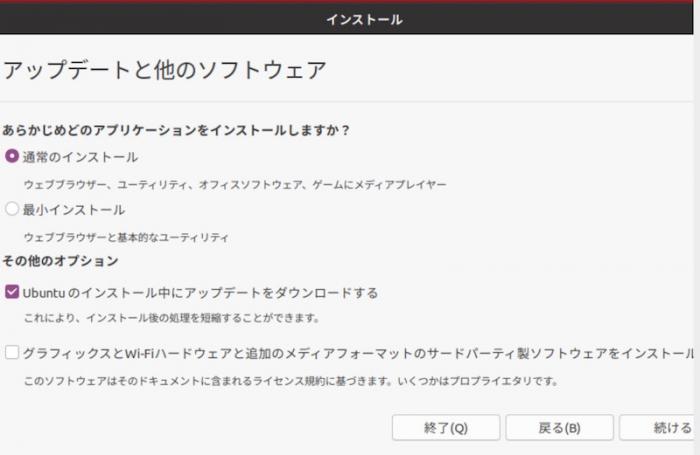
17.インストールの種類
ディスクを削除してUbuntuのインストール
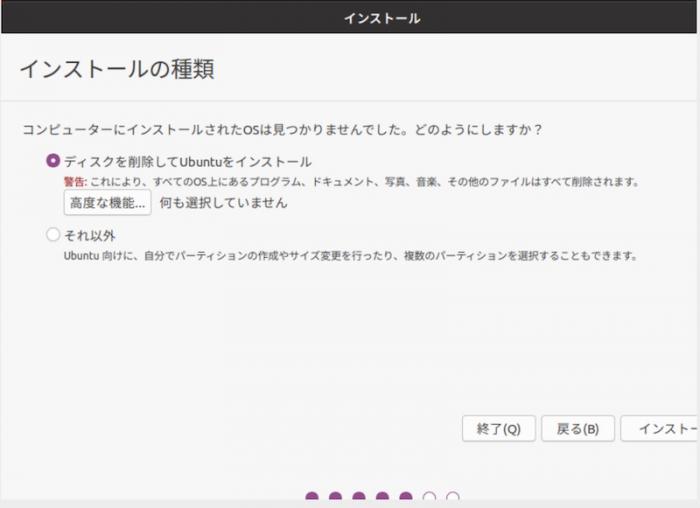
18.所在地の設定
所在地:Tokyo
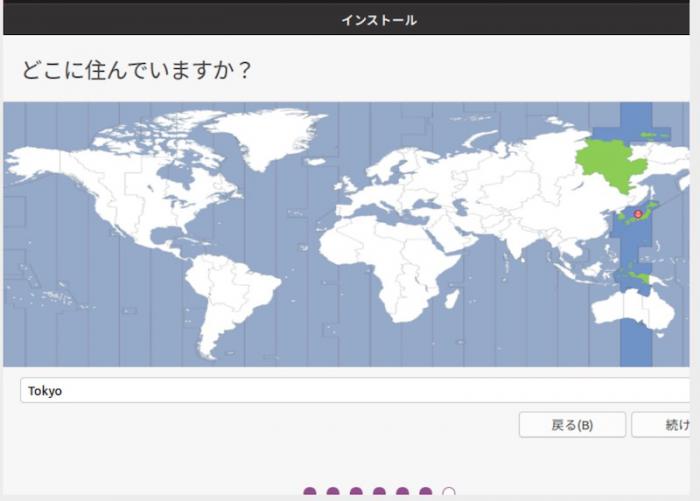
19.アカウントの設定
アカウント名:abc
パスワード:大文字、小文字、英数字、記号をランダムに組み合わせて設定します。
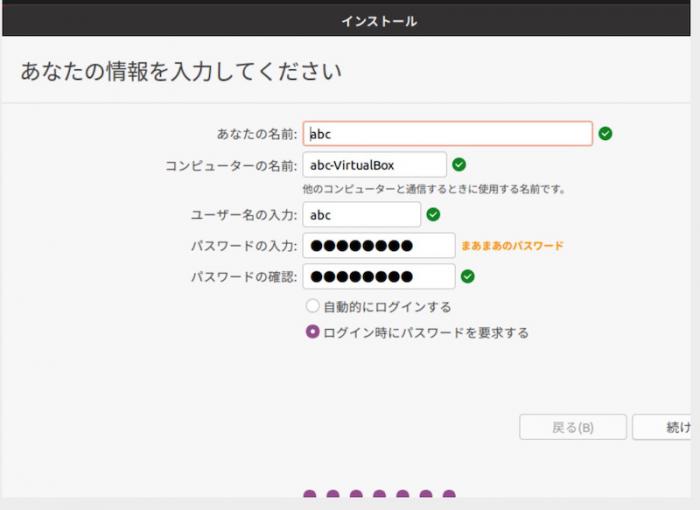
20.起動の確認
下記、画面を確認できましたら起動完了です。
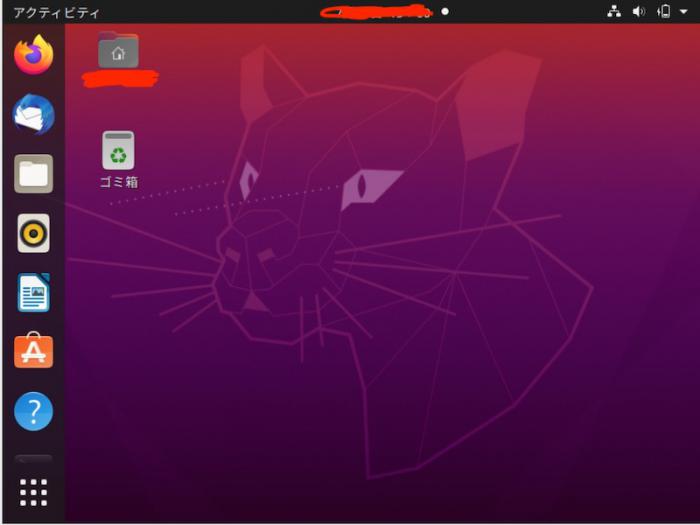
まとめ
以上がLinux環境構築方法となります。この記事が読んでいただいた皆様の助けになれば幸いです。ありがとうございました。