MacOSでのMySQLの準備

2、「MySQL community Server」のインストール
3、 起動と停止
4、 環境変数Path設定
5、「MySQL community Server DMG Archive版」のアンインストール方法
MySQLについて
オラクル社によって開発・管理されているデータベース管理システムです。データの保管、更新、削除、検索の操作等が可能で、それらの操作を行うための言語をSQLと呼びます。データを複数の行と列で構成する「表(テーブル)」形式で取り扱うリレーショナルデータベースに属します。
MySQLには有償版の「MySQL Standard Edition」と、無償版の「MySQL community Server」の2種類が提供されています。
1、「MySQL community Server」のダウンロード
MySQLオフィシャルサイトに接続します。ページ上部の「DOWNLOAD」をクリックします。
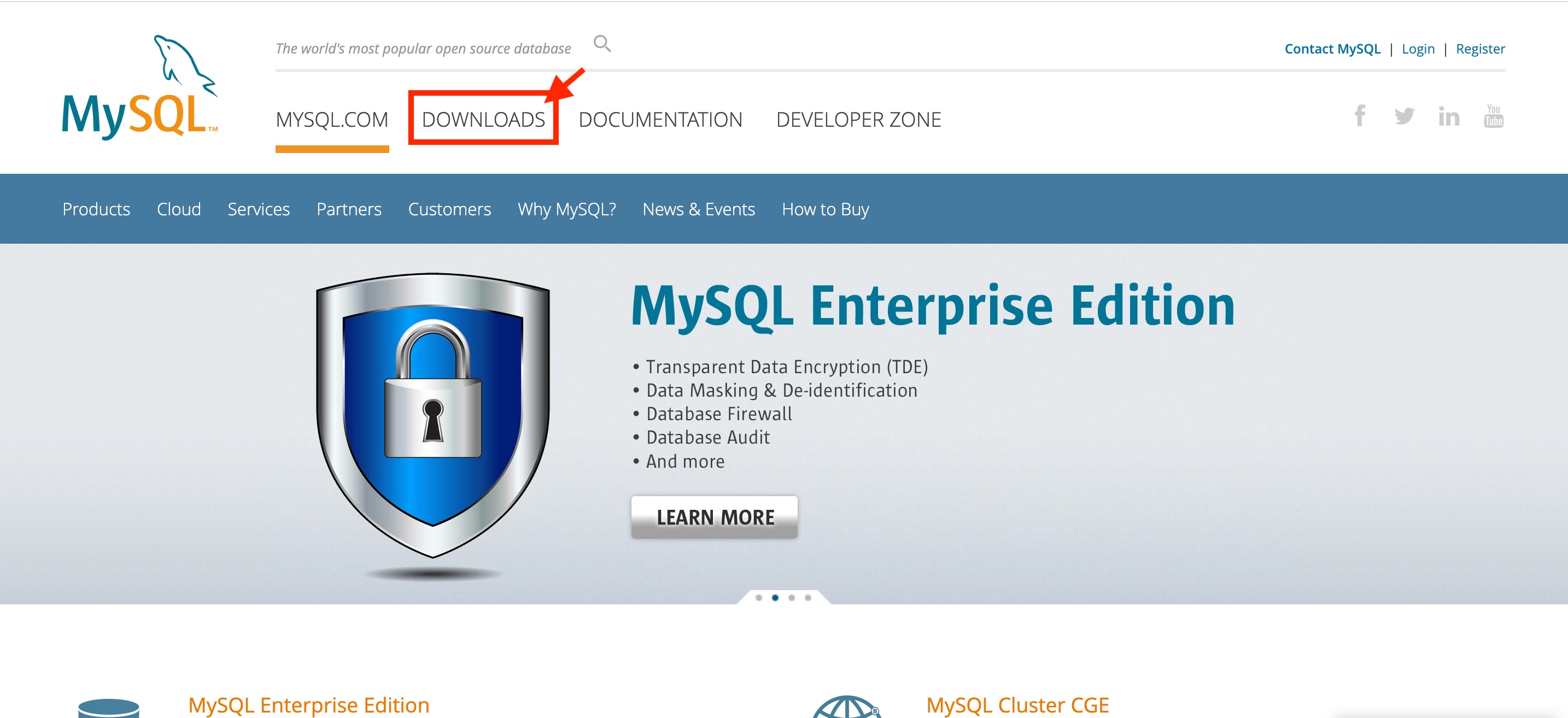
ページ下部にある「MySQL Community (GPL) Downloads »」をクリック、
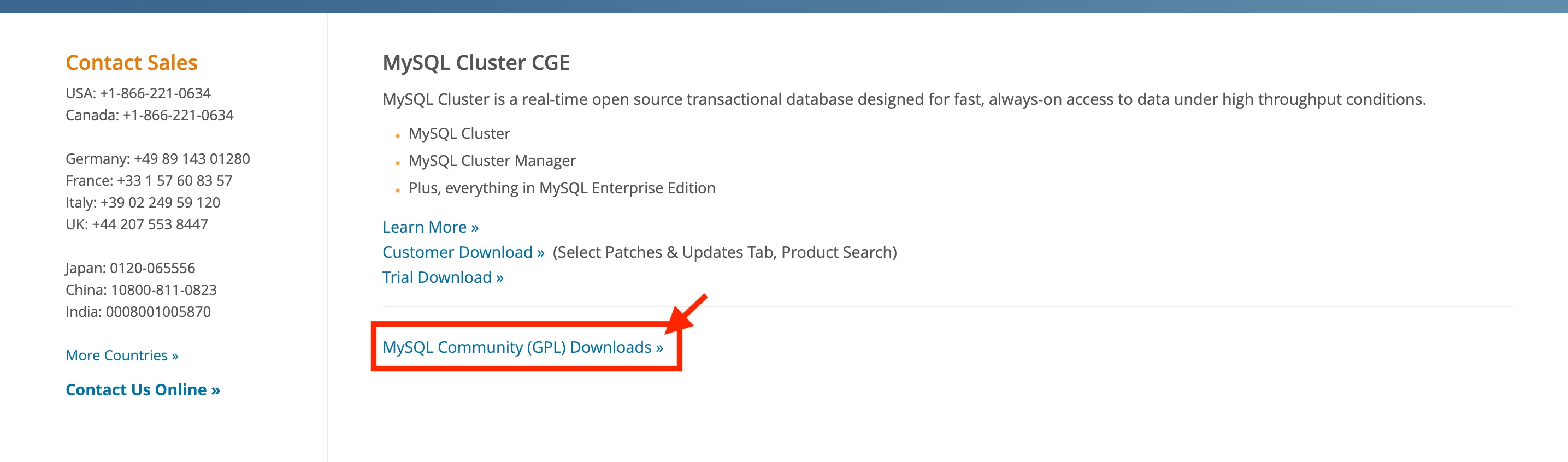
「MySQL Community Downloads」の一覧が表示されますので、「MySQL Community Server」をクリックします。
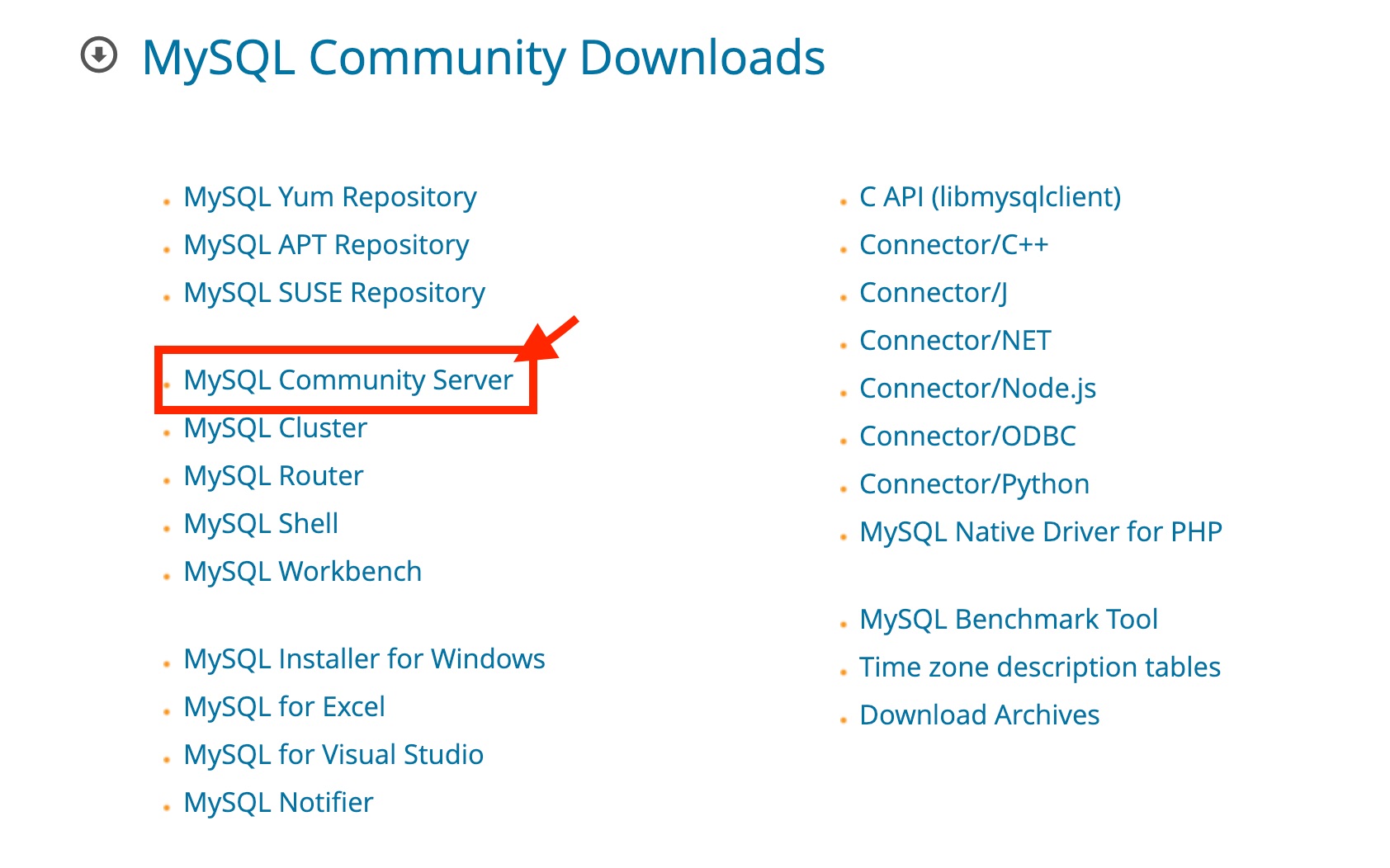
現在インストールしているOSのバージョン用の「DMG Archive」をダウンロードします。今回は「mysql-8.0.20-macos10.15-x86_64.dmg」をダウンロードします。
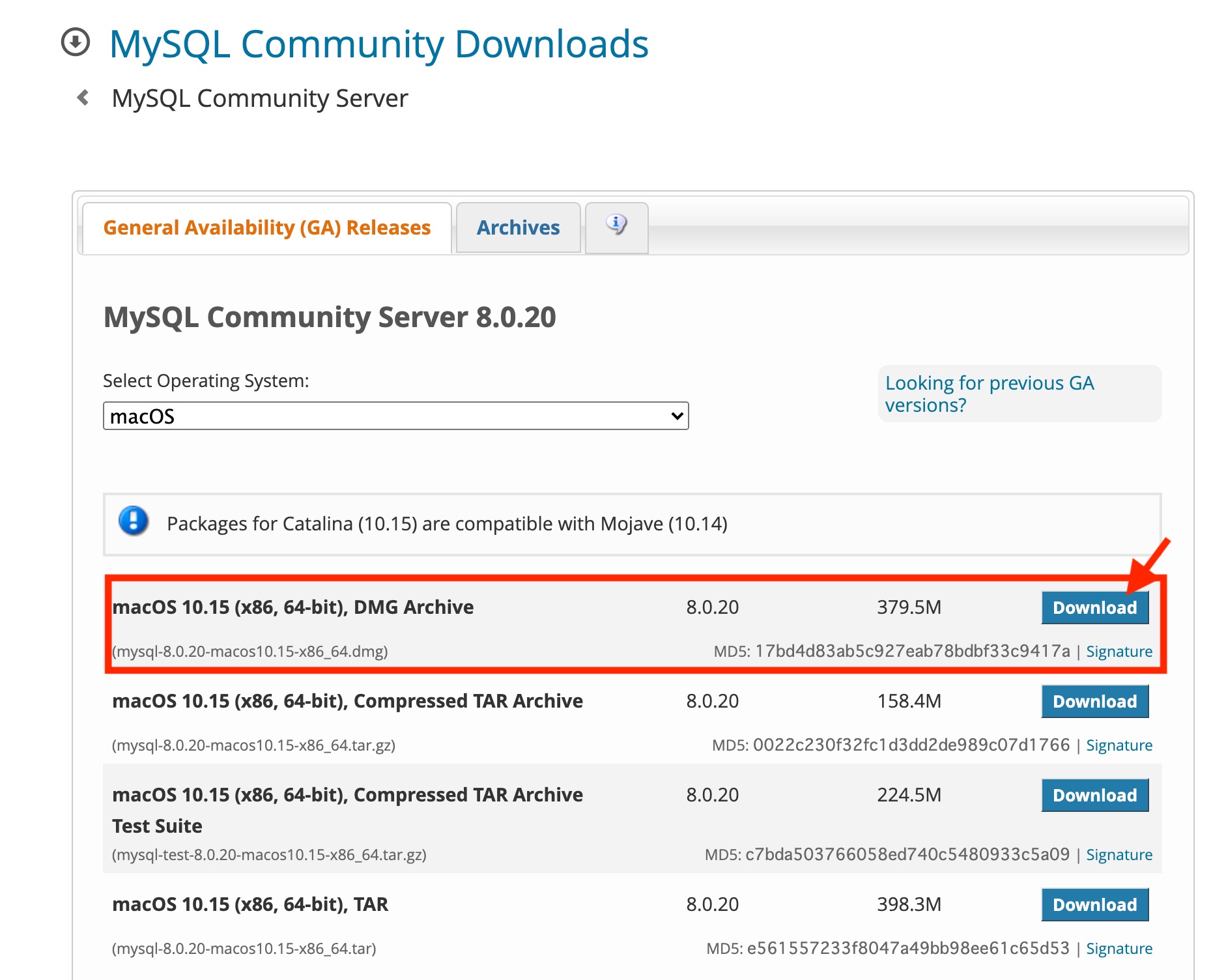
「DMG Archive」とは?
インストーラが付属したファイルになります。ダウンロード後クリックするだけでインストールが完了します。コマンドライン操作が不要なので、ターミナル等の知識は不要です。
「Compressed TAR Archive」とは?
Unixのtarコマンドとgzipコマンドを使用して手動インストールが必要なファイルです。「DMG Archive」はインストール先が固定なのに対し、任意のディレクトリに展開することが可能なので、複数のMySQLをインストールし、必要に応じて切り替えることが可能です。
ログインを求められますが、アカウント作成は必須ではなので、「No thanks, just start my download.」を押してダウンロード を行いましょう。ログインを行った場合の利点についても記載されています。
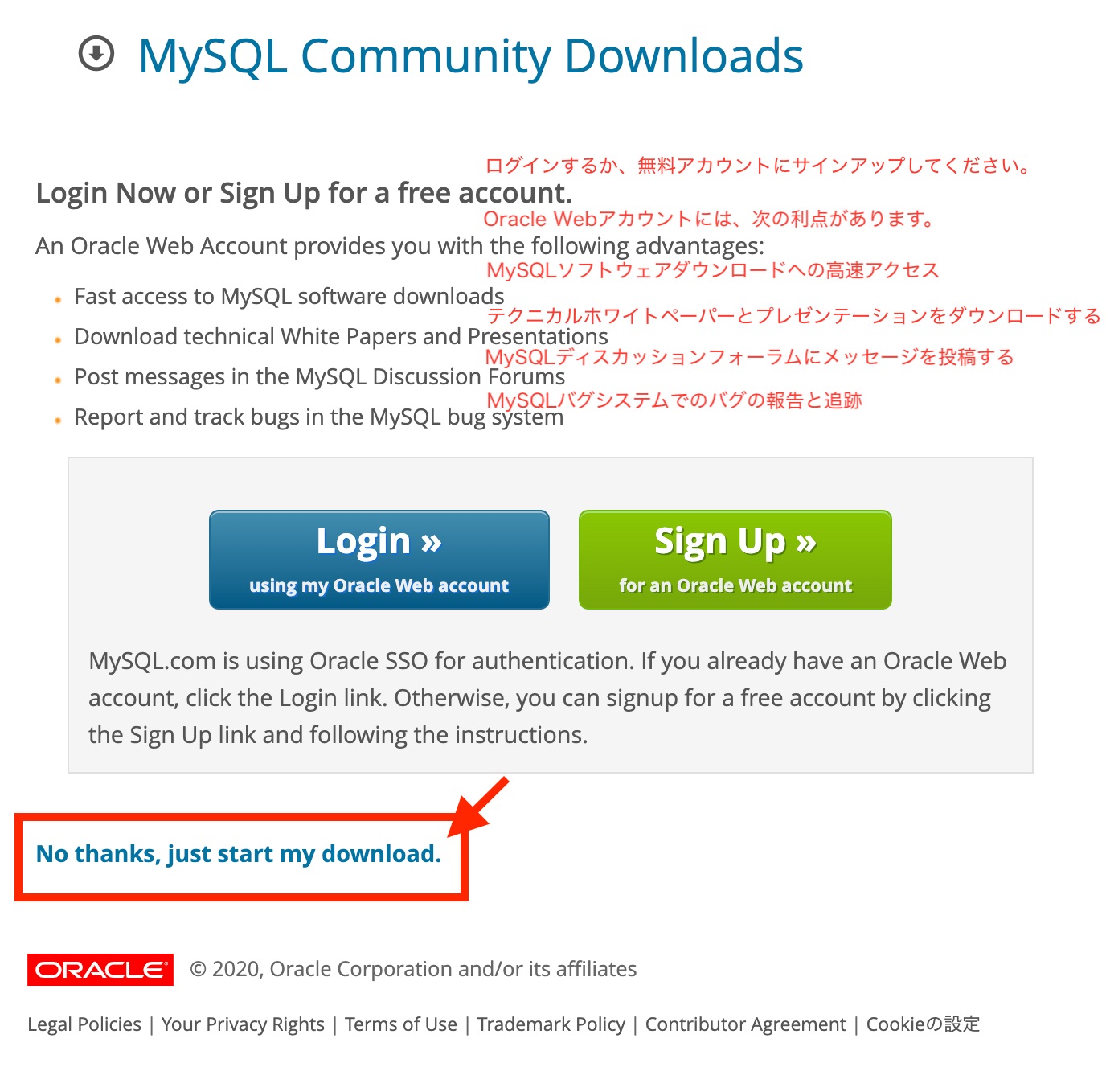
ダウンロードが完了したらFinderを開いて、ダウンロードフォルダにある「mysql-8.0.20-macos10.15-x86_64.dmg」を開き、「mysql-8.0.20-macos10.15-x86_64.pkg」ができていますのでクリックします。
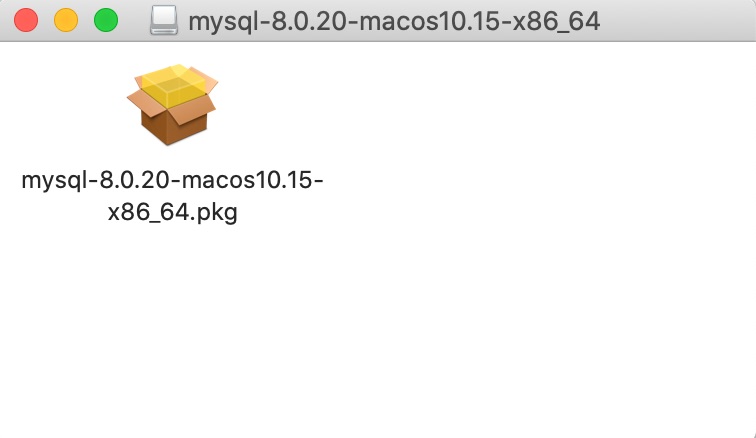
初回時は、「悪質なソフトウェアかどうかをAppleでは確認できないため、…」とメッセージが表示されます。「OK」を押して閉じます。
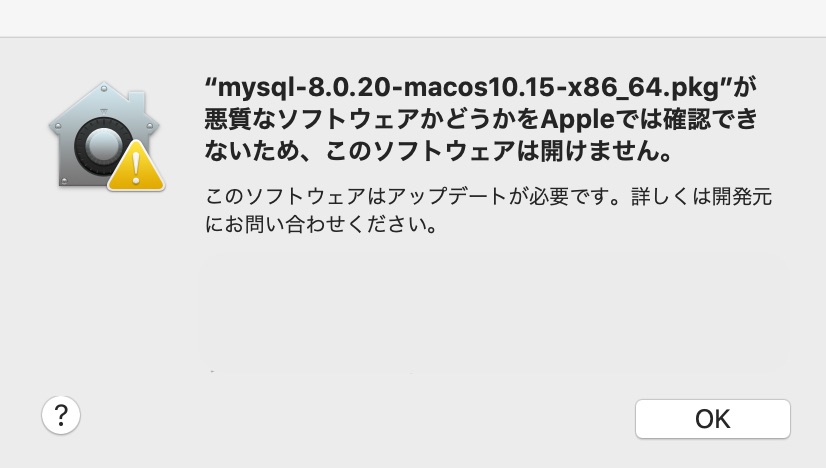
システム環境設定を開き、セキュリティとプライバシー内、一般タブ下部にある「ダウンロードしたアプリケーションの実行許可」より「App Storeと確認ずみの開発元からのアプリケーションを許可にチェックがついていることを確認して、「このまま開く」をクリックします。
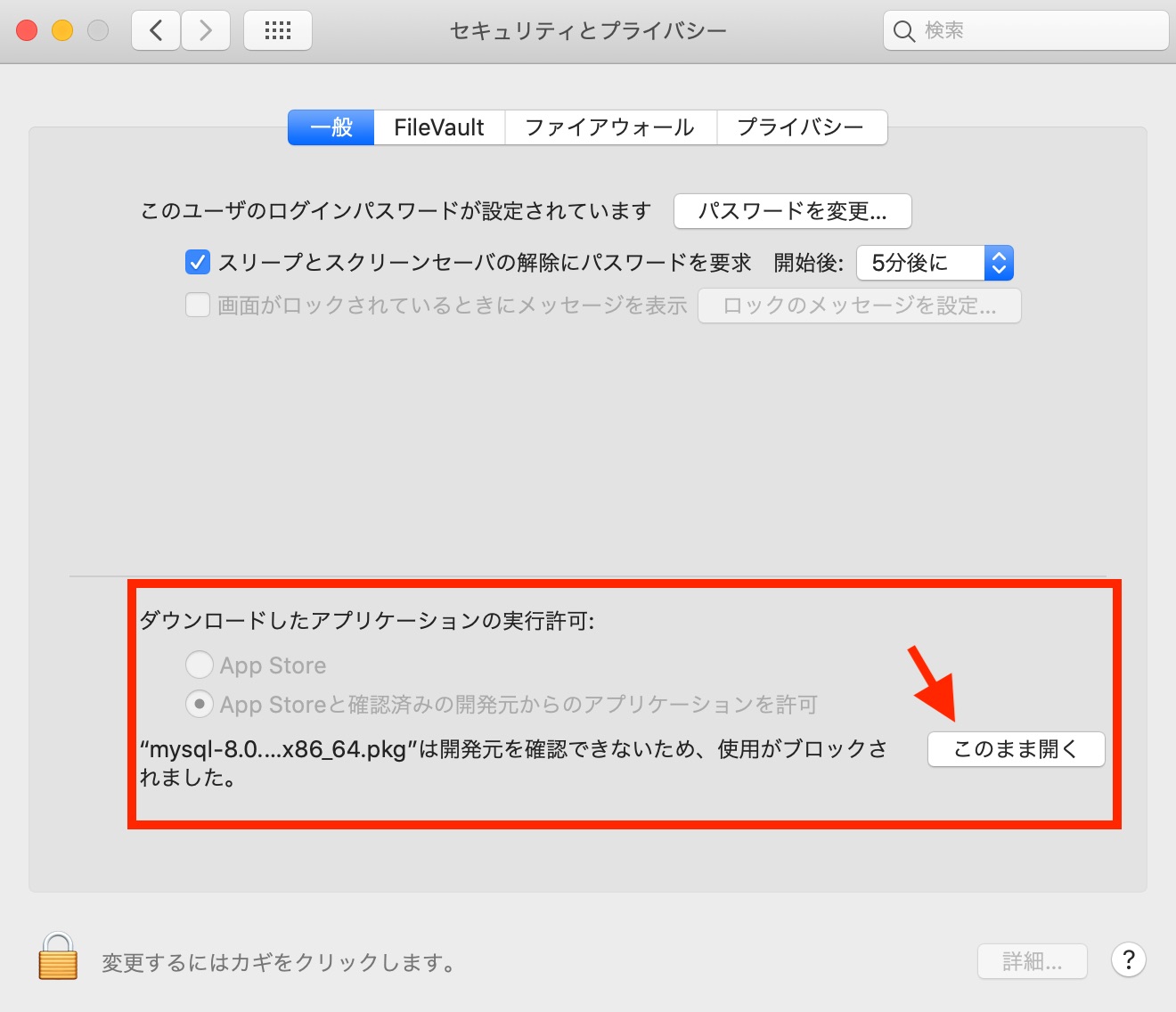
初回時は、「悪質なソフトウェアかどうかをAppleでは確認できないため、…」とメッセージが表示されます。「OK」を押して閉じます。
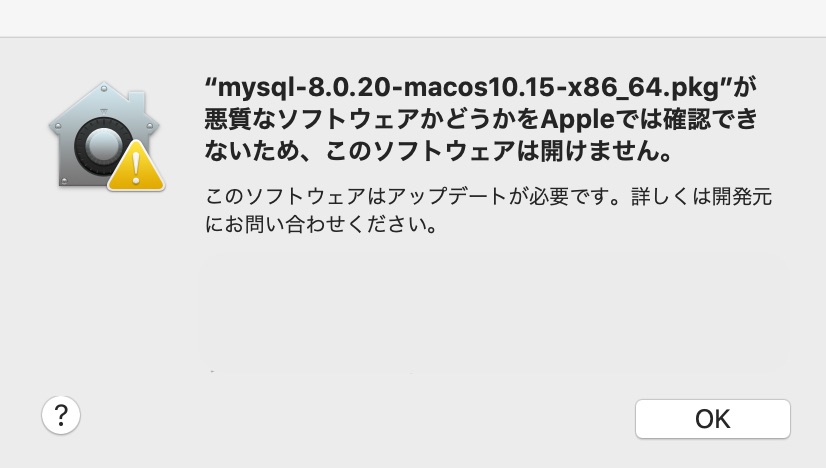
システム環境設定を開き、セキュリティとプライバシー内、一般タブ下部にある「ダウンロードしたアプリケーションの実行許可」より「App Storeと確認ずみの開発元からのアプリケーションを許可にチェックがついていることを確認して、「このまま開く」をクリックします。
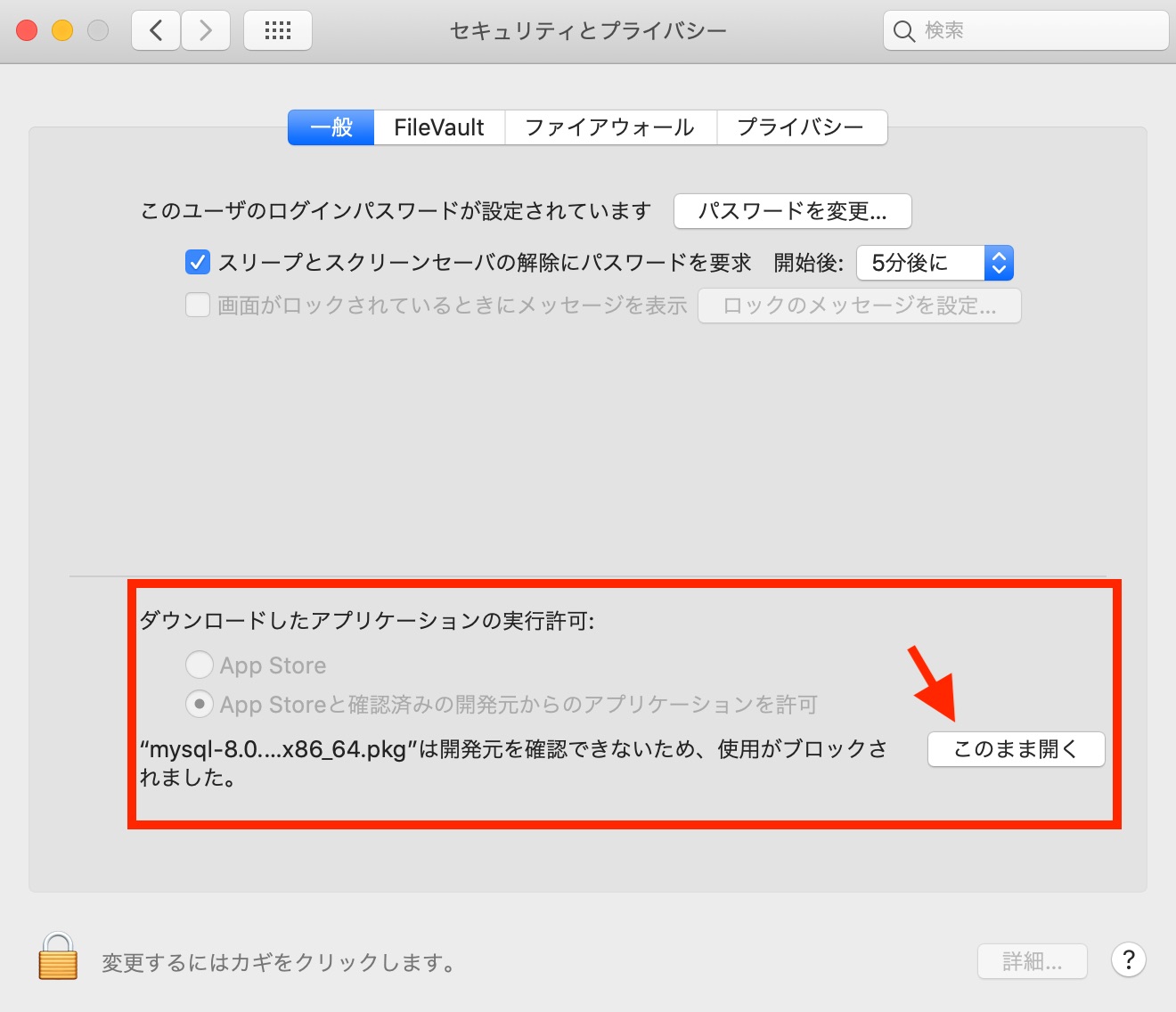
再度、「悪質なソフトウェアかどうかをAppleでは確認できないため、…」とメッセージが表示されますが、「開く」の選択がありますのでクリックします。
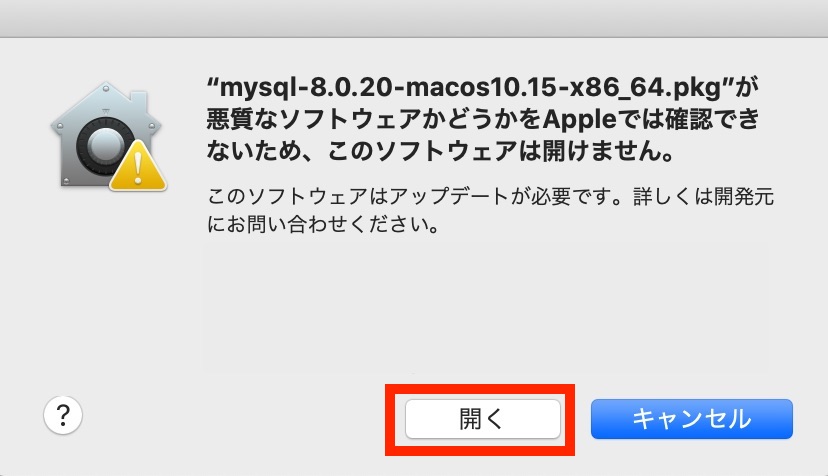
2、「MySQL community Server」のインストール
インストーラーが表示されますので流れに従ってインストールを行います。
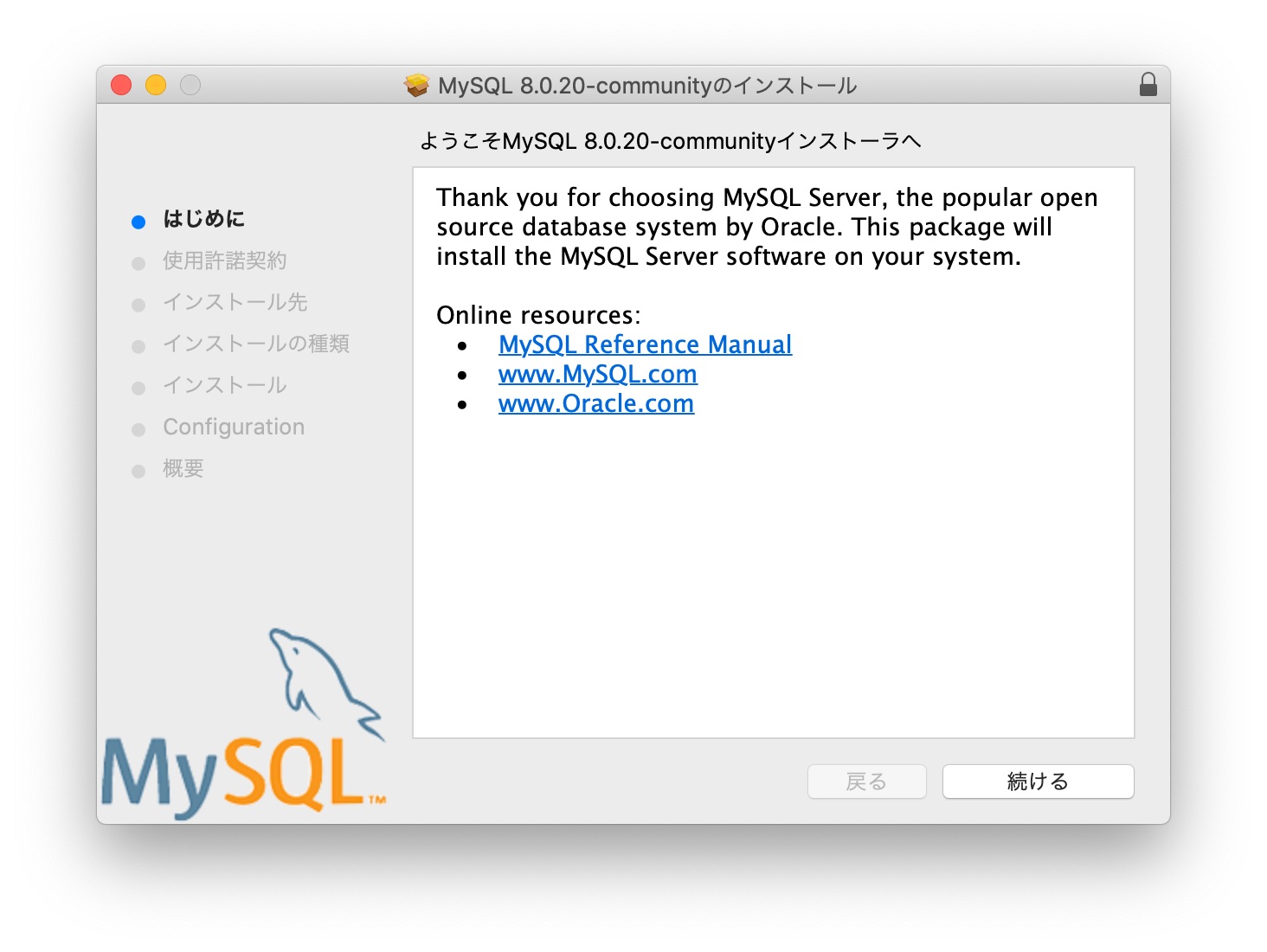
configuration(構成)の項目では、「Use Strong Password Encryption(強度なパスワードの使用)」か「Use Legacy Password Encryption(従来のパスワードの使用)」の選択があります。任意ですが、「Use Strong Password Encryption(強度なパスワードの使用)」が推奨されています。
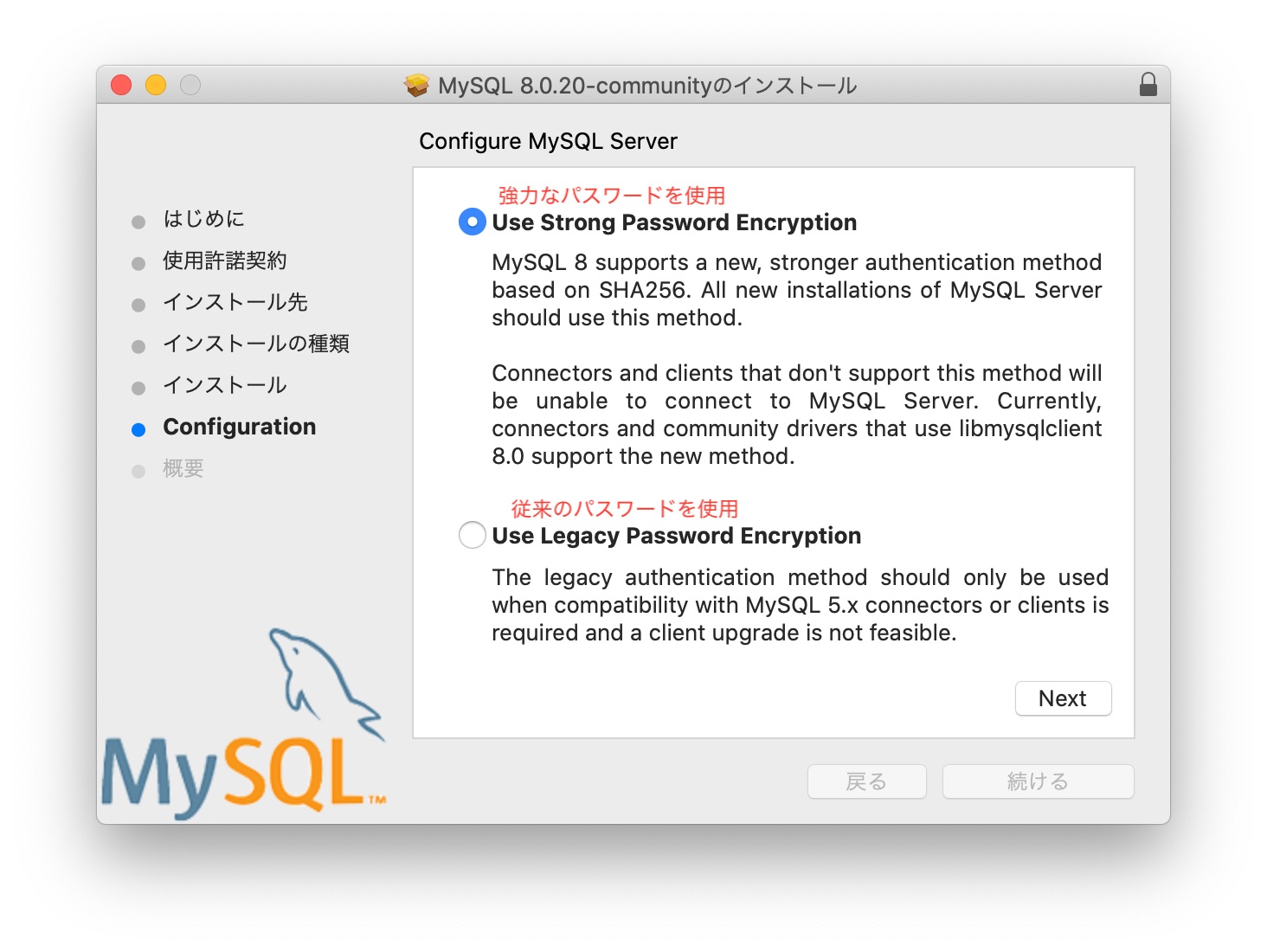
“root”ユーザーのパスワードの設定を求められます。(ユーザー名はデフォルトで”root”となります)
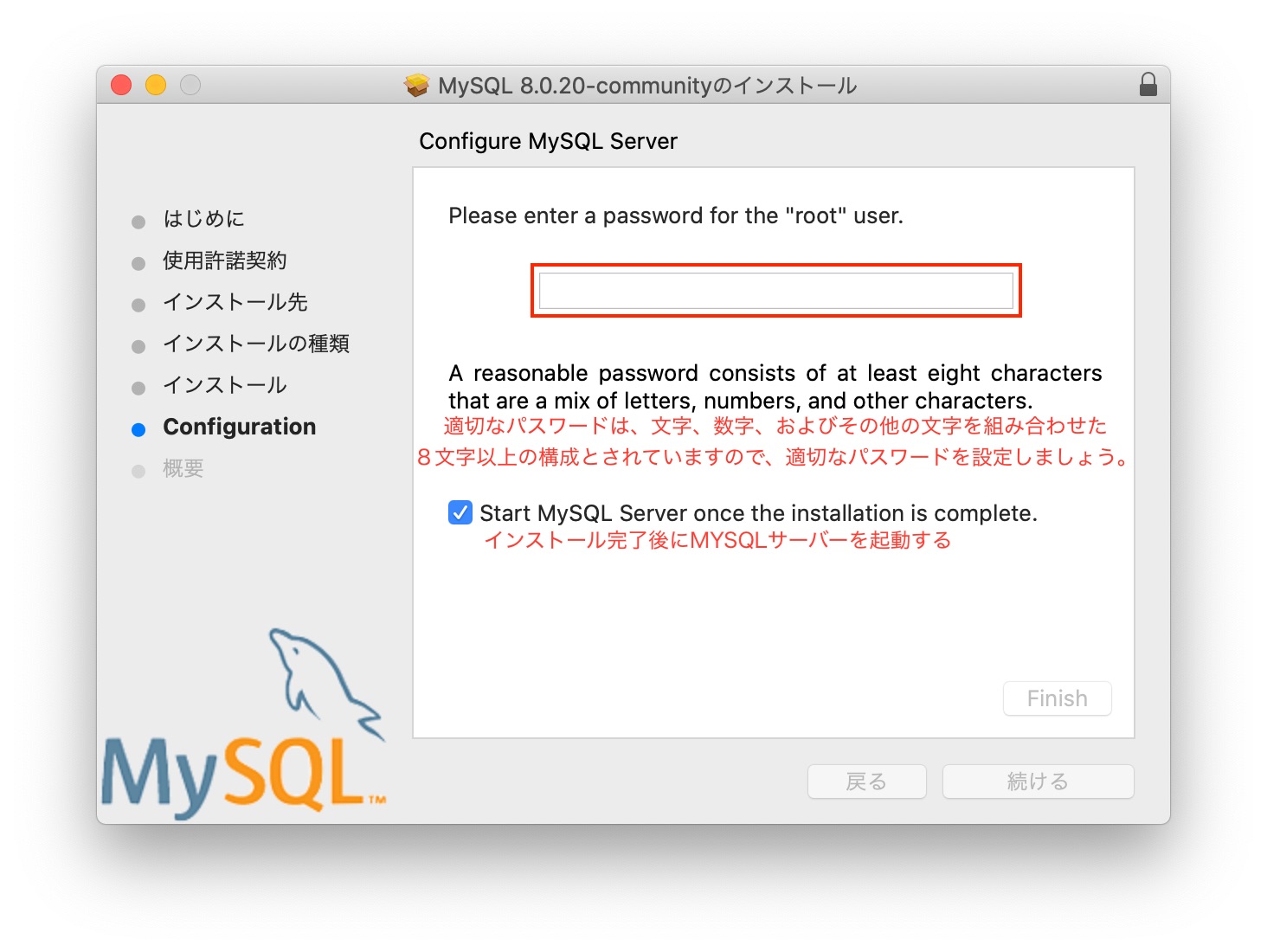
「Start MySQL Server once the installation is complete.」にチェックをしておくと、インストール完了後にMYSQLサーバーを起動するかどうかですので、チェックは入ったままで構いません。
「Finish」でインストールが完了します。
3、起動と停止
システム環境設定を開きます。下の方にMySQLができていますので、クリックして開きます。
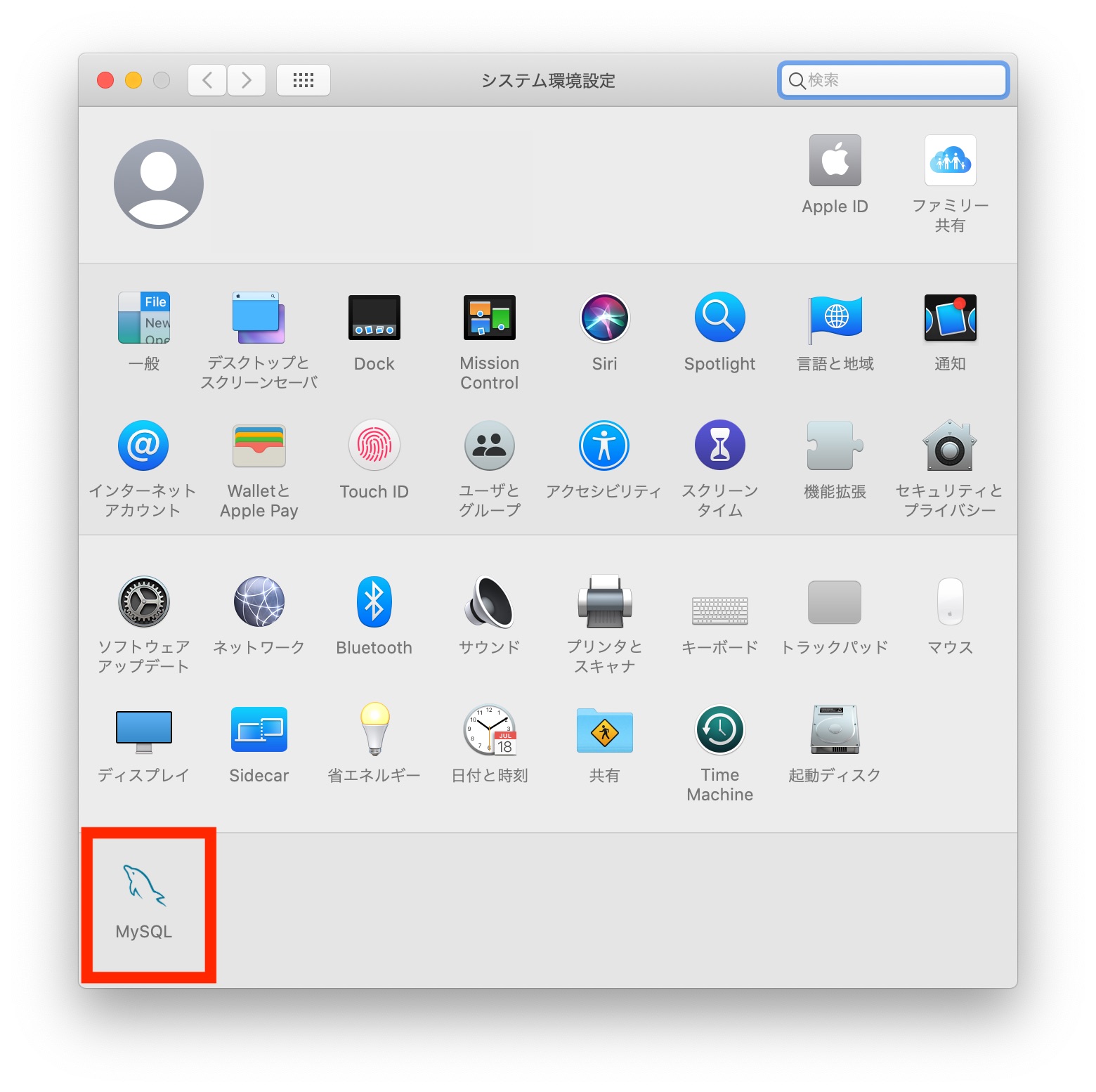
MySQLの左側に緑色のマークがついていれば起動が確認できます。
右側の「Stop MySQL Server」でMySQLの起動と停止を切り替えることが出来ます。
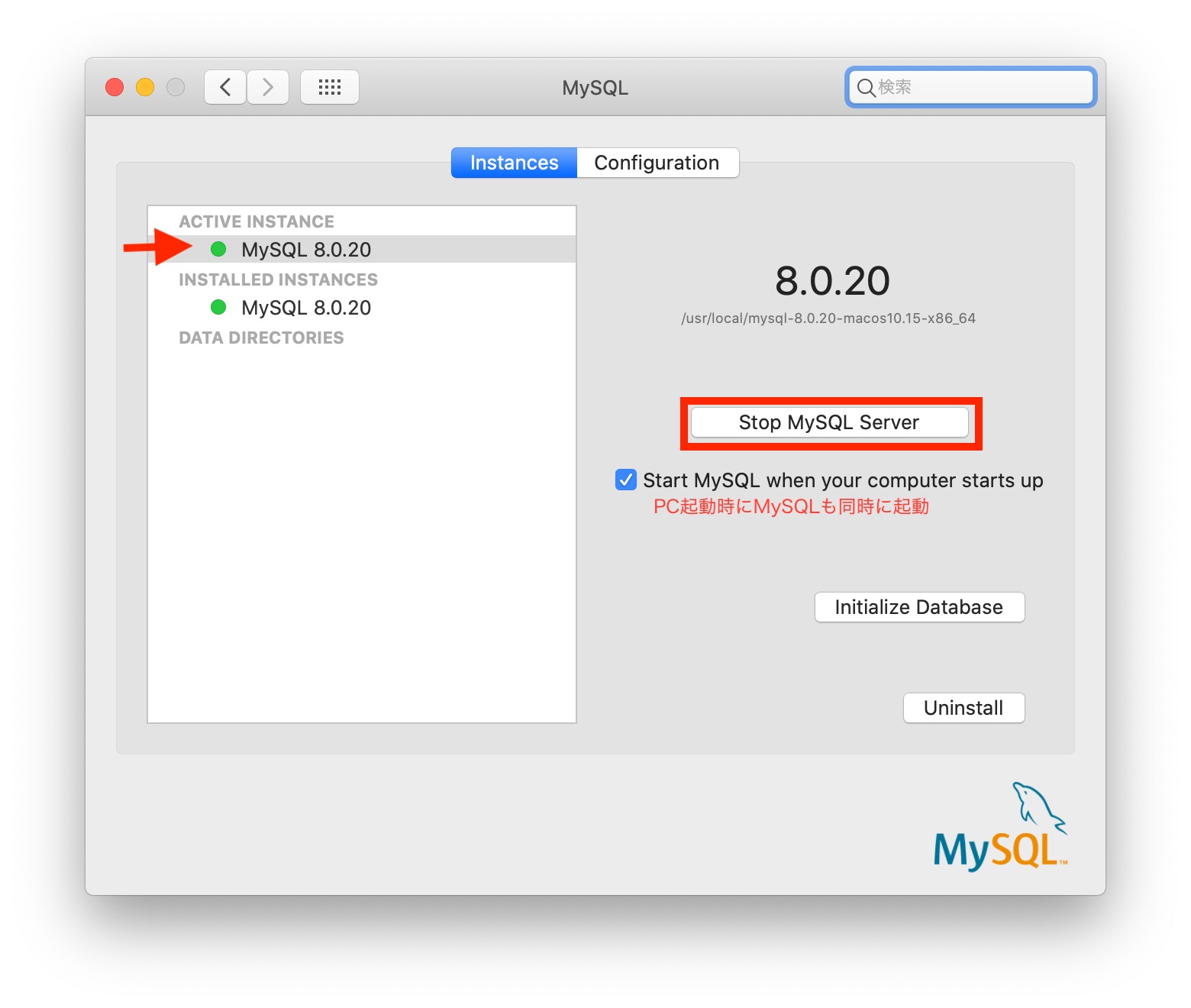
「Start MySQL when your computer starts up」にチェックをつけると、PC起動時にMySQLも同時に起動します。
実際に使用する前には、MySQLサーバーが起動しているか確認を行ってから始めましょう。
4、環境変数Path設定
環境変数Pathの設定では、コマンドを実行するプログラムが保存されているディレクトリの場所を設定します。環境変数は、「 .bash_profile 」に設定を行います。このファイルはターミナル起動時に1回実行され読み込まれます。
Path設定を行うことで、MySQLの入力を簡易にします。
MySQLはデフォルトで「/usr/local/mysql/bin/」にインストールされていますので、Path設定を行わずにターミナルから起動する場合、下記で起動します。
/usr/local/mysql/bin/mysql -u root -p パスワードPath設定を行った場合、下記のみで操作できるようになります。
mysql -u root -p パスワードPath設定を行うことを、パスを通すとも言います。
<環境設定の手順>
① 設定ファイル「 .bash_profile 」の確認
② 設定ファイル「 .bash_profile 」の作成
③ 設定ファイル「 .bash_profile 」にPathを記入
・viエディタの場合
・テキストエディタの場合
④ パスの反映
⑤ パスが通っているか確認
手順① 設定ファイル「 .bash_profile 」の確認
「 .bash_profile 」がホームディレクトリに存在するかを確認します。
~/.bash_profile上記コマンドをターミナルに入力します。
/Users/ユーザー/.bash_profileこのように表示されればホームディレクトリにファイルが存在します。
Macの初期状態では存在しないため、ファイルがなかった場合は手順②で作成します。
手順② 設定ファイル「 .bash_profile 」の作成
cdまずはターミナルに「 cd 」と入力しホームディレクトリに移動します。
touch .bash_profiletouchコマンドでファイルが作成できます。
再度、手順①同様に「 ~/.bash_profile 」を入力して結果を確認する。もしくは、
ls -a「 ls 」(小文字のLS)コマンド+「a」オプションで、カレントディレクトリ上の隠しファイルを含む全てのファイルが表示されますので、「 .bash_profile 」が出来ていれば完成です
手順③設定ファイル「 .bash_profile 」にPathを記入(viエディタver)
手順③について
手順③では vi(vim)エディタ で行う方法と、テキストエディタ を使用する方法の2通りを紹介します。どちらかを行えばパス設定が完了します。viエディタに慣れていなければ テキストエディタ を使用する方法が分かり易いかと思います。
vi(vim)エディタについて
viには「入力モード」と「コマンドモード」があります。
「入力モード」ではテキストエディタのように文字を入力することができ、「コマンドモード」では入力がコマンドとして認識されます。viがどちらのモードになっているかは、画面一番下を確認します。
「入力モード」では「 - - INSERT - - 」が表示されており、「コマンドモード」では表示がありません。モードの切り替え方法は、「 i 」キー(insertのi)でコマンドモード→入力モード、「ESC」キーでで入力モード→コマンドモード、に切り替えることが可能です。
viエディタ で設定を行なっていきます。
ターミナルを開き、設定ファイルを開きます。
vi ~/.bash_profileviが開いた時点では「コマンドモード」になっています。
「 i 」キーで「入力モード」に切り替えて下記パスを記入します。
PATH=$PATH:/usr/local/mysql/binパス記入完了後、「ESC」キーで「コマンドモード」に戻し、編集内容を保存して終了するための「:wq」コマンドを入力後「Enter」キーで、viエディタが終了します。
手順③設定ファイル「 .bash_profile 」にPathを記入(テキストエディタver)
ターミナルから下記openコマンドで設定ファイル「.bash_profile」を開きます。
open ~/.bash_profileコマンドを入力するとテキストエディタで開きます。
テキストエディタに下記のパスを追記し、保存します。
PATH=$PATH:/usr/local/mysql/bin※手順③の注意点
「.bash_profile」をviで開くと「Netrw」というファイルブラザが表示される場合、「.bash_profile」の形式が誤っています。「open ~/.bash_profile」コマンドをターミナルに入力すると、Finderで「.bash_profile」のフォルダが表示されますので右クリックで削除し、再度作成を行いましょう。「open ~/.bash_profile」コマンドをターミナルに入力した際、テキストエディタで開かれる状態が正しいです。
④パスの反映
入力したパスを反映させるためには、ターミナルを再起動もしくは、sourceコマンドを使用します。
source ~/.bash_profile⑤パスが通っているか確認
mysql --versionバージョン表示のコマンドで、バージョン情報が表示されれば完了になります。
(結果例)
mysql Ver 8.0.20 for macos10.15 on x86_64 (MySQL Community Server - GPL)5、「MySQL community Server DMG Archive版」のアンインストール方法
MySQLは通常のアプリケーションのようにアイコンをゴミ箱へドラッグする方法ではアンインストール出来ません。
システム環境設定よりMySQLを開きます。
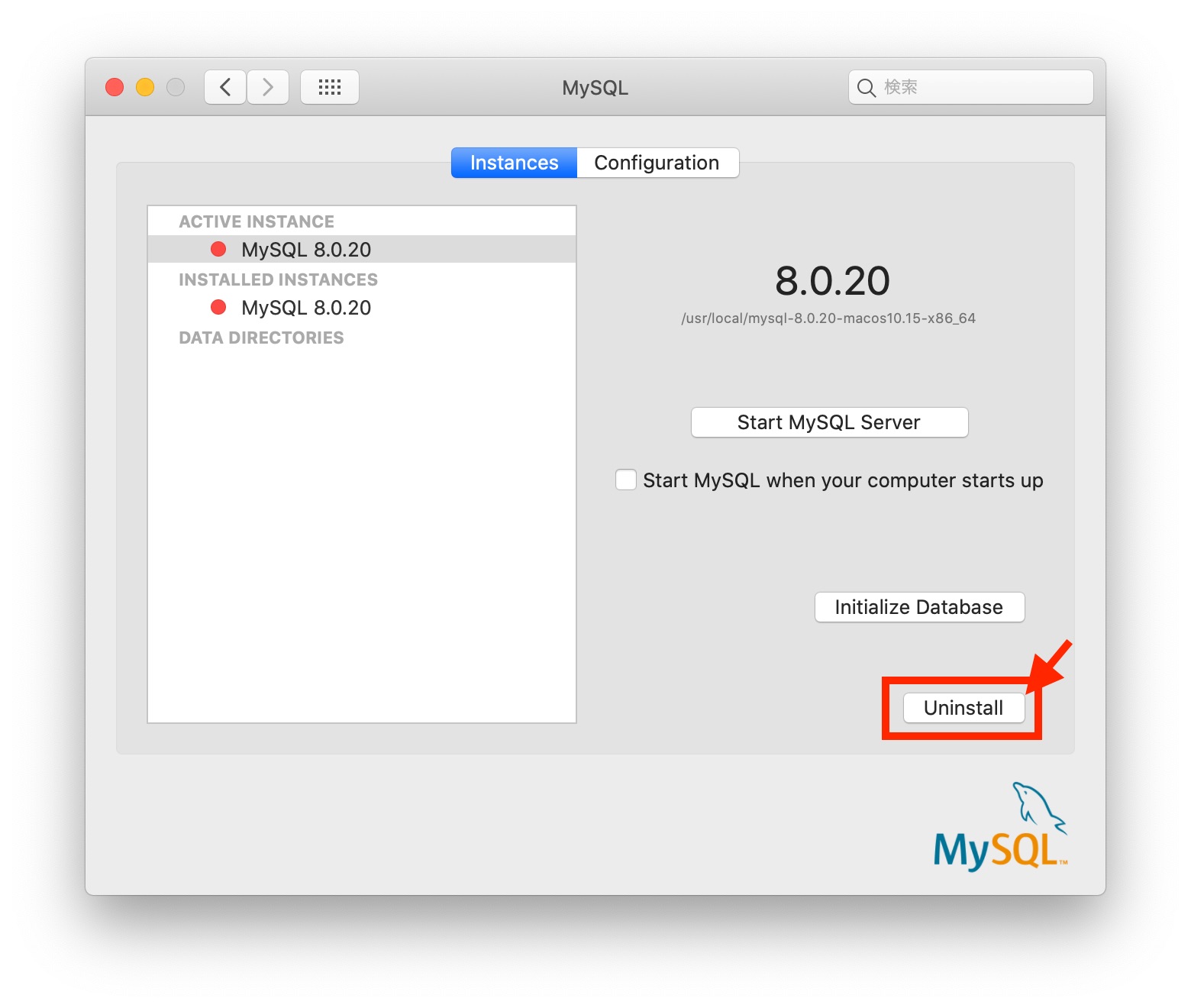
右下にある「uninstall」をクリックします。
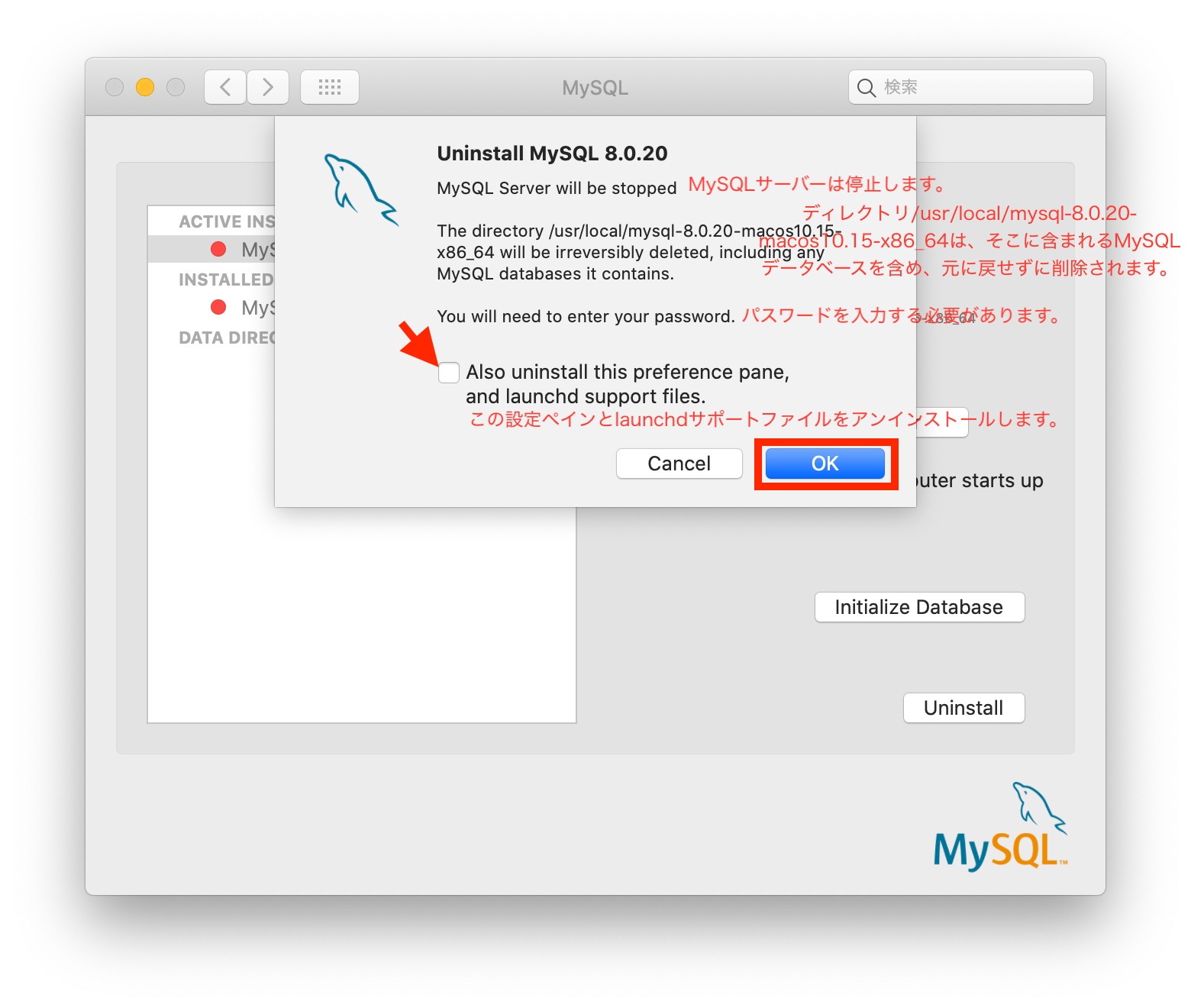
Also uninstall this preference pane, and launchd support files.
にチェックを入れ、「OK」を押します。パスワードを求められ、アンインストールが完了します。