GitをWindows10にインストールして改行コード等を設定する

はじめに
この記事ではGit for Windowsを利用してWindows10にGitをインストールしていく手順を説明していきます。そしてインストールする際に行う設定では改行コードの設定が出てくるので、こちらは注意して設定していきましょう。改行コードの設定をデフォルトのまま行うと後に手を煩わすことになりかねませんので注意しましょう。
GitをWindows10にインストールする手順
それでは早速Git for WindowsをWindows10にインストールしていきます。Git for Windowsのダウンロードページにアクセスしてください。下の画像の赤枠のどちらかをクリックするとダウンロードが開始されます。
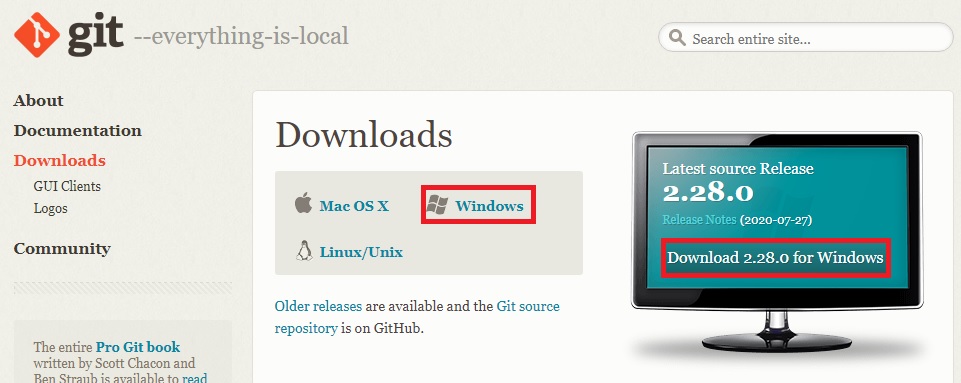
ここではGit-2.28.0-64-bit.exeをダウンロードし、インストールしていきます。ダウンロードできたら、ファイルを展開します。セットアップの画面が表示されるので、ライセンス事項を確認したら「Next」をクリックします。
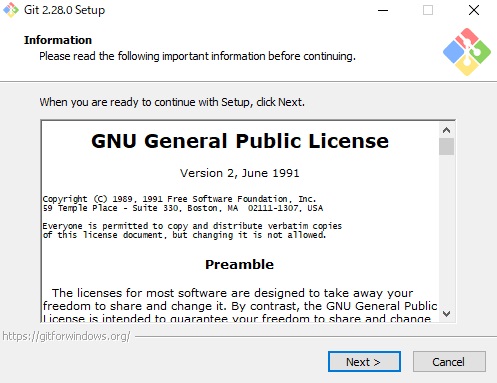
インストール先ディレクトリを任意のものに指定し「Next」を押します。特に設定の必要がなければデフォルトのままで大丈夫です。
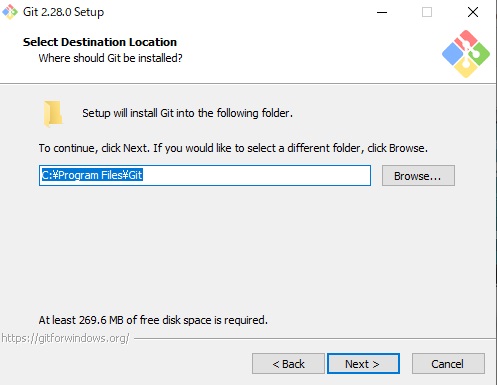
次はコンポーネントを設定していきます。任意で設定しましょう。ここでは以下のように設定していきます。設定できたら「Next」をクリックしましょう。
- 「Additional icons」 - 「On the Desktop」
- アイコンをデスクトップに置く
- 「Windows Explorer integration」
- ファイルやディレクトリを右クリックした際にメニューに追加する
- 「Git LFS (Large File Support)」
- 大きいサイズのファイルをサポートする
- 「Use a TrueType font in all console windows」
- 文字化けする可能性があるのでチェックはいれない
- 「Check daily for Git for Windows updates」
- 毎日アップデートを確認する
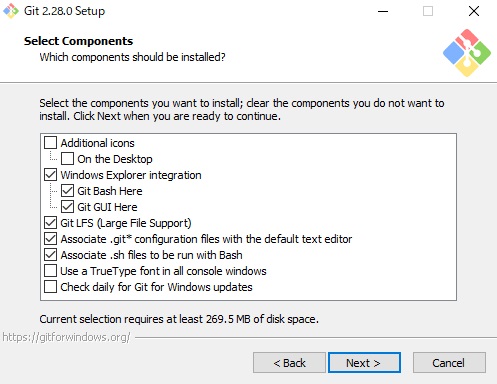
次はスタートメニューにショートカットを作成します。ここはデフォルトのままでOKです。「Next」をクリックしましょう。
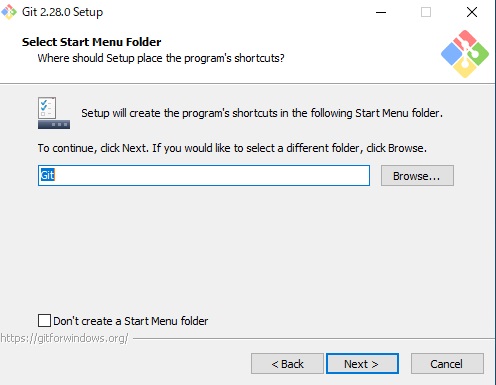
Gitで使用するエディターを選択します。VimやNotepad、VSCode、Sublime、Atomなどのエディターが選択可能です。もし選択できない場合はあとからでも変更可能なので、デフォルトのまま進めても大丈夫です。また選択肢にないエディターを使用したい場合はSelect other editorを選択し、そのエディターを指定すれば使用可能です。
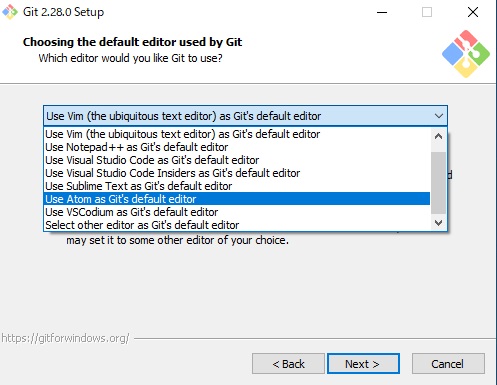
次は環境変数を設定します。デフォルトでGit from the command line and also from 3rd-party softwareにチェックが入っており、推奨されているためデフォルトのままでOKですが、一応以下に説明書きを記しておきます。
- Use Git from Git Bash only
- Git BashからのみGitを使用する
- Use Git from the command line and also from 3rd-party software
- コマンドラインやサードパーティのソフトウェアからGitを使用する
- Use Git and optional Unix tools from the Command Prompt
- コマンドプロンプトからGitおよびオプションのUnixツールを使用する
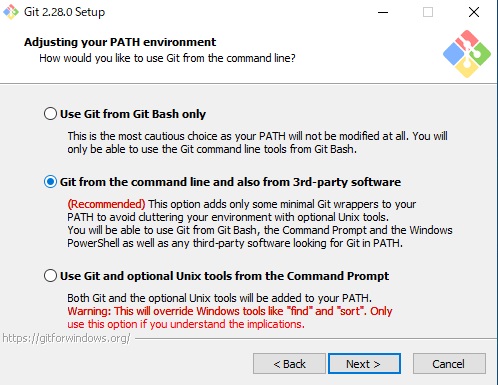
次はSSL/TLSのライブラリを設定します。デフォルトでUse the OpenSSL libraryが選択されているので、そのままでOKです。「Next」をクリックしましょう。
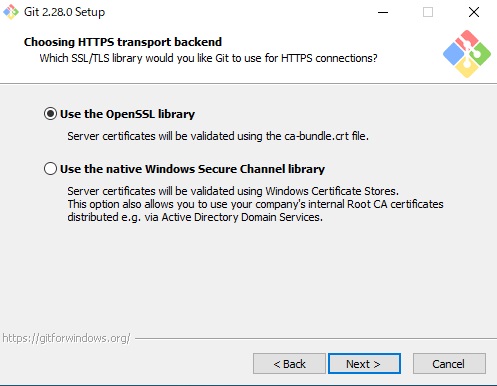
次は改行コードの設定です。デフォルトはWindowsの推奨設定が選択されていますがビルド作業や、想定していない改行コードの不具合を出さないようにするにはCheckout as-is, commit Unix-style line endingsを選択しましょう。以下に項目の説明書きを記しておきます。
- Checkout Windows-style, commit Unix-style line endings
- チェックアウト時に改行コードはCR LFに変更、コミット時は全てLFに変換
- Checkout as-is, commit Unix-style line endings
- チェックアウト時は改行コードは何もせず、コミット時は全てLFに変換
- Checkout as-is, commit as-is
- 改行コードは何もしない
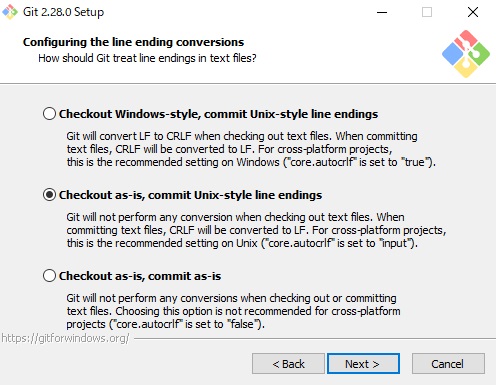
次は使用するコンソールを設定します。デフォルトではUse MinTTY (the default terminal of MSYS2)が選択されていますが、Windowsの標準コンソールを使用する場合はUse Windows' default console windowを選択します。
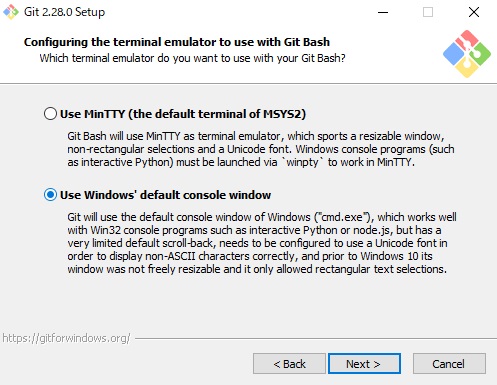
次はgit pullの設定をします。標準的な動作で使用したい場合はデフォルトのままでOKです。以下に項目の説明書きを記しておきます。
- Default(fast-forward or merge)
- 「git pull」の標準的な動作。可能な場合は、現在のブランチをフェッチしたブランチにfast-forwardする。それ以外の場合はマージコミットを作成。
- Rebase
- 現在のブランチをフェッチしたブランチにリベースする。リベースするローカルコミットがない場合は、fast-forwardに相当する。
- Only ever fast-forward
- フェッチしたブランチにfast-forwardする。それが不可能な場合は失敗。
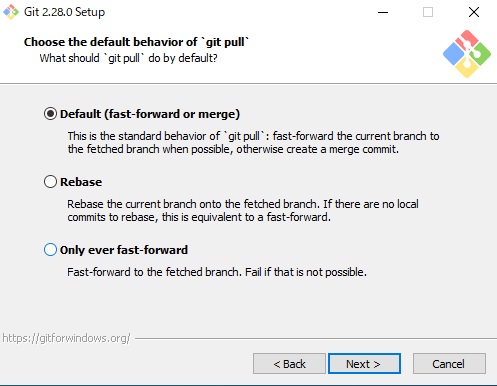
次はcredential helper(認証情報の保存)の設定をします。新しくGit Credential Manager Coreが選択できますが、デフォルトのGit Credential Managerを選択し「Next」をクリックします。
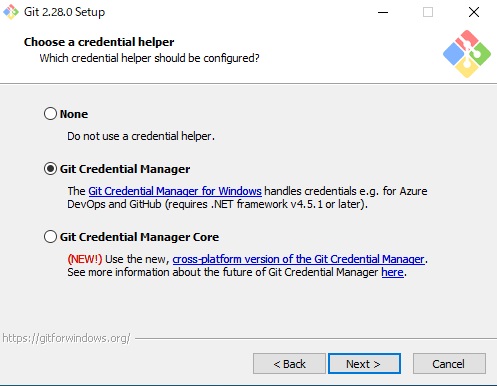
次はgitconfigの設定をします。どちらもチェックを入れ「Next」をクリックします。
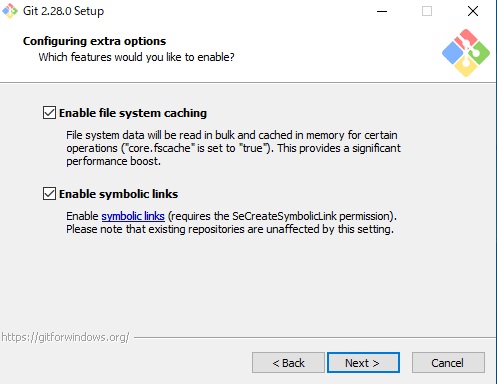
次は実験段階の機能を使用するかどうか選択します。こちらはチェックを入れても入れなくてもどちらも大丈夫です。「Install」をクリックしましょう。
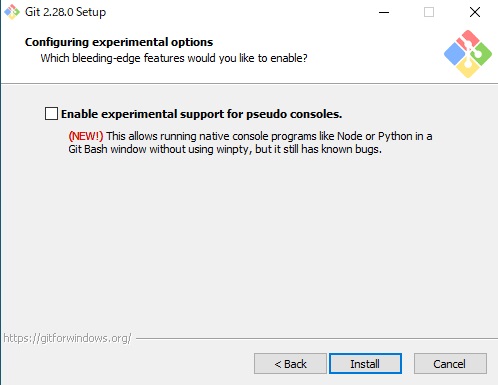
設定が終了したらインストールが開始されます。
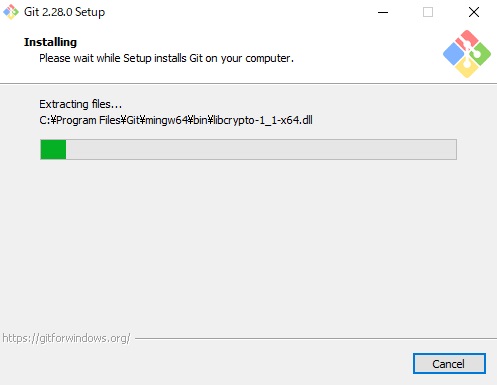
ウィザードが表示されたらGitを無事インストールできました。あとはコマンドプロンプトでGitのバージョンを確認したり初期設定を行ってください。
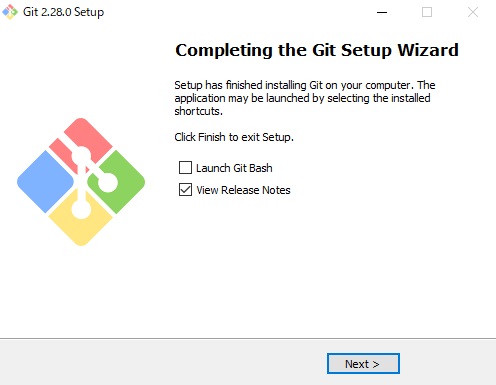
改行コードの設定に注意
インストール時の設定で前述していますが、改行コードの設定画面でデフォルトの設定のままインストールすると、のちのちビルド作業や、想定していない改行コードの不具合が起こる可能性があります。そのため設定、インストール時に改行コードの不具合を回避すべく先に設定しておくことをおすすめします。もしデフォルトのまま設定しても大丈夫です。リポジトリ上にCR LFのファイルを見つけた場合、LFに変換する方法があります。ここではその説明は省きますので、こちらの記事を参考にしてください。
おわりに
Git for WindowsをWindows10にインストールして改行コードなどの設定をしていく手順を解説してきましたが、いかがでしたでしょうか?ここではGitのバージョンが2.28.0を使用しています。インストールの際の設定画面もバージョンによっては多少変わりますので、その点注意してください。