SQL Server Management Studioのインストールと簡単な使い方

はじめに

SQL Server Management Studio (SSMS)はご存知でしょうか?
SQL Server Management Studio(SSMS)は、SQL Serverを管理・設定できるデータベース管理ツールで、データベースの作成・更新・削除はもちろん、バックアップやレプリケーションまでGUI上から操作できる優れものです。
今回はそんなSQL Server Management Studioのインストールと簡単な使い方を解説していきます。
SQL Server Management Studio (SSMS)のインストール
ここから具体的なSQL Server Management Studio(SSMS)のインストール方法・簡単な使い方について解説していきますが、今回はSQL Server2019 Express Editionをインストールした状態で操作を行なっています。
まずは 以下のページにアクセスします。
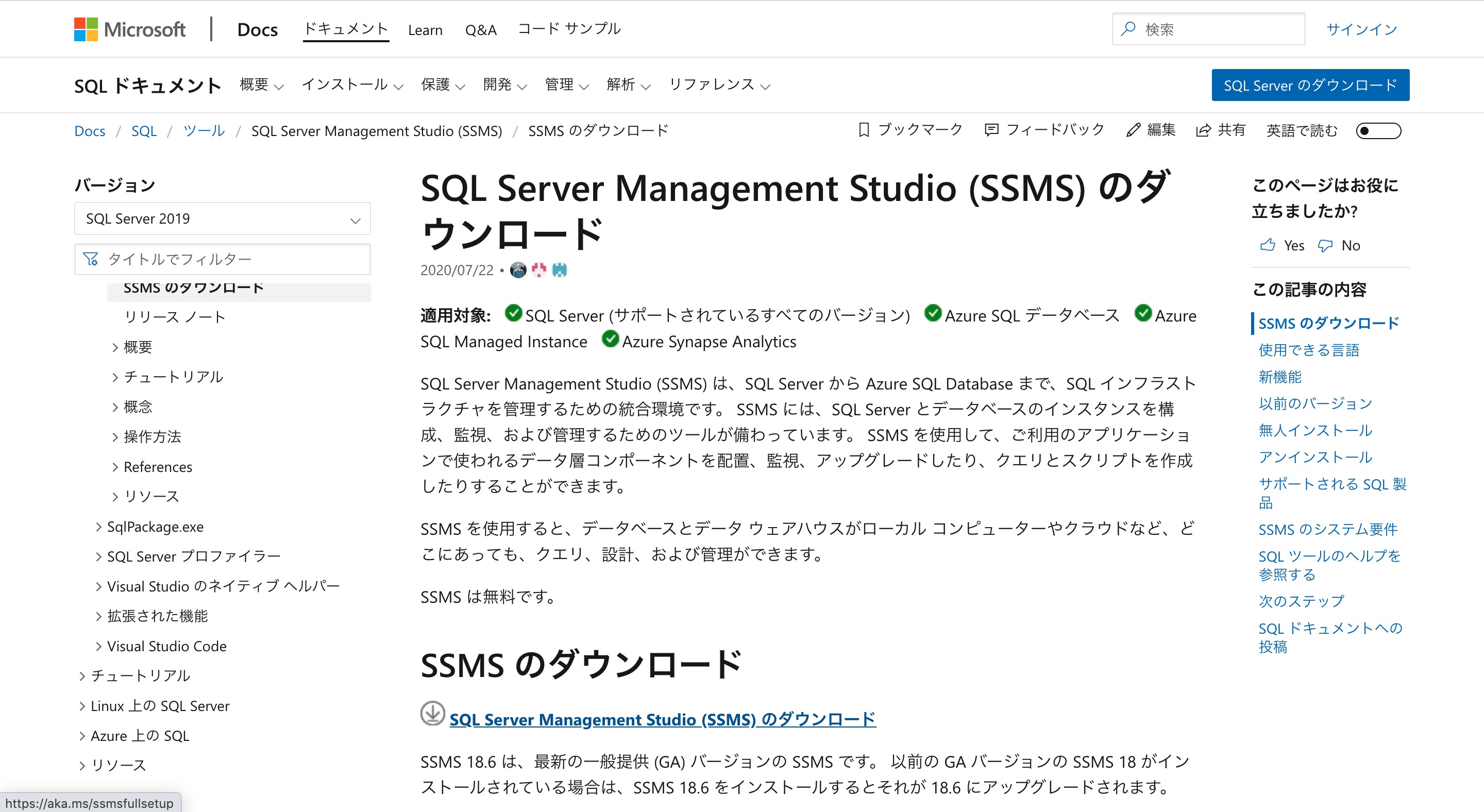
引用:https://docs.microsoft.com/ja-jp/sql/ssms/download-sql-server-management-studio-ssms?view=sql-server-ver15
使用できる言語から日本語を選択してダウンロードしましょう。
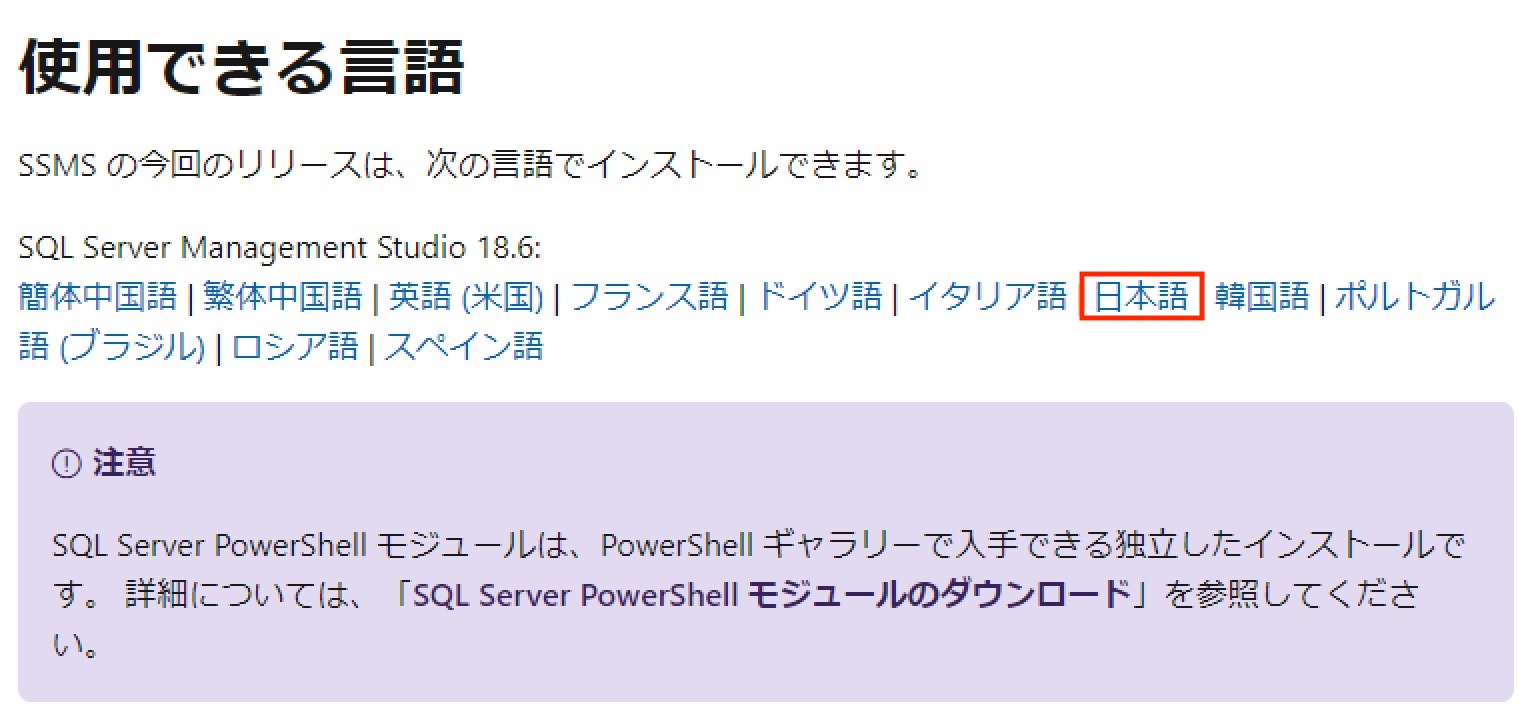
ダウンロードしたインストーラ"SSMS-Setup-JPN.exe"を実行すると、インストールウィザードが立ち上がるので、「インストール」をクリックします。
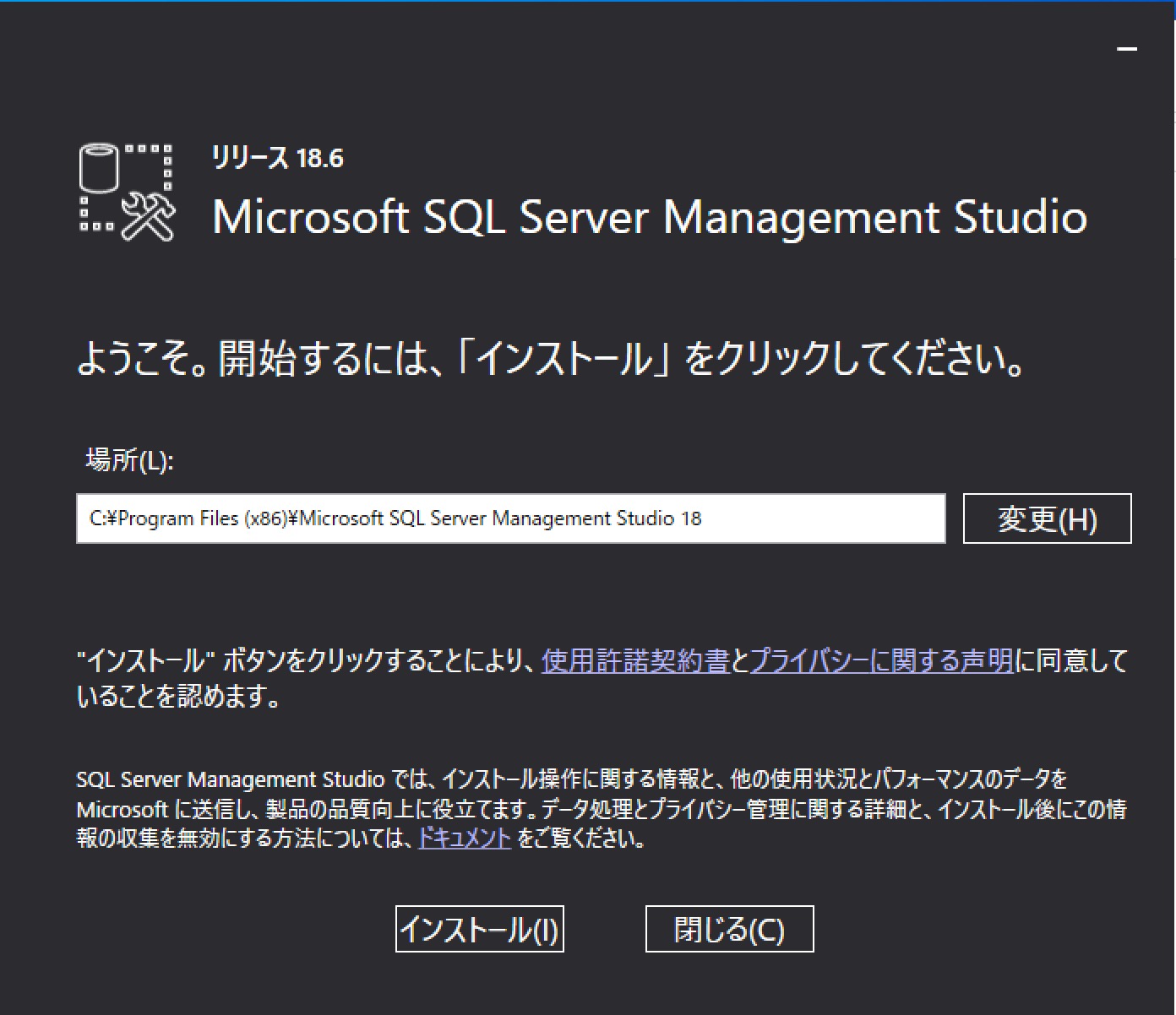
ダウンロードとインストールが始まります。
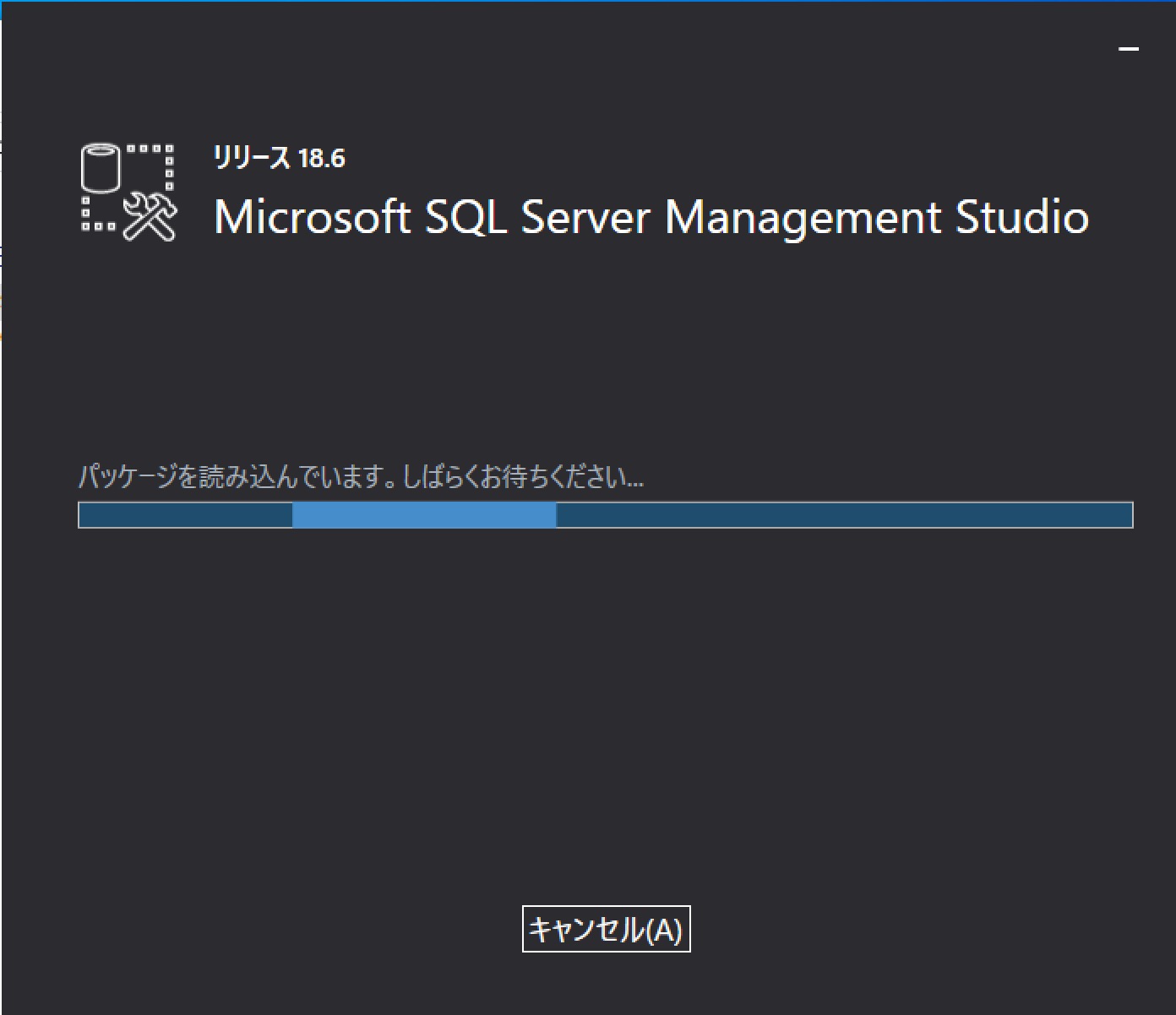
インストールが終了するまで時間がかかるので、しばらく待ちましょう。
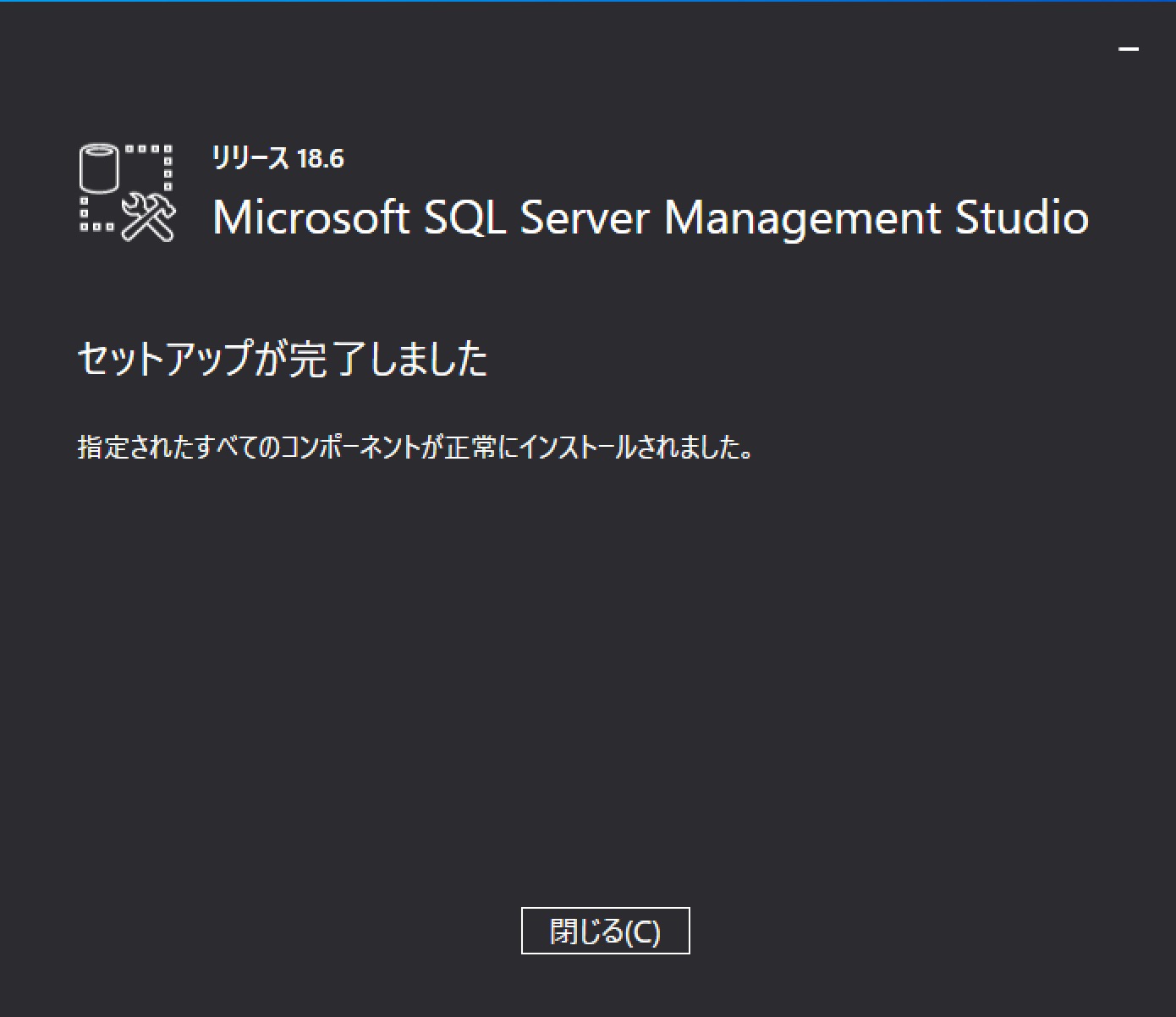
SSMSのインストールはこれで終わりです。
SSMSの起動・ログイン
スタートメニュー→[最近追加されたもの]→[SQL Server Manegement Studio]をクリックして起動します。
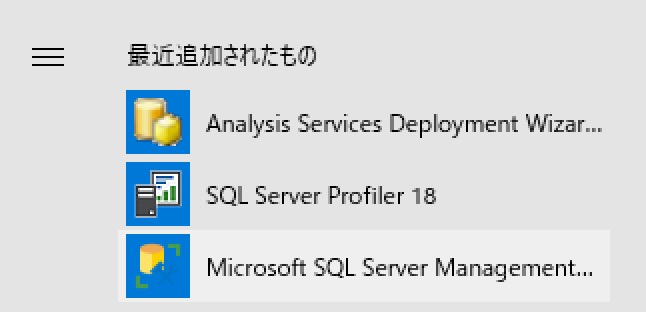
起動すると、次のようなログイン画面が表示されます。
接続するサーバー名を選択します。[⌵]→[参照…]を選択しましょう。
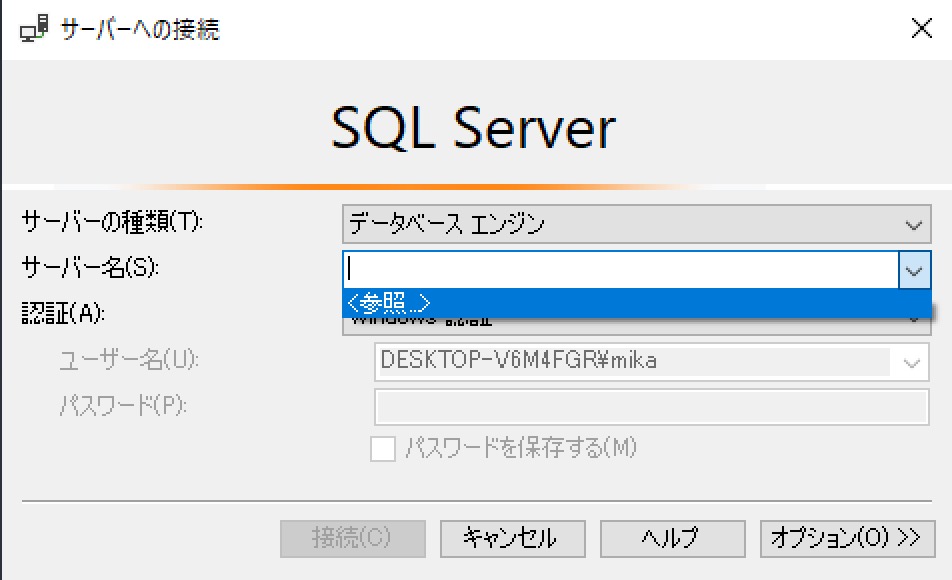
データベースエンジンから「DESKTOP-V6M4FGR¥SQLEXPRESS」を選択します。
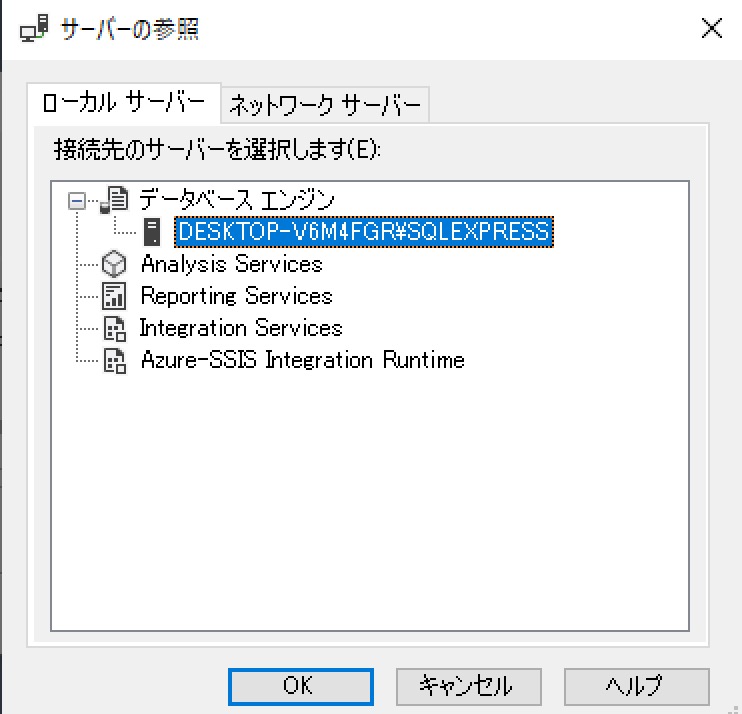
以下のように表示されたら接続をクリックしましょう。
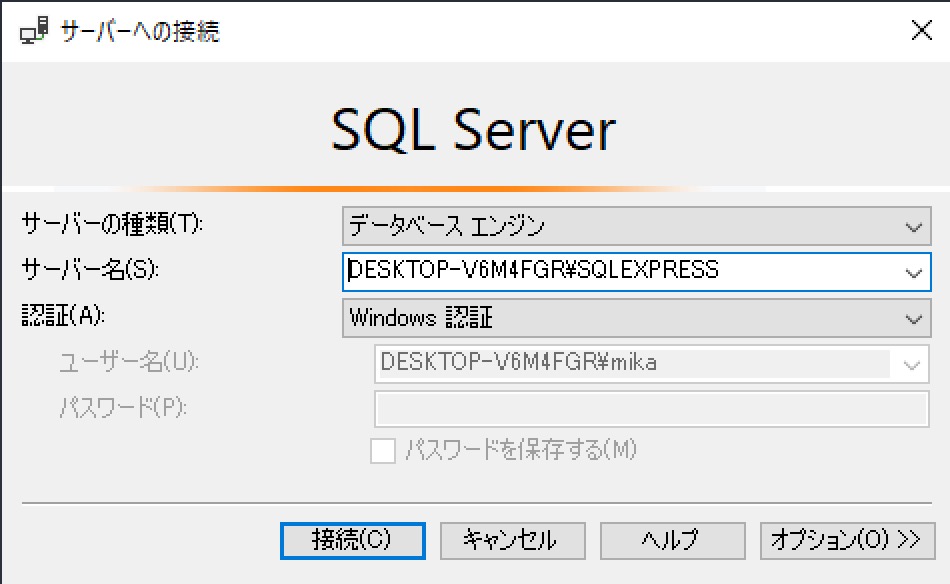
SSMSが起動します。これで起動・ログインまで完了しました。
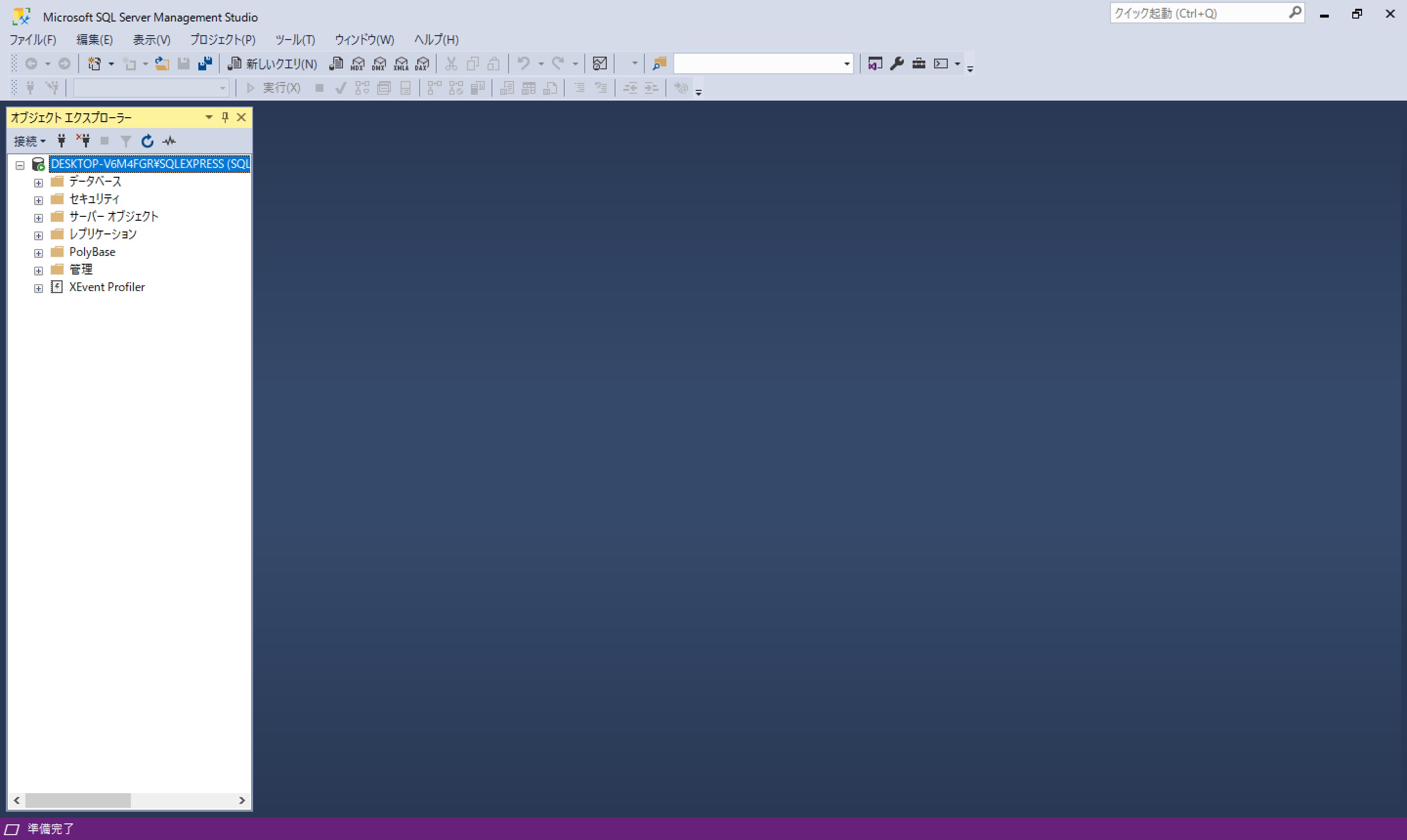
SSMSの使い方
データベースを作成する
まず、データベースを新しく作ります。
[データベース]→[新しいデータベース]を選択します。
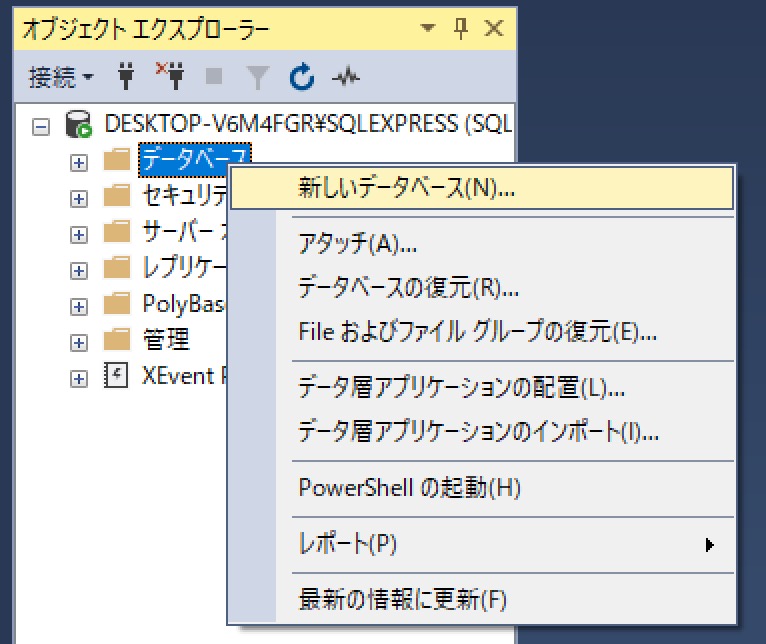
選択すると、以下のようにデータベース作成画面が表示されるので、データベース名を「AcroTest」と入力してOKボタンをクリックします。
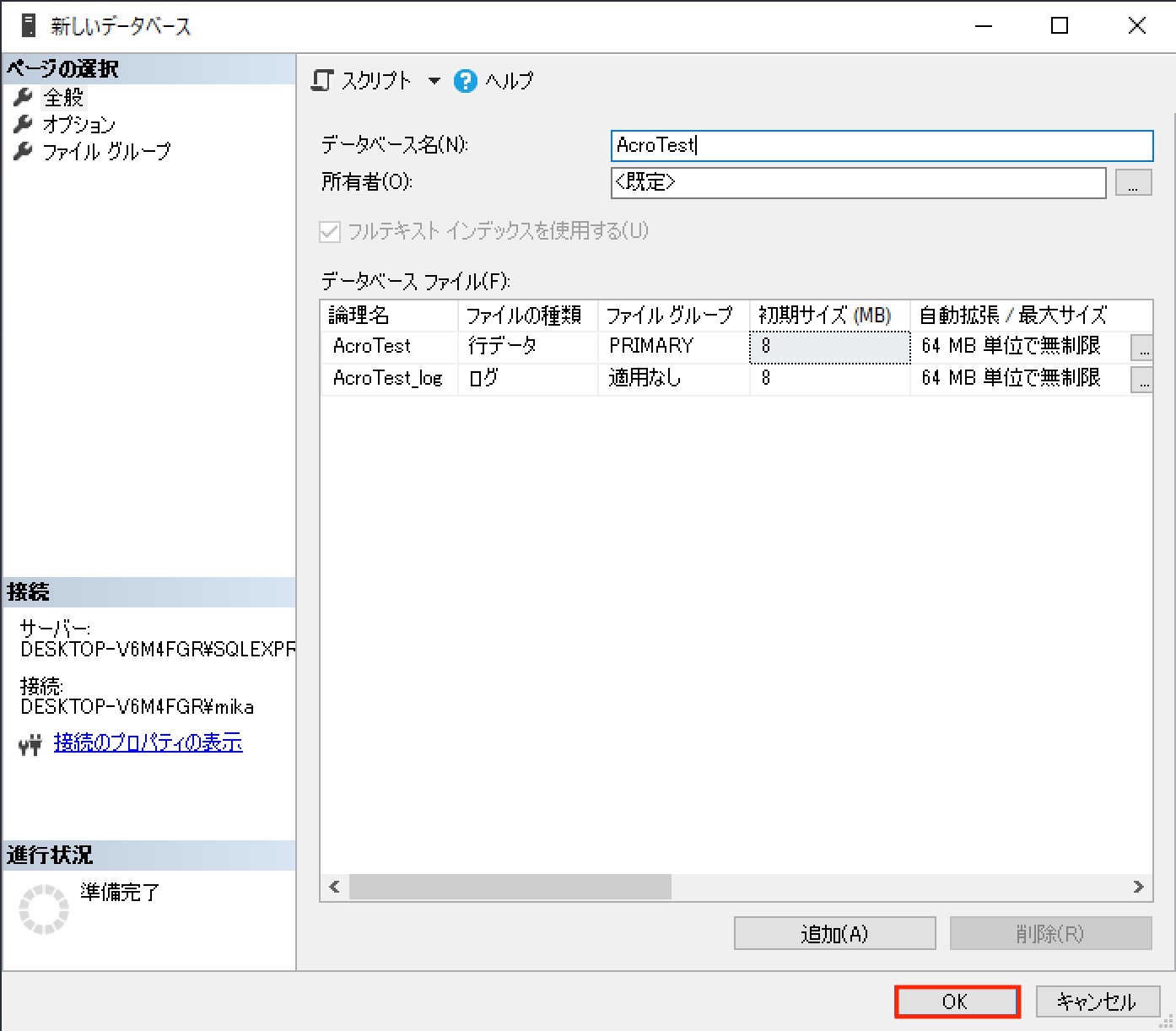
OKをクリックすると、以下のようにデータベースが追加されます。
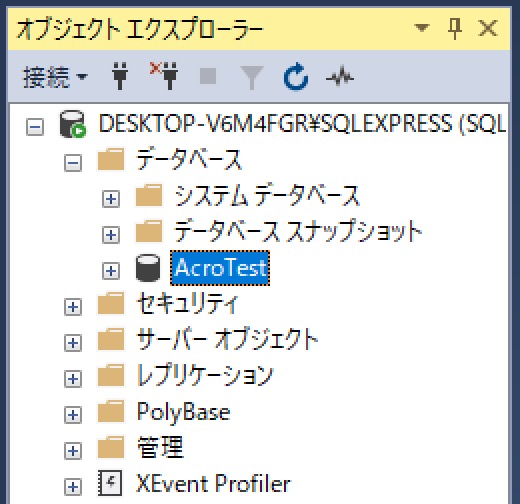
今回作成したデータベース「AcroTest」の中に、テーブルを追加していきます。
テーブルを作成する
次に、テーブルを作成していきます。
作成したデータベースの下の階層の「テーブル」を右クリックし、[新規作成]→[テーブル]を選択します。
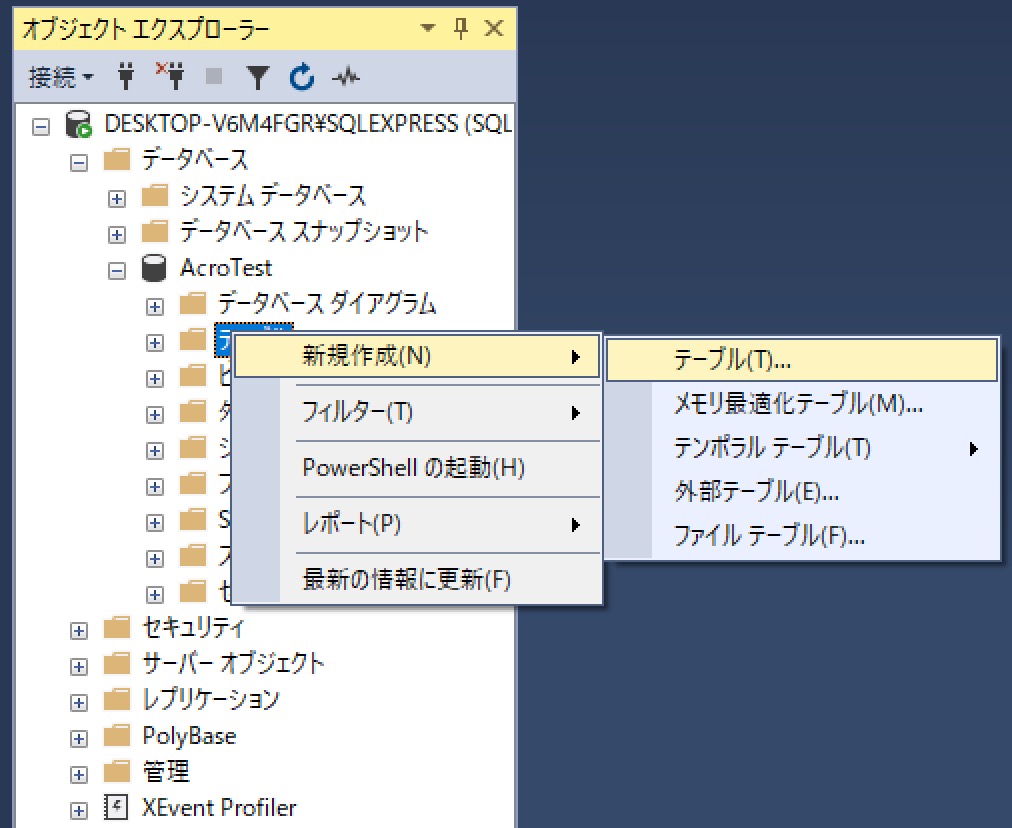
テーブル作成画面が表示されるので、以下のようにテーブルの設定をします。
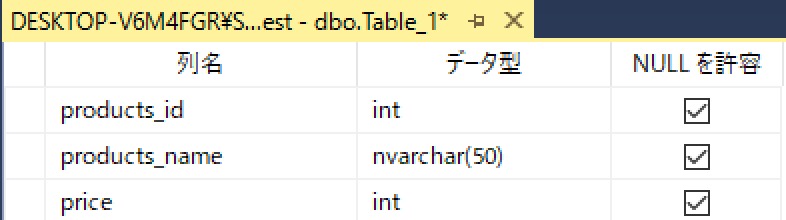
※intは整数型で数字が入り、nvarcharは可変長の文字列型で文字列が入ります。
設定ができたら、[ファイル]→[Table_1を保存]もしくは[Ctrl]+[S]でテーブル保存ウィンドウを開きます。
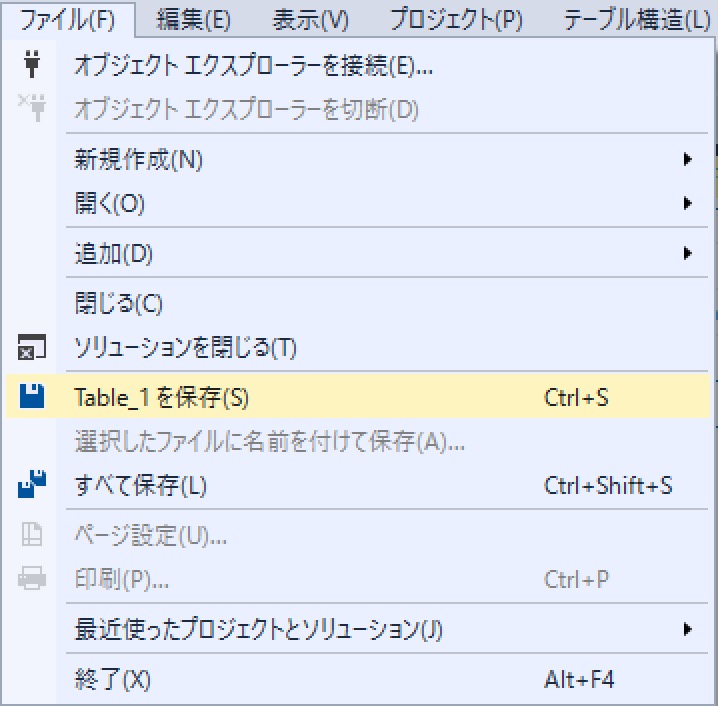
テーブル名を以下のように設定してOKボタンをクリックします。
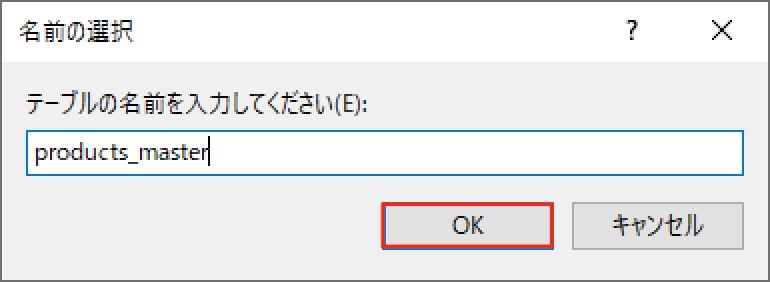
テーブルを選択し赤枠のリフレッシュボタンをクリック、もしくはF5を押下すると、作成したテーブルが表示されます。
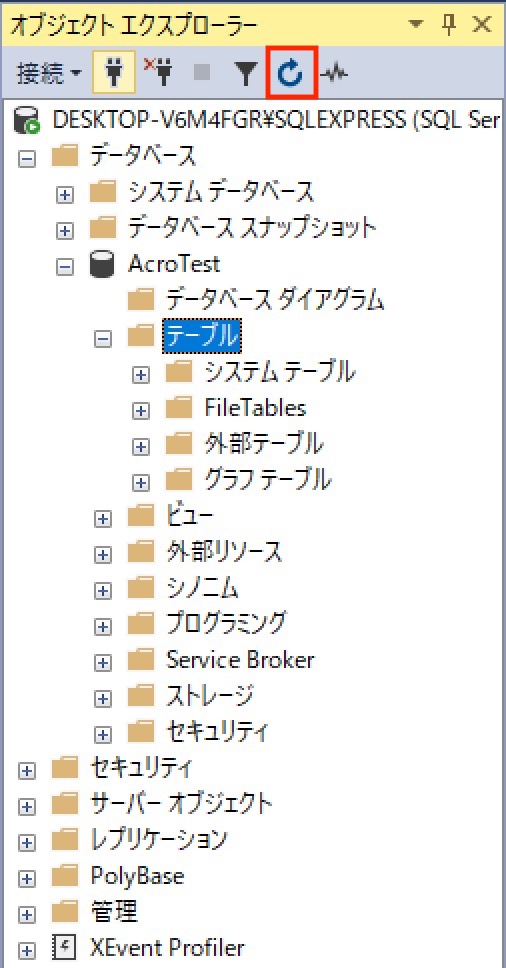
「products_master」の名前でテーブルが作成できました。これで準備完了です。
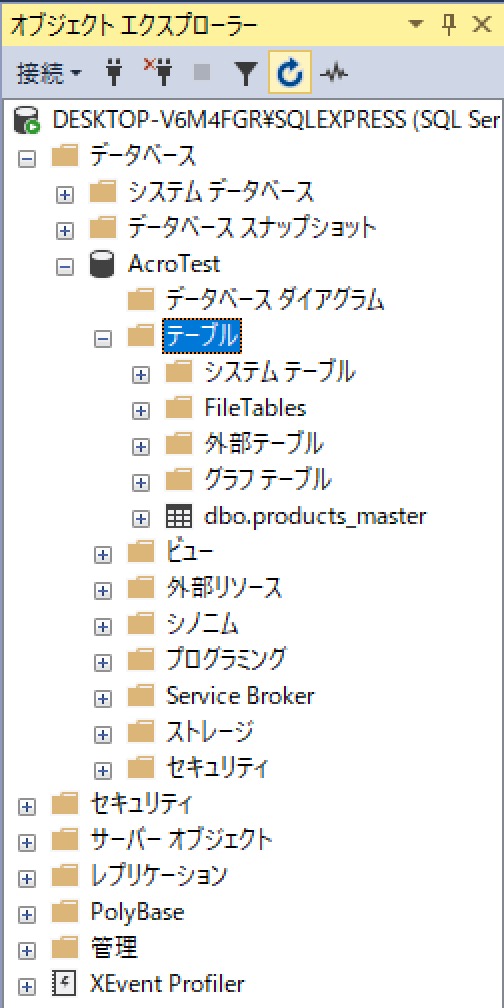
クエリウィンドウを開く
次に、SQL文を実行するウィンドウの開き方・使い方について解説します。
作成したテーブル名を選択した状態で、「新しいクエリ」を選択もしくは[Ctrl]+[N]を押下しましょう。
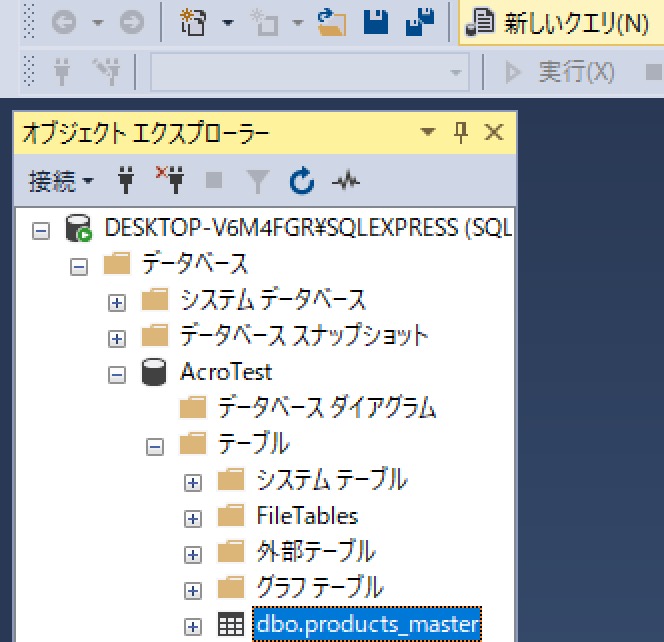
クリックすると以下のようなウィンドウが開きます。
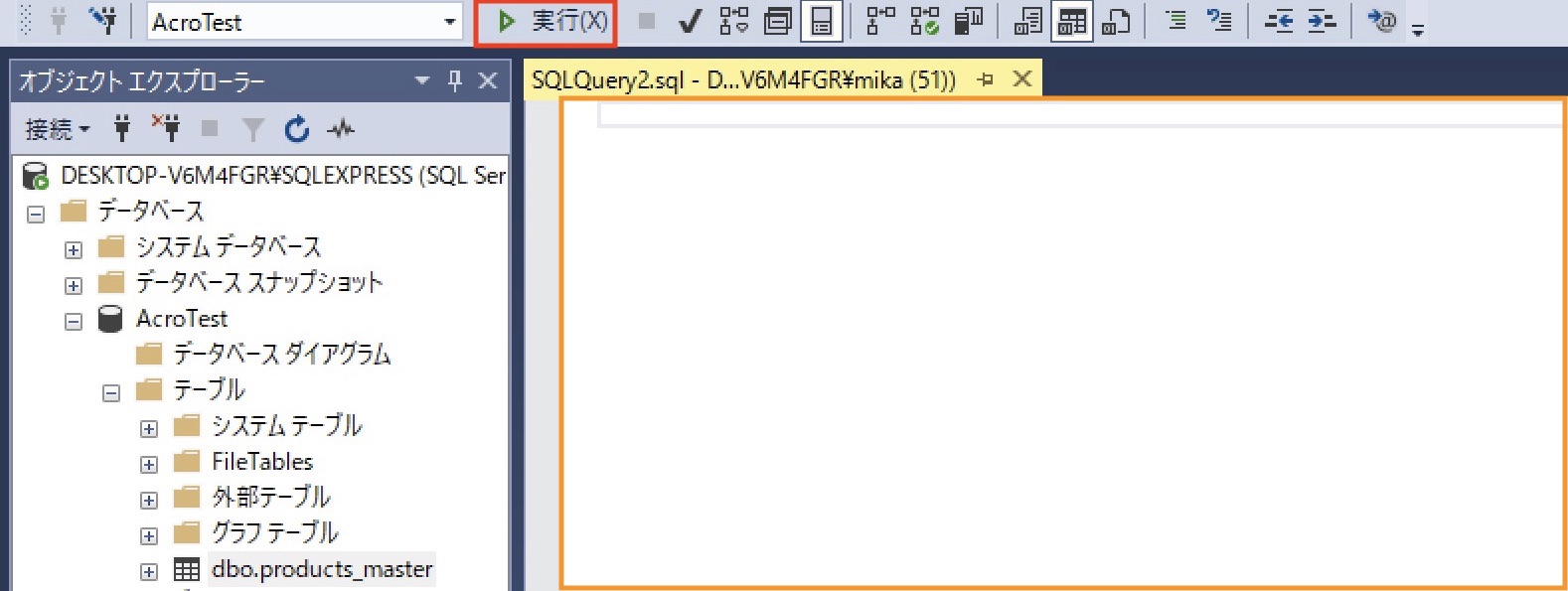
オレンジの枠内にSQL文を書き、赤枠の実行ボタンをクリック、もしくはF5を押下でSQL文を実行できます。
データを挿入する
次に、テーブルにデータを挿入してみましょう。以下のコードを書いて実行します。
INSERT INTO products_master(products_id, products_name, price) VALUES(1, 'シャーペン', 500)
実行すると、クエリウィンドウの下にあるメッセージウィンドウに、以下のように表示されます。
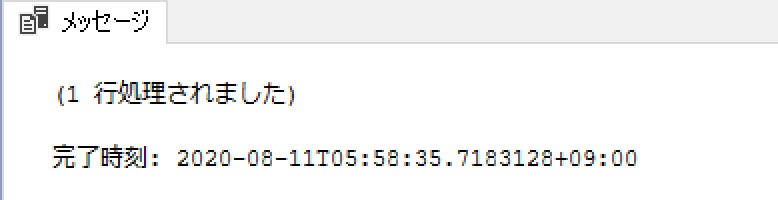
これで1件データが追加できました。
データを確認する
次に、テーブルのデータを確認します。以下のSQLを書いて実行しましょう。
SELECT products_id, products_name, price FROM products_master
実行するとメッセージウィンドウに以下のように結果が表示されます。
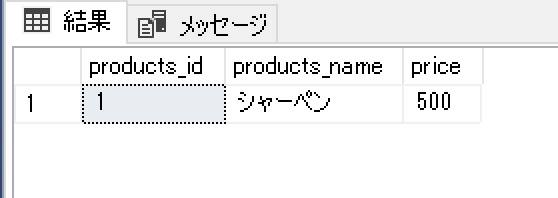
先ほど追加したデータを確認できました。
単純にすべてのデータを確認する際は別の書き方もできます。以下のようにSQLを書いて実行しましょう。
SELECT * FROM products_master
実行すると結果は以下のようになります。先ほどと結果が同じであることが確認できます。
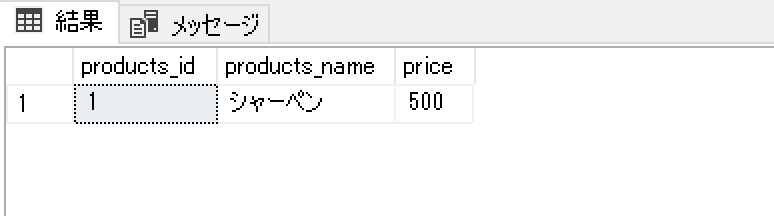
ちなみに、SELECT文はWHERE句を使いデータを絞り込んで表示することもできます。
まず以下のINSERT文でデータを2行追加します。
INSERT INTO products_master(products_id, products_name, price) VALUES(2, '消しゴム', 100)
INSERT INTO products_master(products_id, products_name, price) VALUES(3, 'ボールペン', 350)
以下のSELECT文で"products_id = 1"のデータのみ表示します。
SELECT * FROM products_master WHERE products_id = 1
実行すると結果は以下のようになります。
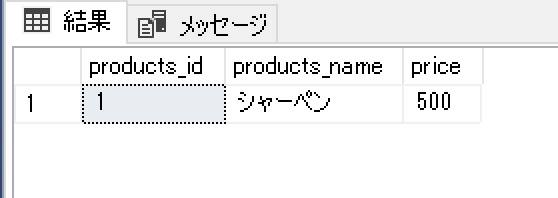
WHERE句を外して実行すると、以下のように登録した全てのデータが表示されます。
SELECT * FROM products_master
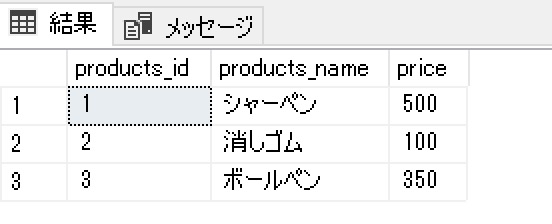
このように、特定の条件で絞ってデータを表示できるのがSELECT文の特徴です。
データを更新する
次にテーブルのデータを更新します。
先ほど追加した"products_id = 1"のデータを更新するので以下のようにSQLを書いて実行します。
UPDATE products_master SET products_name = '万年筆' WHERE products_id = 1
確認のために以下のSELECT文を実行します。
SELECT * FROM products_master
結果は以下のとおりです。"products_id = 1"のproducts_nameが「万年筆」に変更されています。
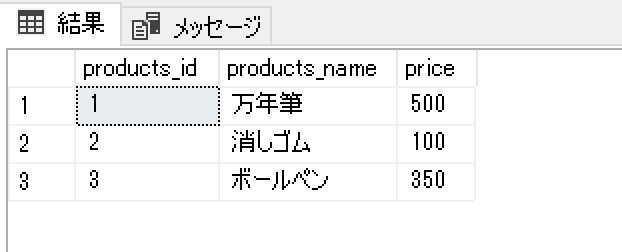
WHERE句を入れ忘れてしまうと全てのデータが書き換えられてしまうので、実行前にはしっかり確認しましょう。
以下のように実行するSQL文の頭に"BEGIN TRAN"、最後に"ROLLBACK TRAN"を入れて実行すると、データを書き換えずにSQLの実行結果のみを確認できるため覚えておくと便利です。
BEGIN TRAN UPDATE products_master SET products_name = '万年筆' WHERE products_id = 1 SELECT * FROM products_master ROLLBACK TRAN
データを削除する
次に、テーブルのデータを削除してみましょう。
今回は"products_id = 1"のデータを削除するので以下のように書き実行します。
DELETE FROM products_master WHERE products_id = 1
確認用のSQLも実行します。
SELECT * FROM products_master
"products_id = 1"のデータが削除されているのが確認できます。
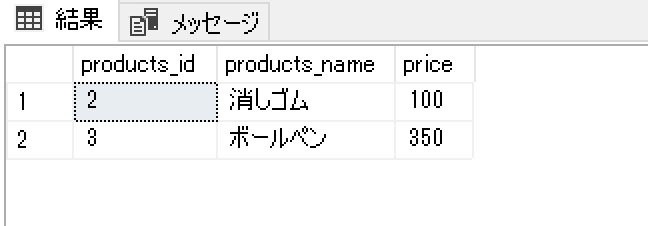
これもWHERE句を入れ忘れると全てのデータが削除されてしまうので気を付けましょう。
UPDATE文の時と同じく、以下のようにSQL文の頭に"BEGIN TRAN"、最後に"ROLLBACK TRAN"を入れ、実行結果を確認してからの実行をお勧めします。
BEGIN TRAN DELETE FROM PROFILE_TBL WHERE No = 1 SELECT * FROM products_master ROLLBACK TRAN
クエリを自動作成する
SSMSにはクエリの自動生成という便利な機能も備わっています。
ここではINSERT文・SELECT文を自動生成してみます。
INSERT文の場合、"products_master"テーブルを選択し右クリック→[テーブルをスクリプト化]→[データ登録]→[新しいクエリエディターウィンドウ]を選択します。
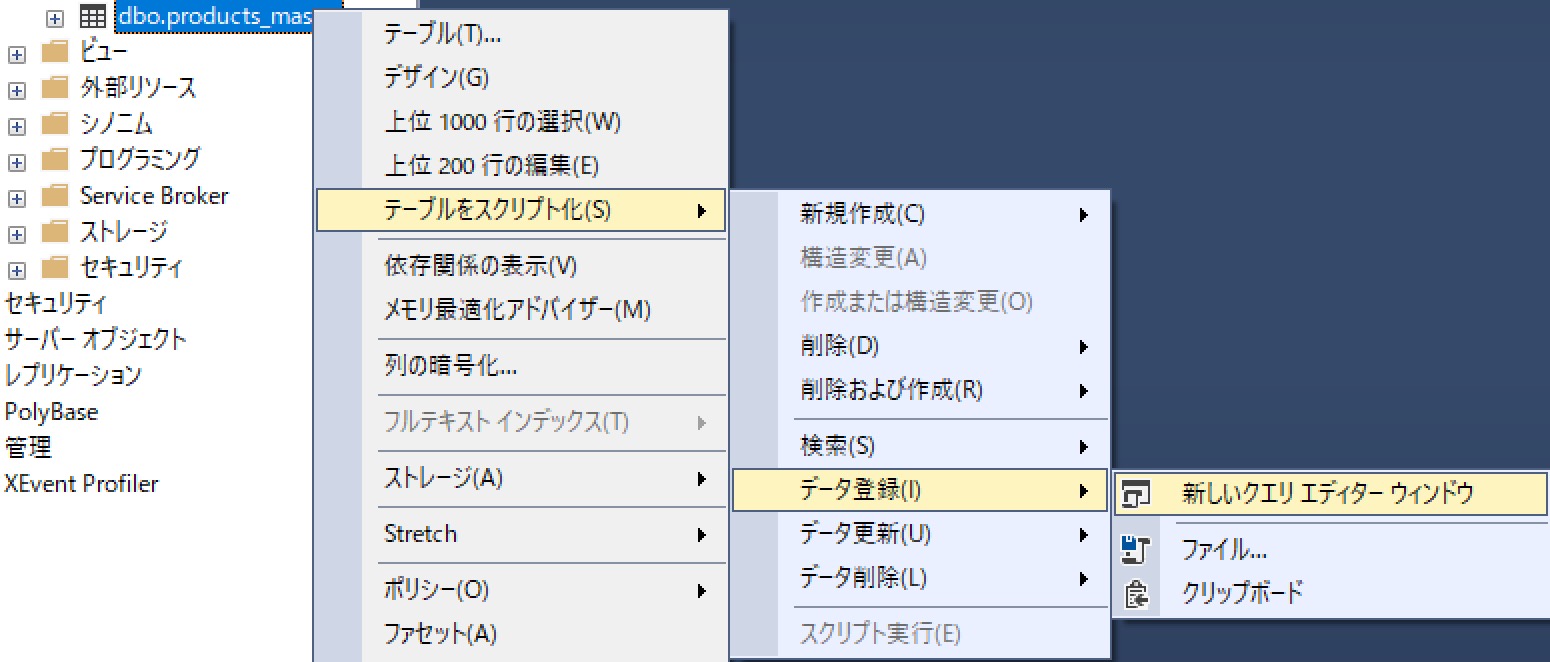
クエリエディターウィンドウが開きます。
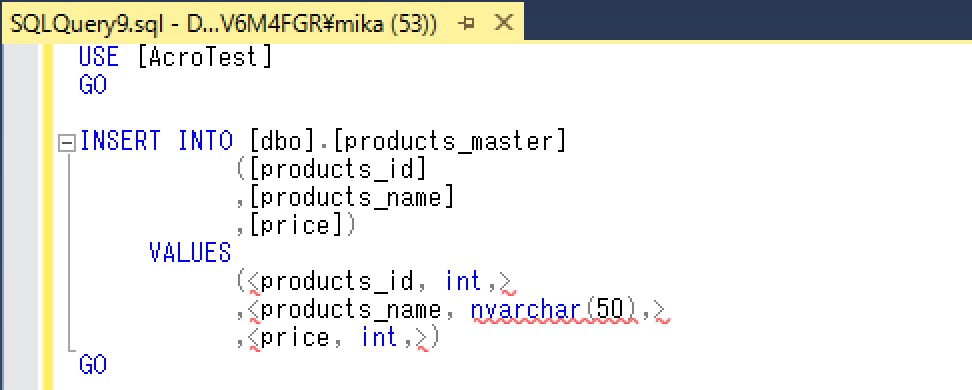
以下のように書き換えて実行しましょう。
USE [AcroTest]
GO
INSERT INTO [dbo].[products_master]
([products_id]
,[products_name]
,[price])
VALUES
(4
,'ノート'
,200)
GO
SELECT文の場合、"products_master"テーブルを選択し右クリック→[テーブルをスクリプト化]→[検索]→[新しいクエリエディターウィンドウ]を選択します。
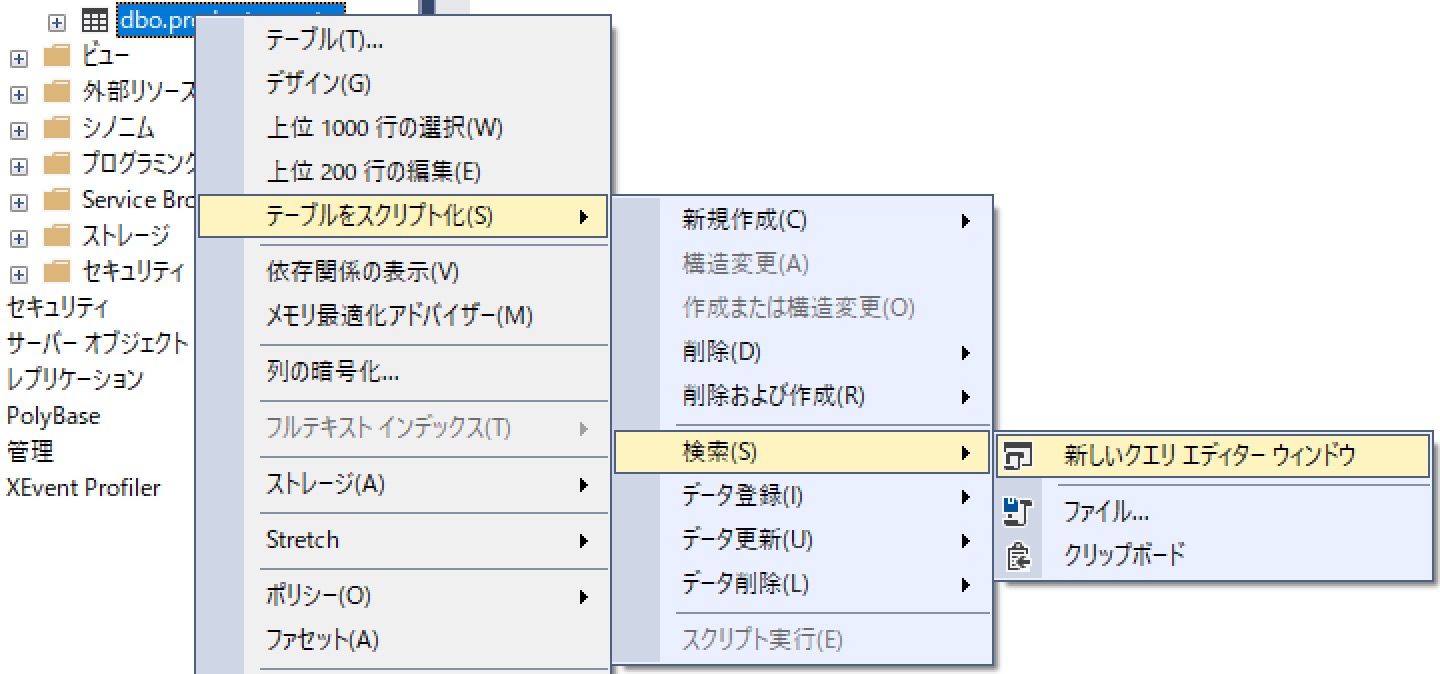
クエリエディターウィンドウが開きます。
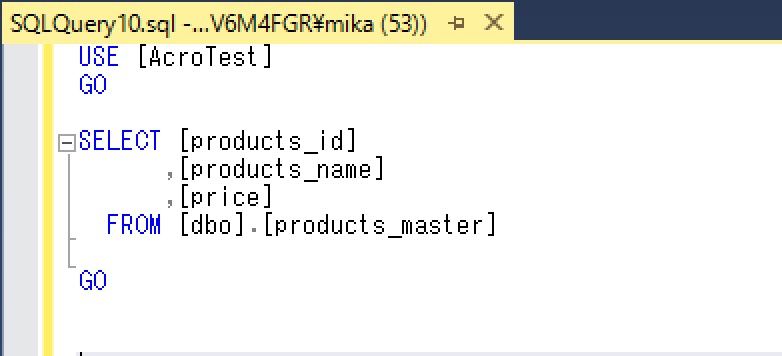
自動生成されたSQL文のまま実行して、先ほど実行したINSERT文の結果を確認します。
USE [AcroTest]
GO
SELECT [products_id]
,[products_name]
,[price]
FROM [dbo].[products_master]
GO
自動生成したINSERT文を実行した後、SELECT文を実行すると以下のように結果が表示されます。
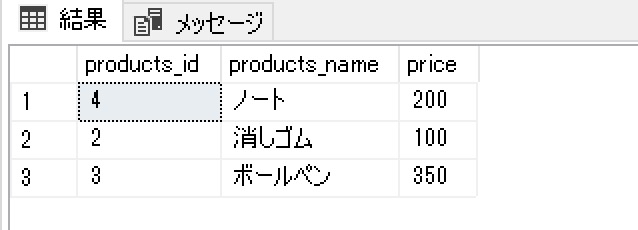
"products_id = 4"の列が追加されているのが確認できます。このように簡単にコードを自動生成でき、非常に便利な機能です。
まとめ
今回はSQL Server Manegement Studio(SSMS)の概要、インストールから簡単な使い方まで解説してきました。SSMSは高機能で使いやすく、かつ無料で利用できる優秀なツールです。是非使ってみてください。