VirtualBoxを利用してUbuntuをインストールする(Mac版)

はじめに

Ubuntu(ウブントゥ)はご存知ですか?Ubuntu(ウブントゥ)とは、有志コミュニティにより開発されている人気の高いLinuxディストリビューションです。
と、ユーザーにも初心者にも優しい仕様になっています。
当記事ではMacにVirtualBoxを利用してUbuntuを導入するまでを解説していきます。
UbuntuをVirtualBoxで導入する
目次- 1. Ubuntuをダウンロード
- 2. VirtualBoxのダウンロード/インストール
- 3. VirtualBoxで仮想マシンを作成する
- 4. 仮想マシンにUbuntuをインストール
- 5. Ubuntuの初期設定
- 6. Guest Additionsのインストール
1. Ubuntuをダウンロード
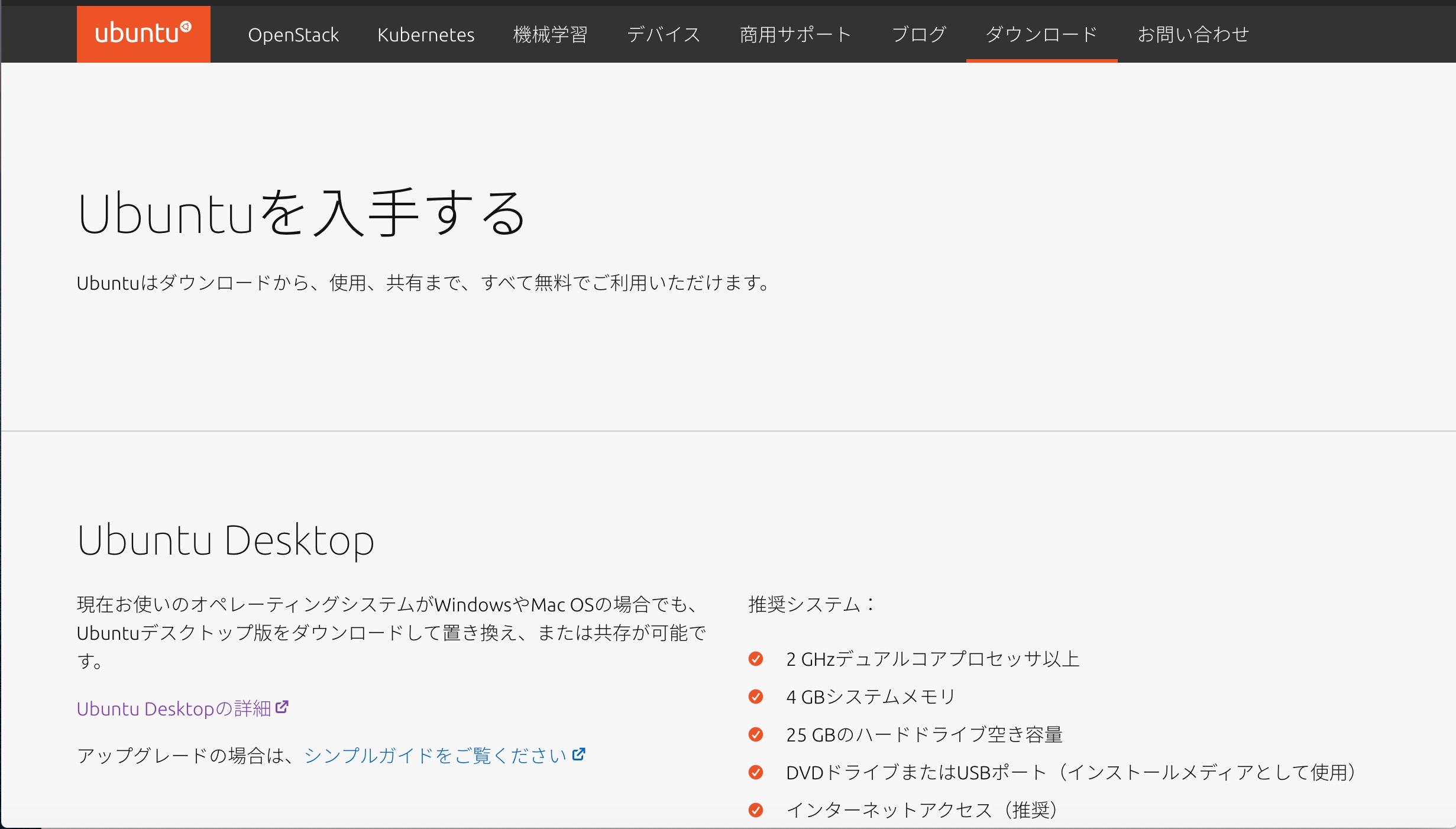
Ubuntu 20.04 LTSデスクトップ版をダウンロードページ(https://jp.ubuntu.com/download)よりダウンロードします。 一般的なPCにインストールする場合は、「ubuntu-20.04-desktop-amd64.iso」を選択しましょう。
2. VirtualBoxのダウンロード/インストール
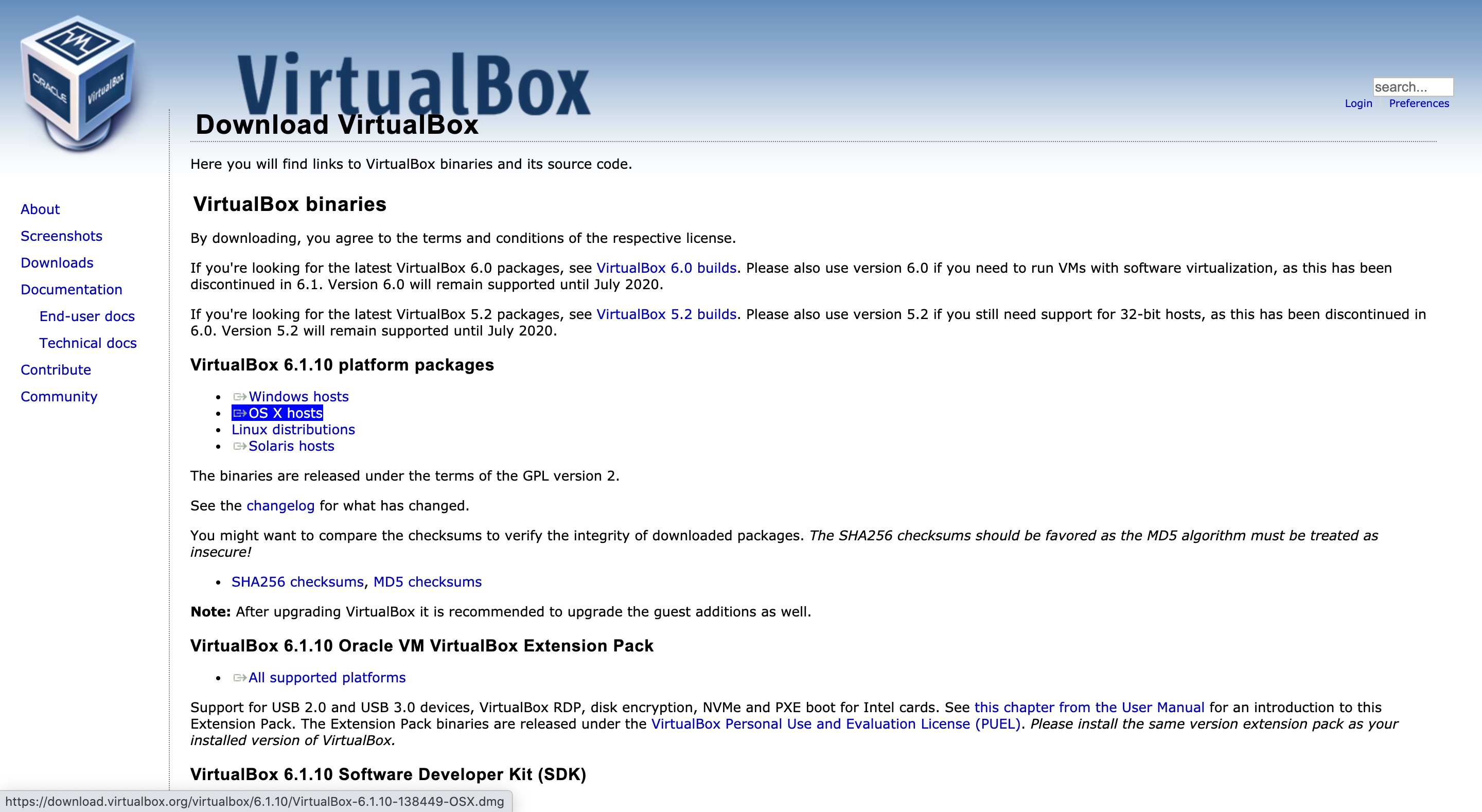
VirtualBoxのダウンロードページ(https://www.virtualbox.org/wiki/Downloads )にアクセスし、「OS X hosts」をクリックします。今回は最新のVirtualBox6.1.10をダウンロードします。
ダウンロードされたファイルをクリックし、インストールウィザードに沿ってインストールします。完了したら「閉じる」をクリックして終了します。
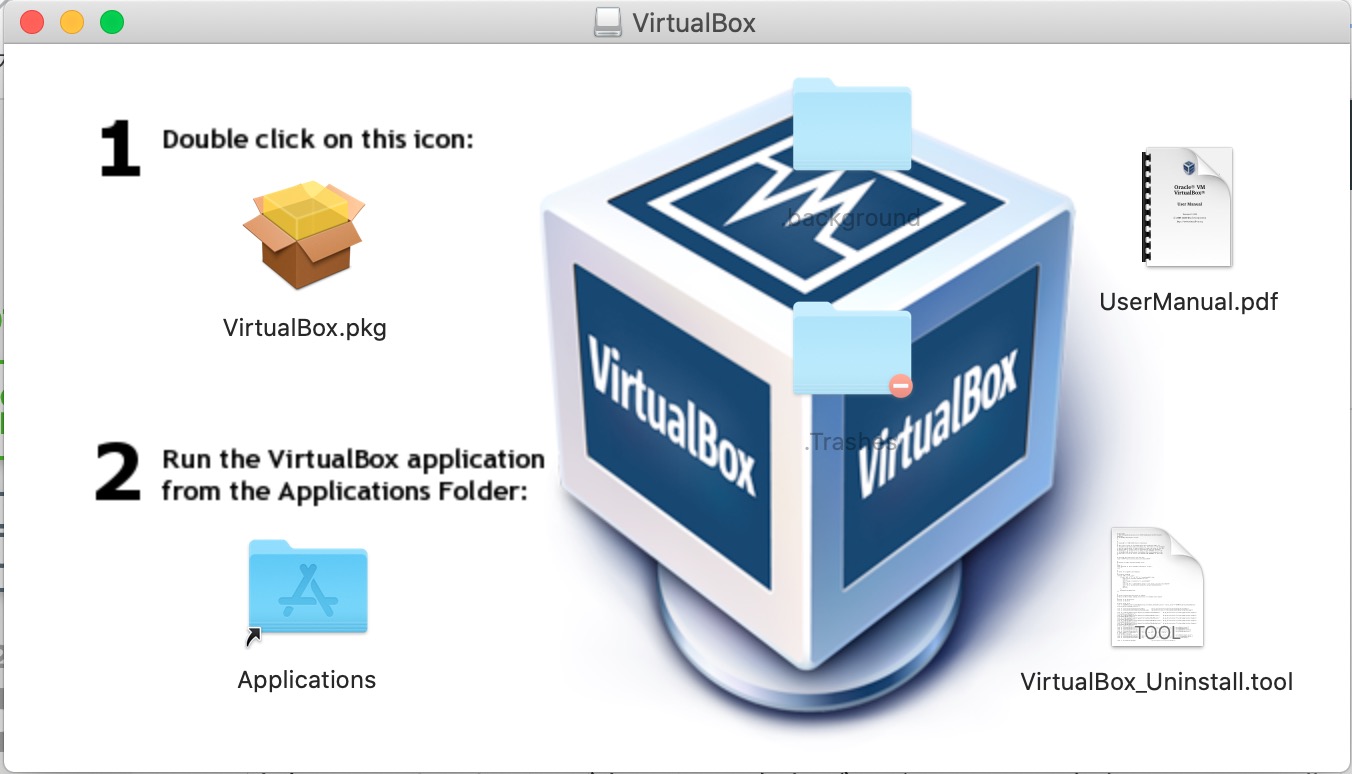
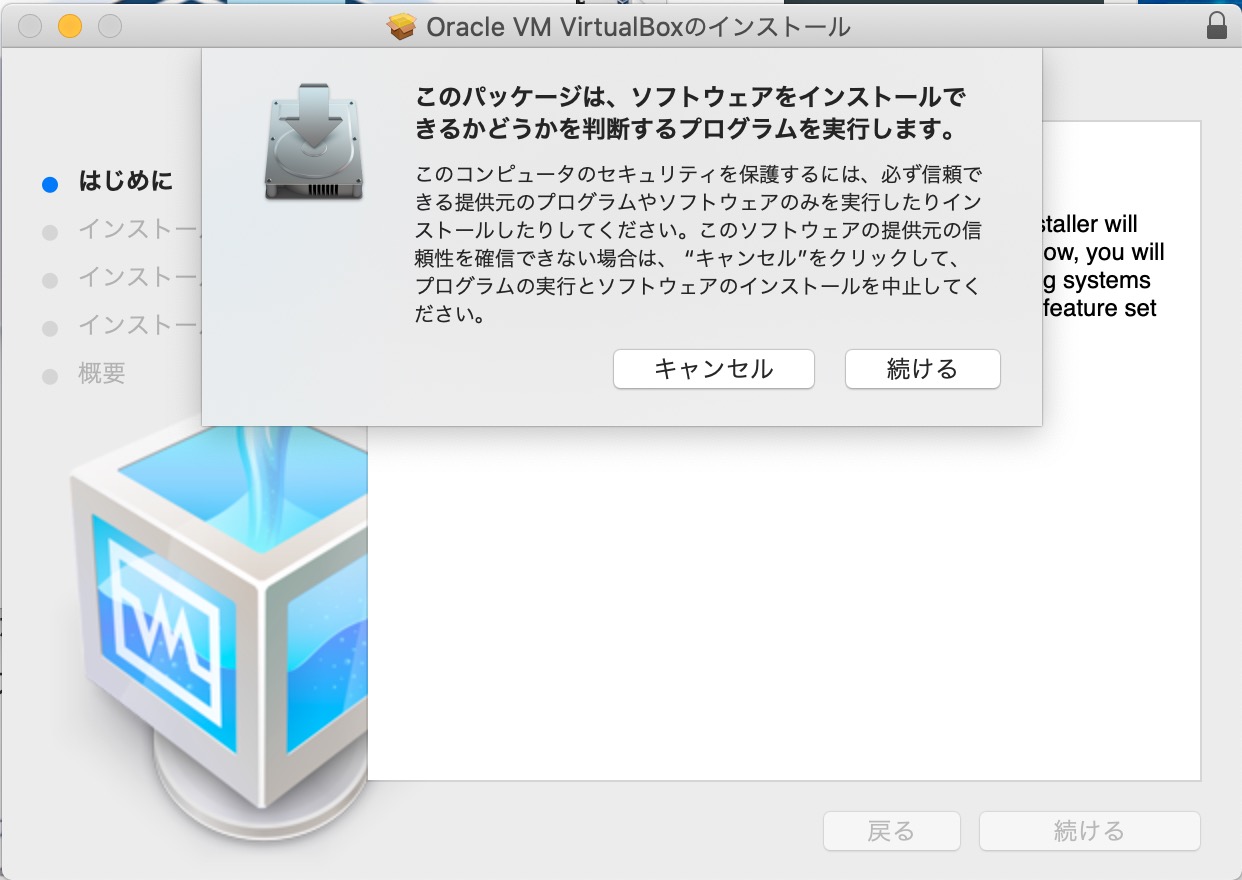
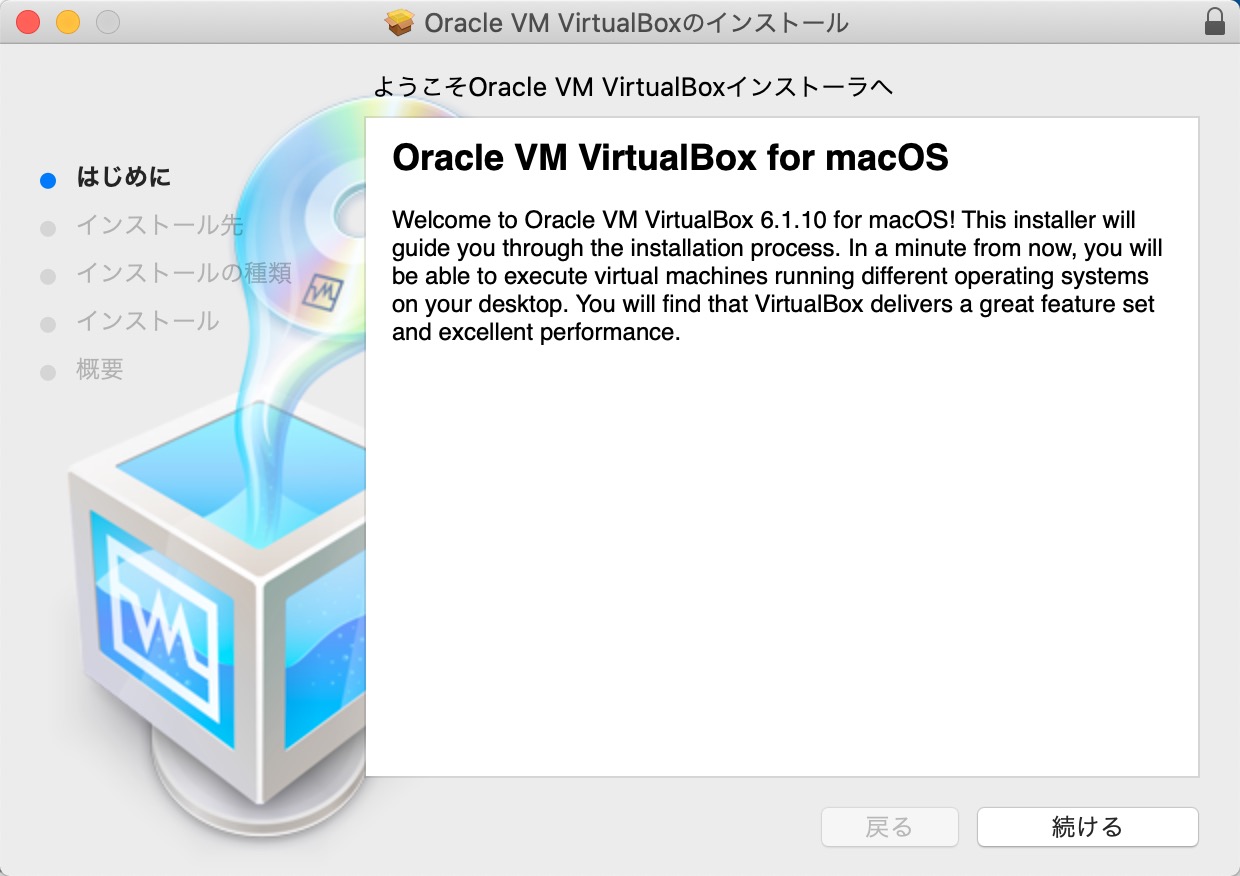
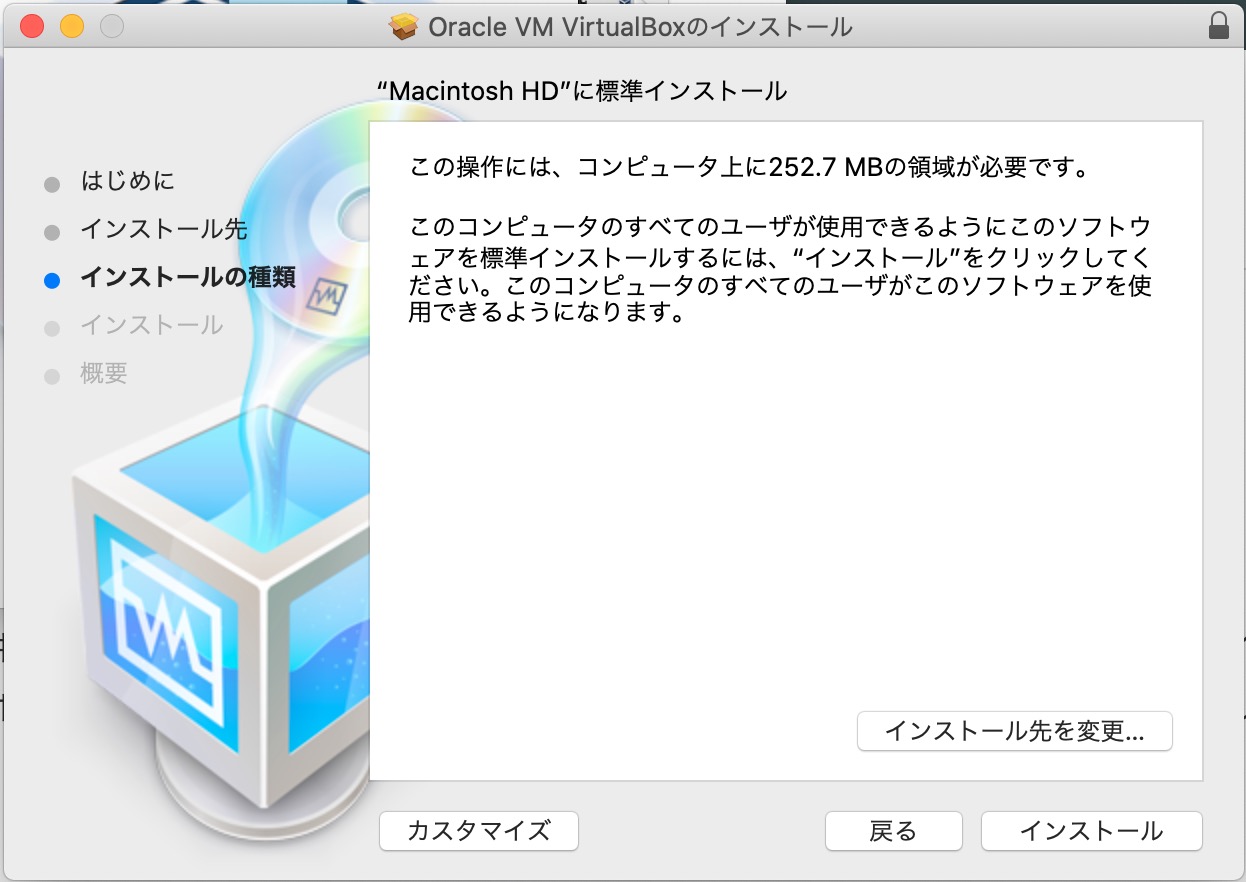
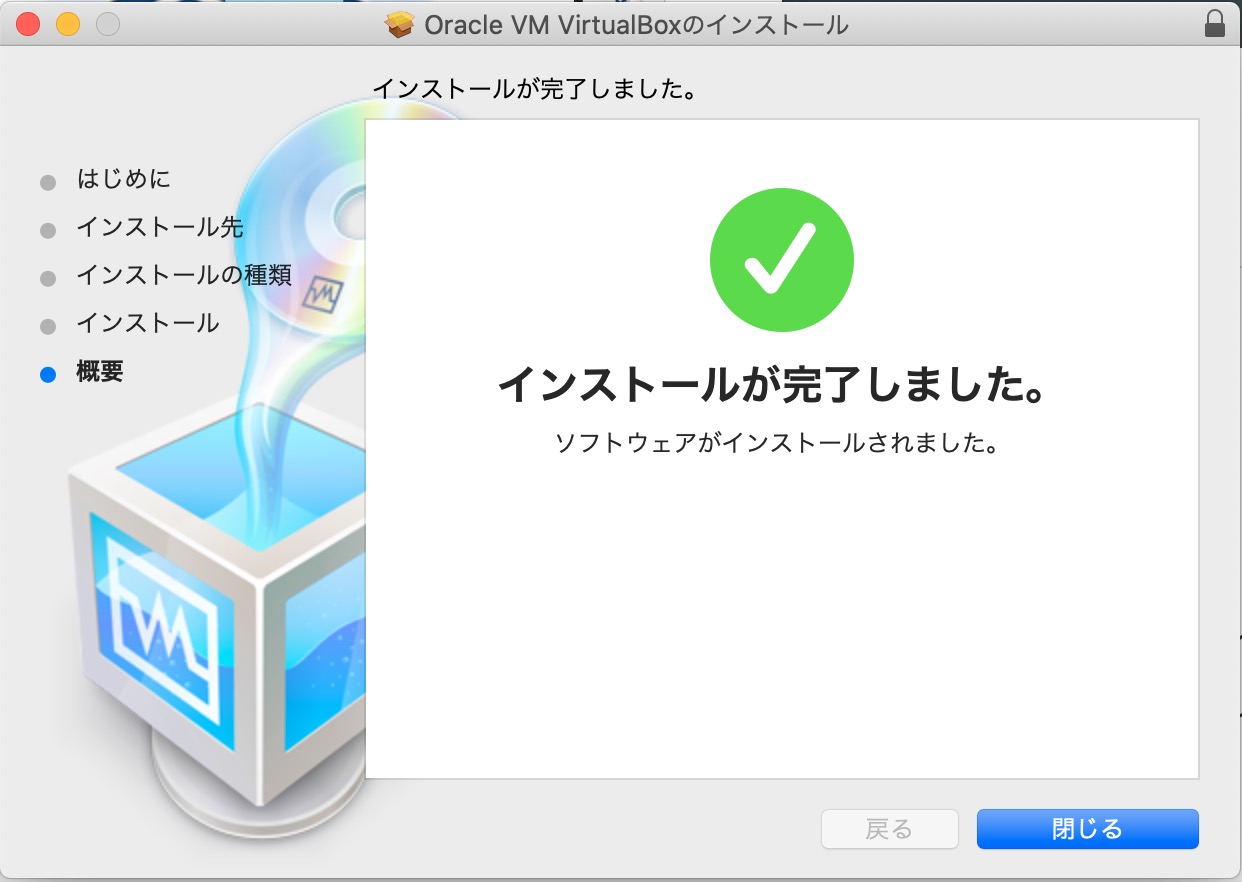
VirtualBoxがインストールできました。
3. VirtualBoxで仮想マシンを作成する
アイコンをクリックし、VirtualBoxを起動します。
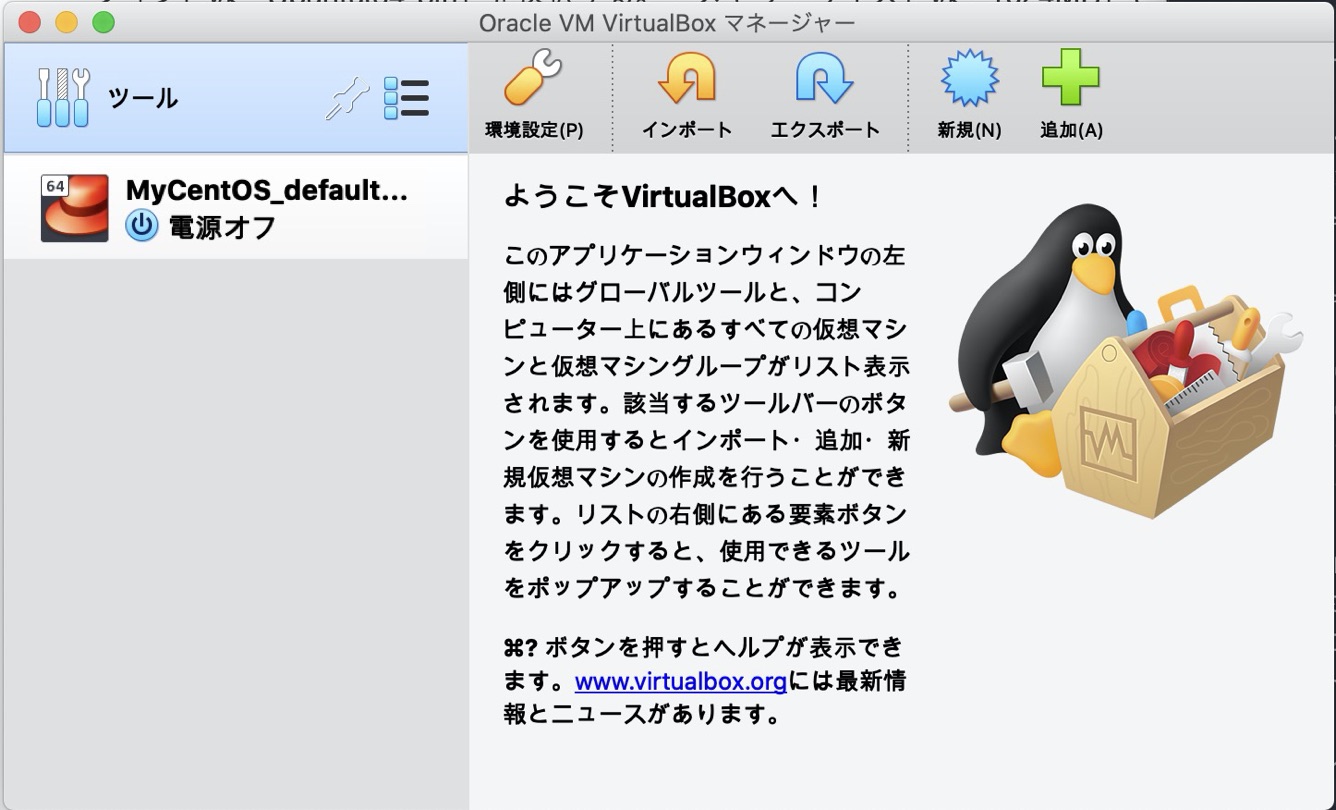
※筆者の環境では既にVirtualBoxをインストール+仮想マシンの作成をしていたので既に仮想マシンが存在していますが、初回インストール時は何もない状態です。
それでは仮想マシンを作成しましょう。「新規」をクリックします。
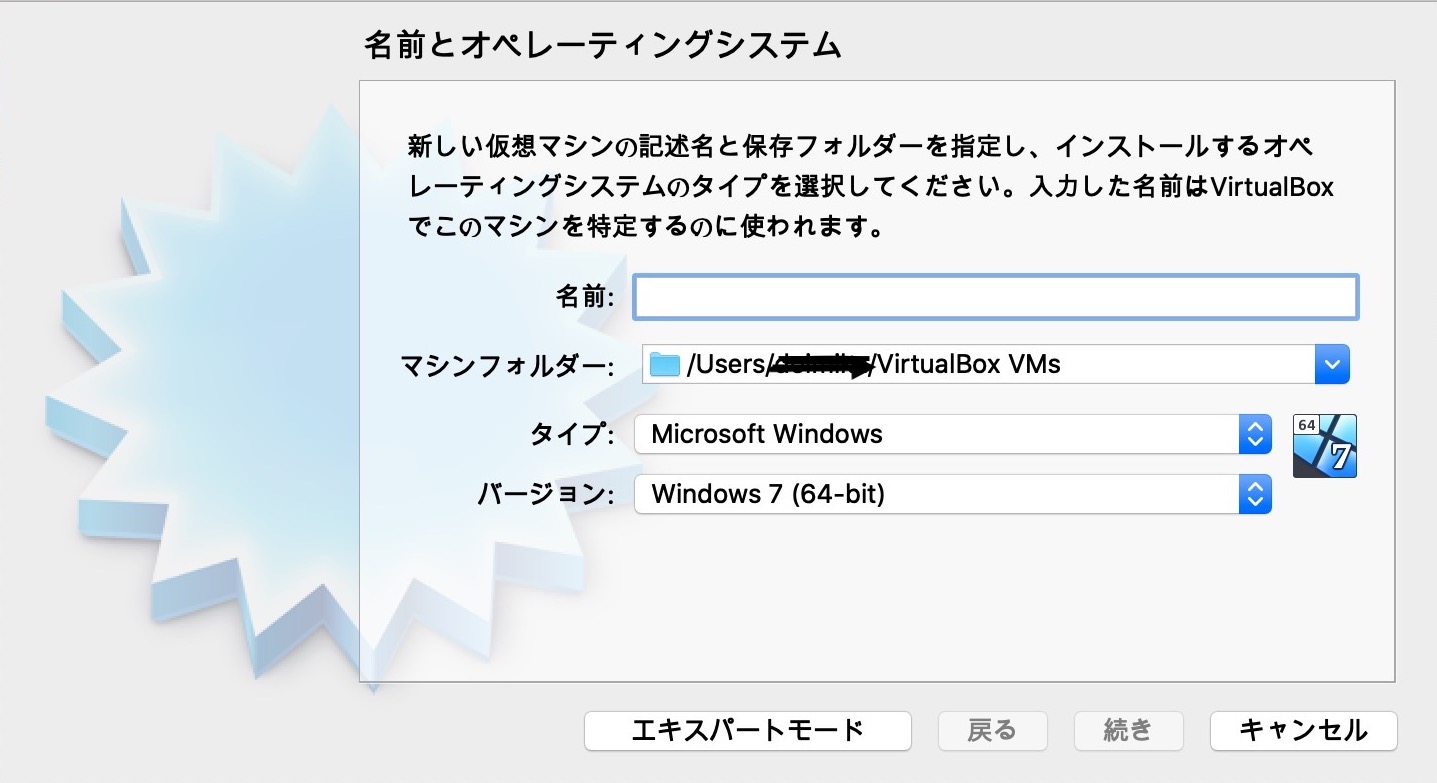
今回は「名前」を「Ubuntu 20.04 LTS」、「タイプ」を「Linux」、「バージョン」を「Ubuntu(64-bit)」としました。
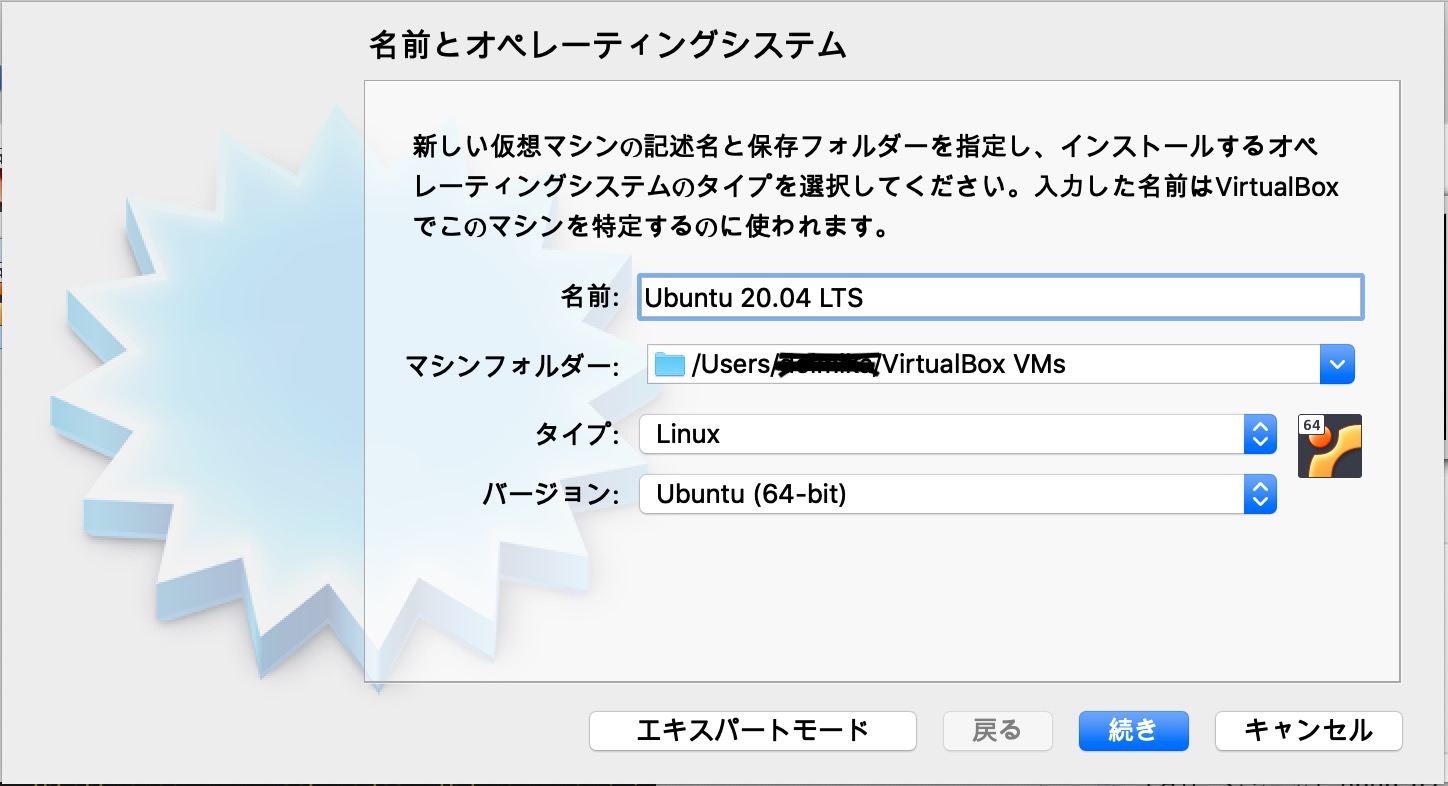
それでは「続き」をクリックして次に進みます。
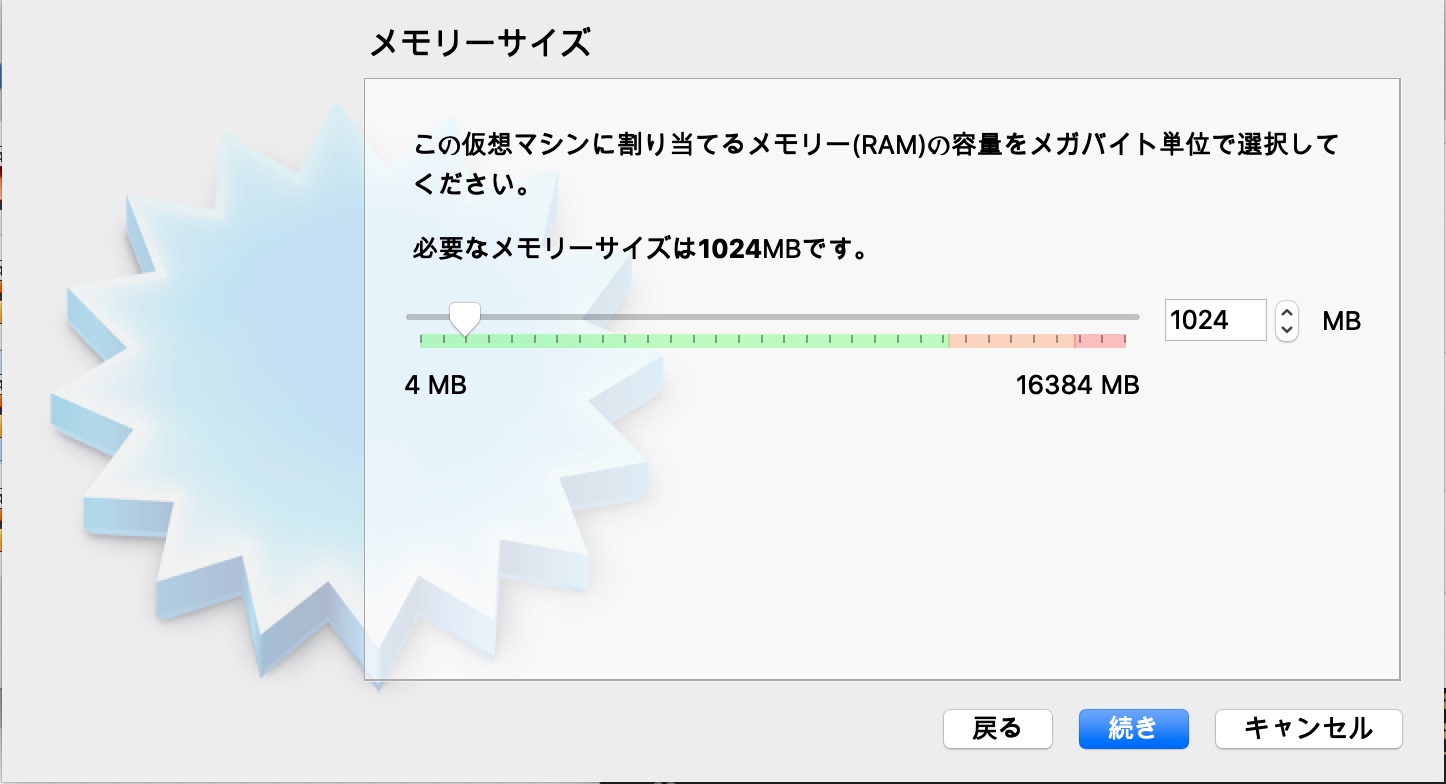
ここでは仮想マシンに割り当てるメモリの容量を設定します。今回は「8192MB」としました。
※メモリーサイズは1024MB以上推奨です。ご自身の環境に合わせて設定しましょう。
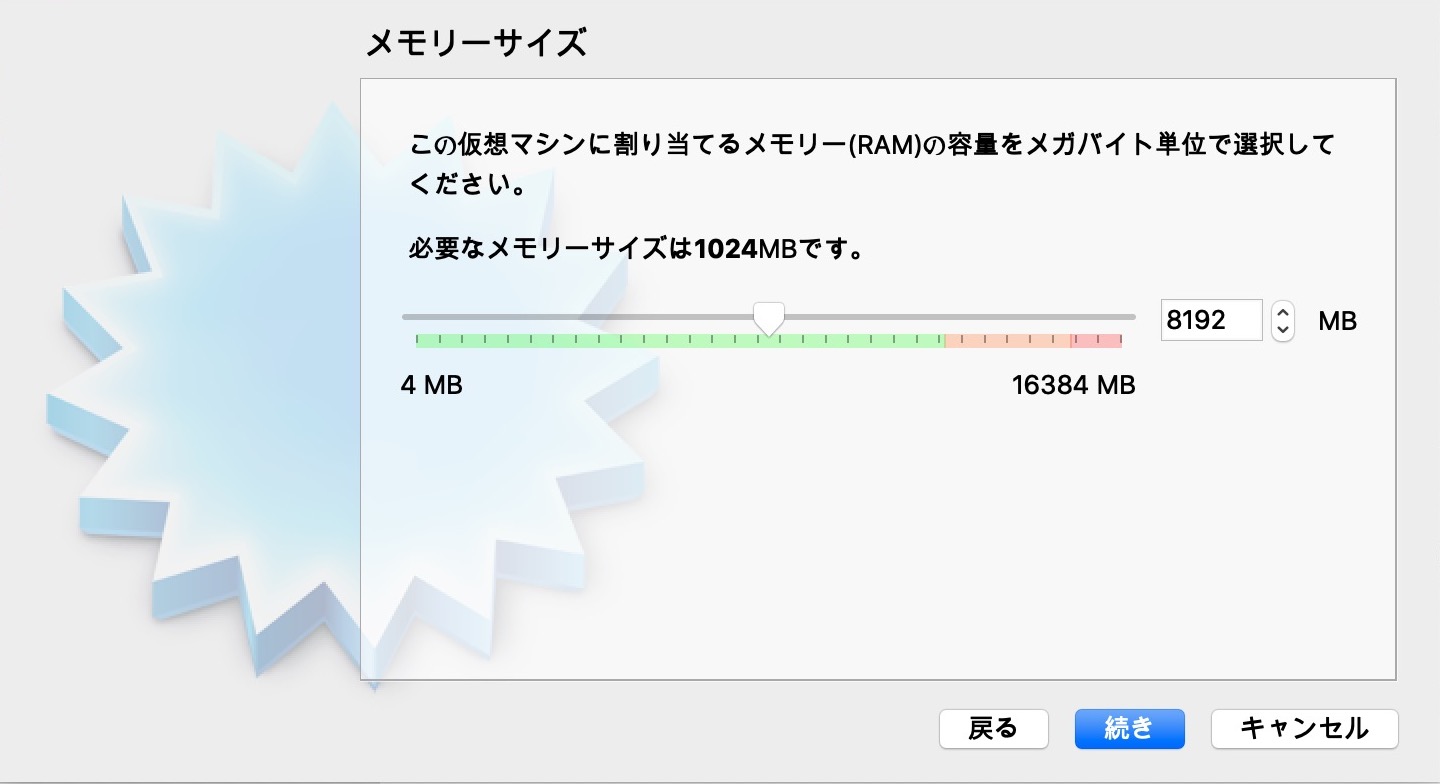
ここからは基本はいじらずデフォルトのまま「続き」をクリックしていきます。
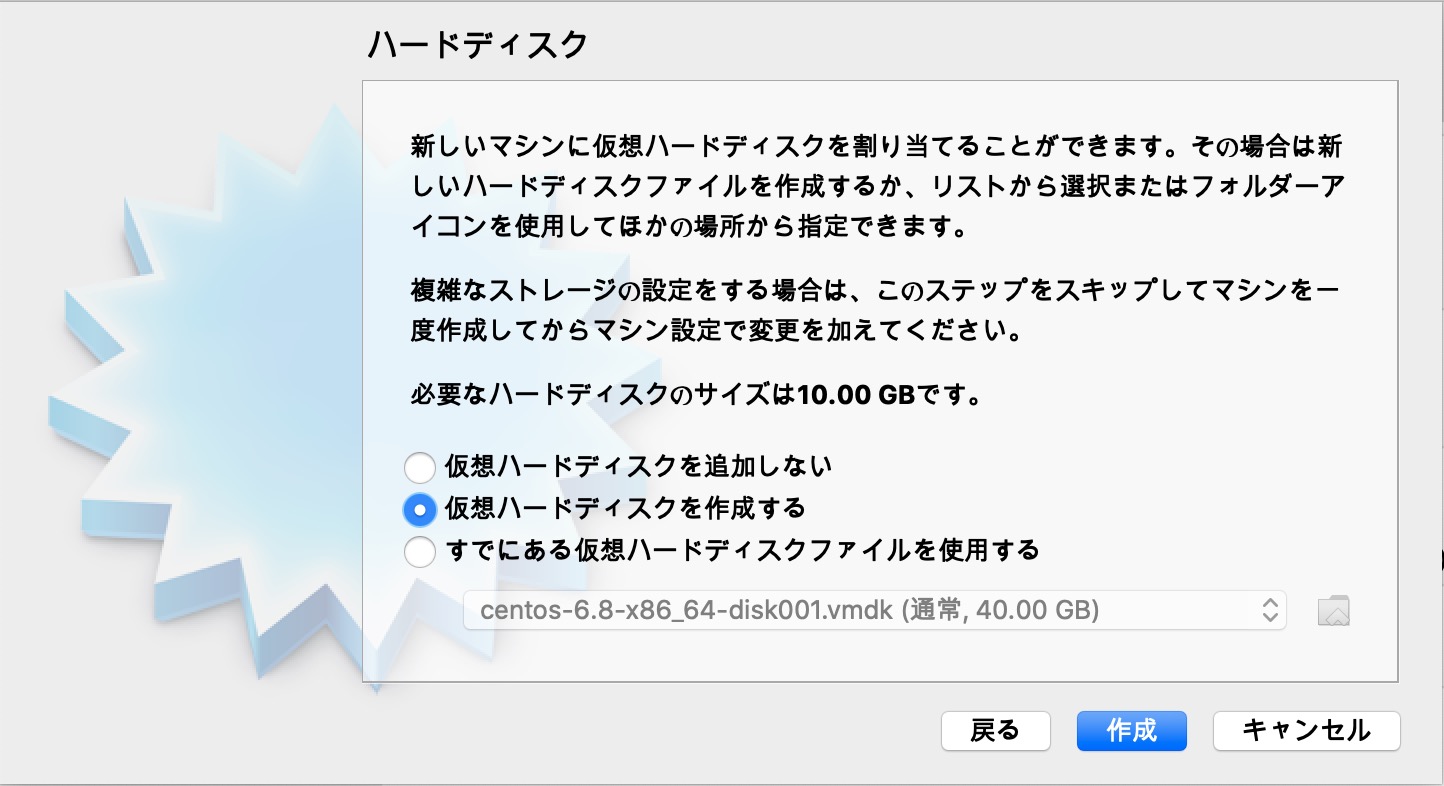
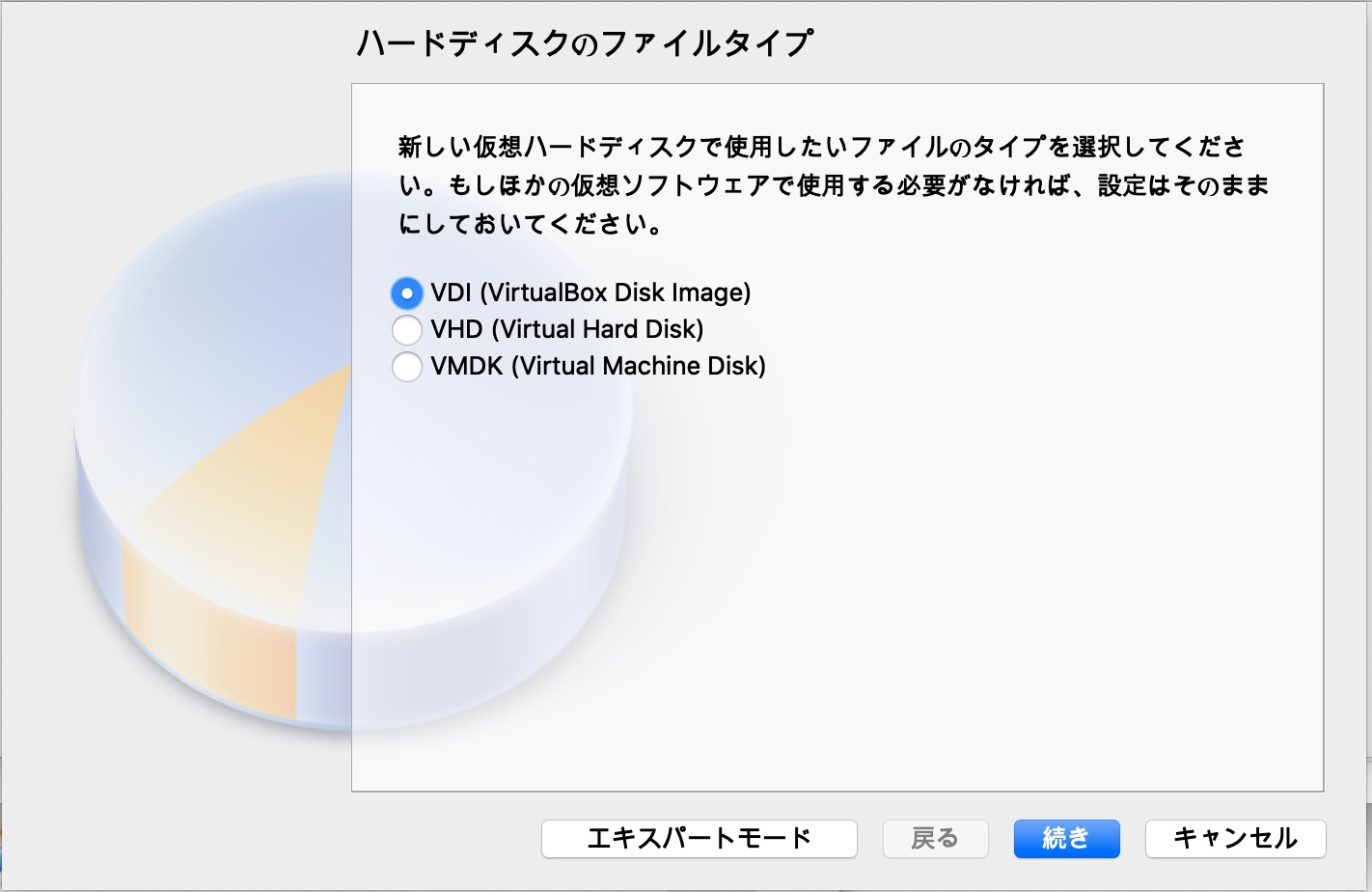
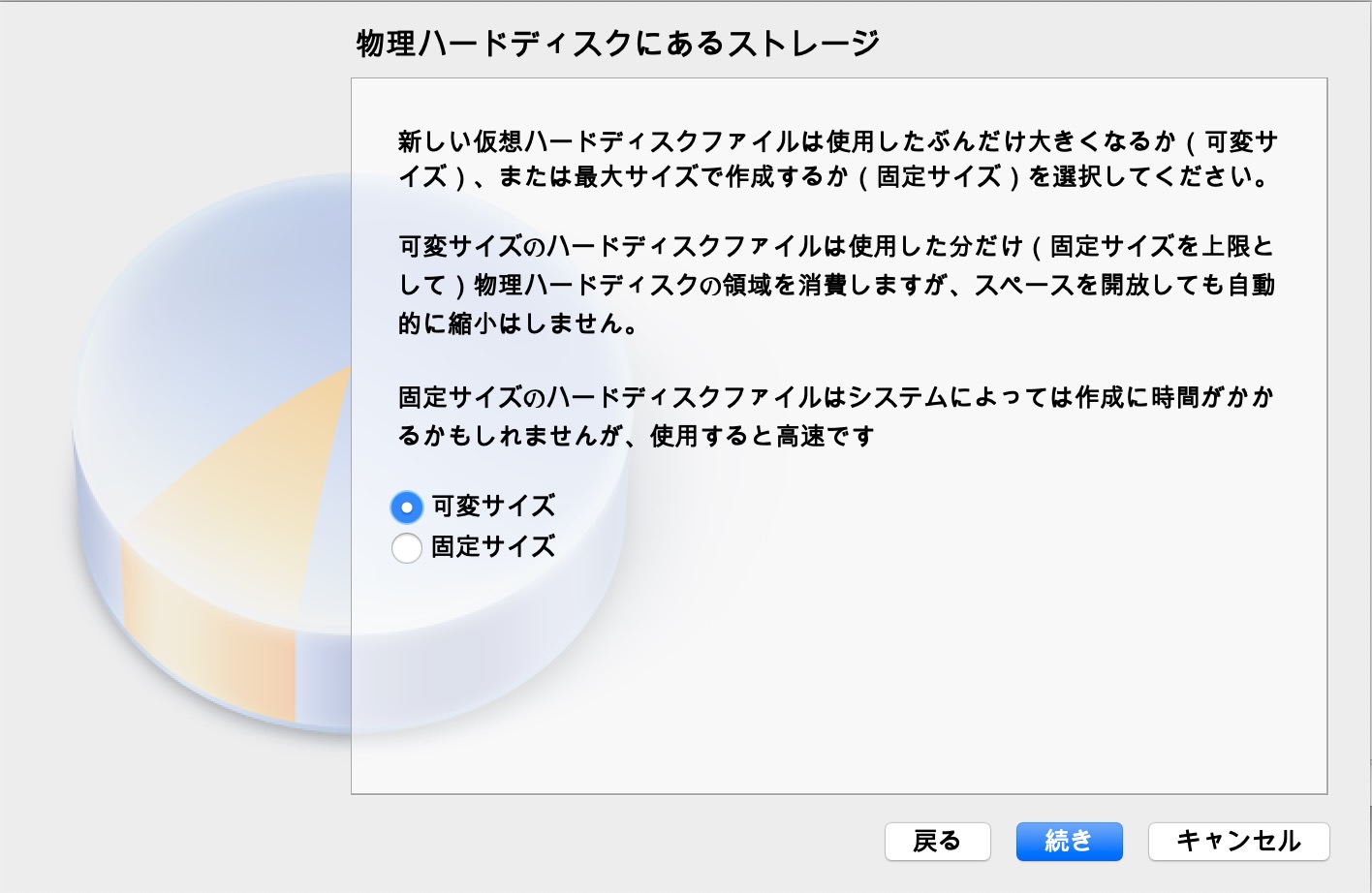
※仮想マシンのハードドライブを可変サイズ/固定サイズにするかを選べます。今回はデフォルトの可変サイズにしましたが、固定サイズの方が高速なので容量に余裕がある場合は「固定サイズ」がおすすめです。
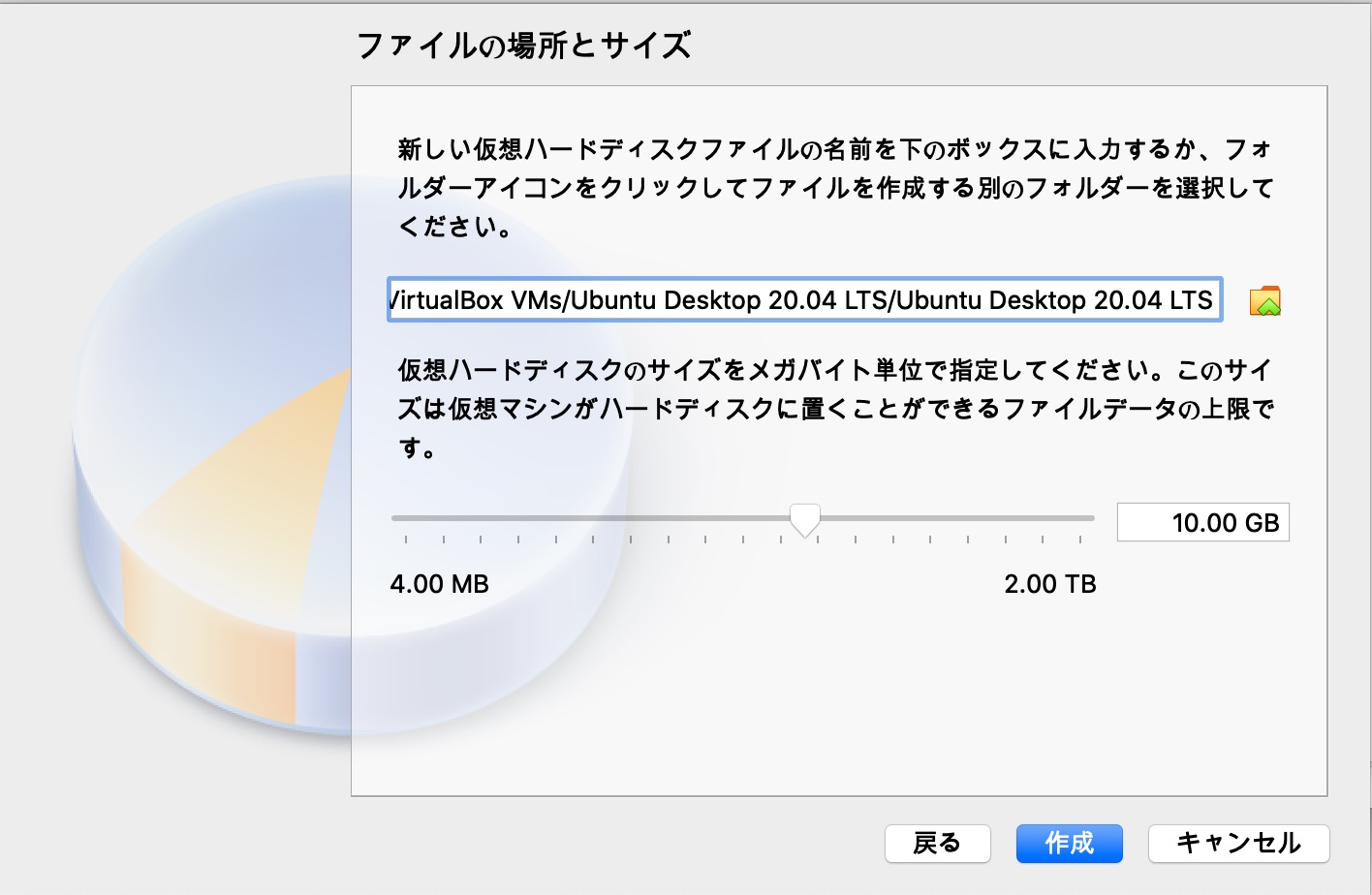
仮想マシンのファイルサイズを「20GB」と設定し、「作成」をクリックします。
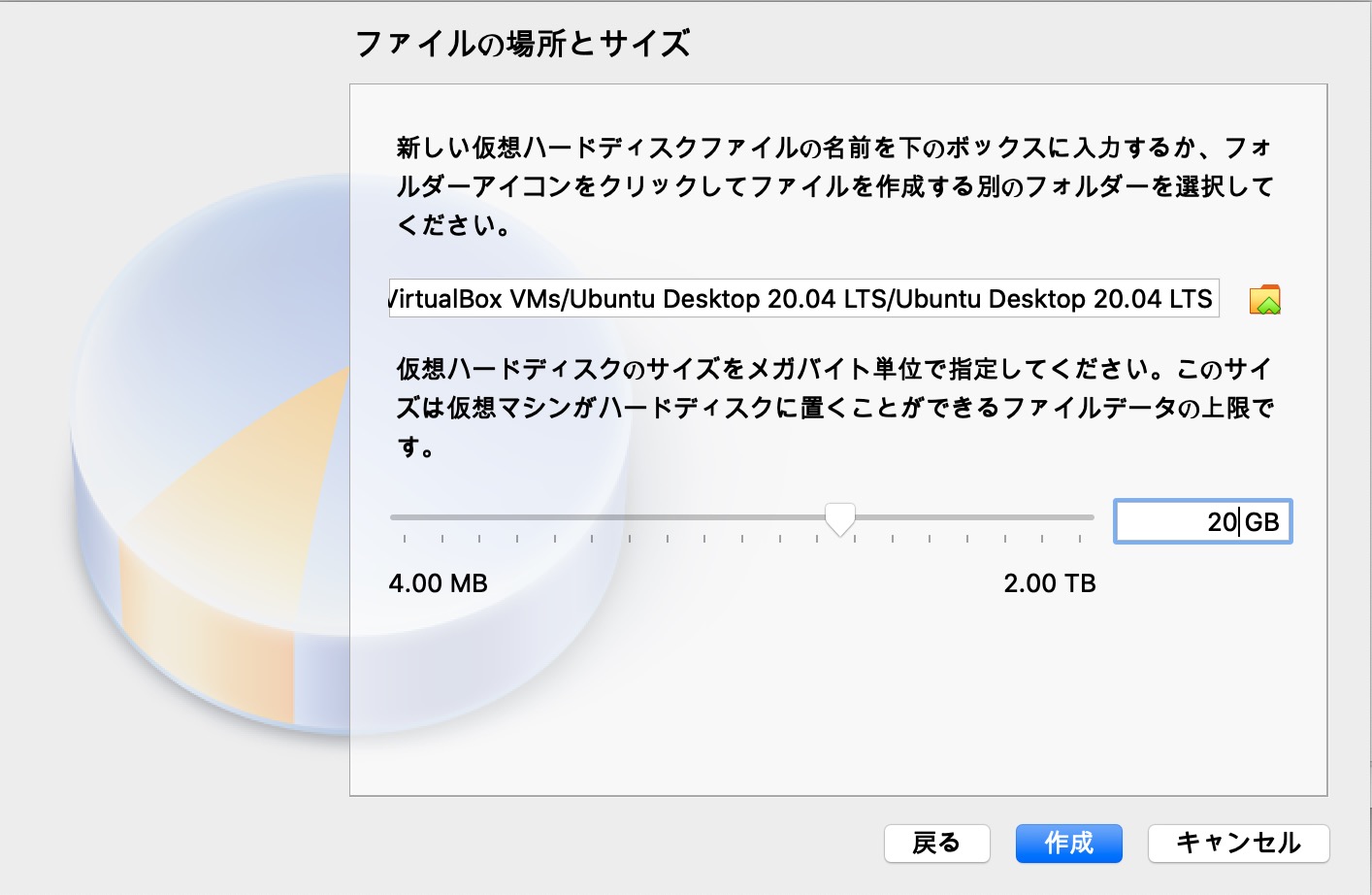
これで仮想マシン「Ubuntu 20.04 LTS」を作成できました。
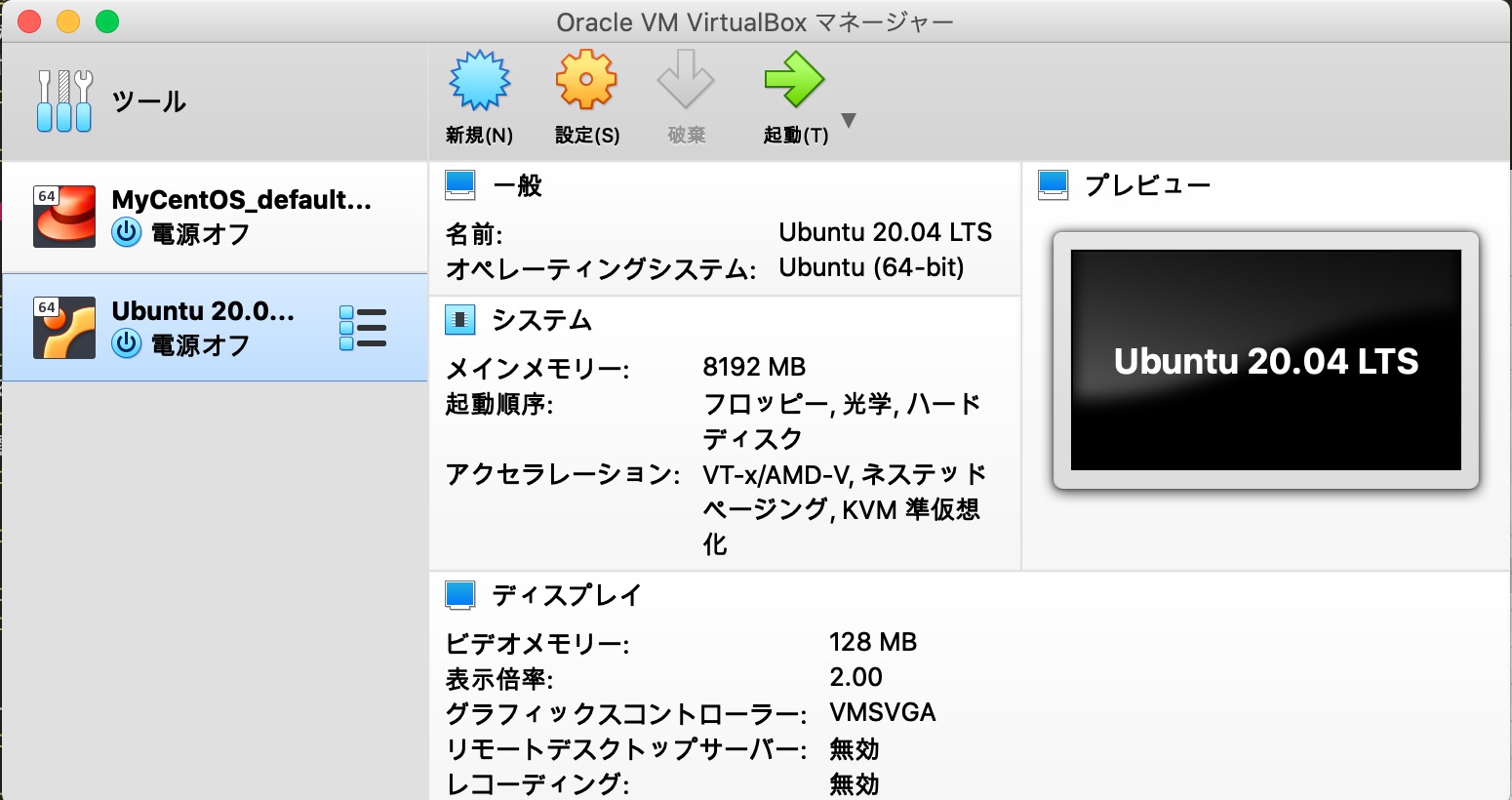
仮想マシンの設定変更
「設定」→「システム」に移ります。
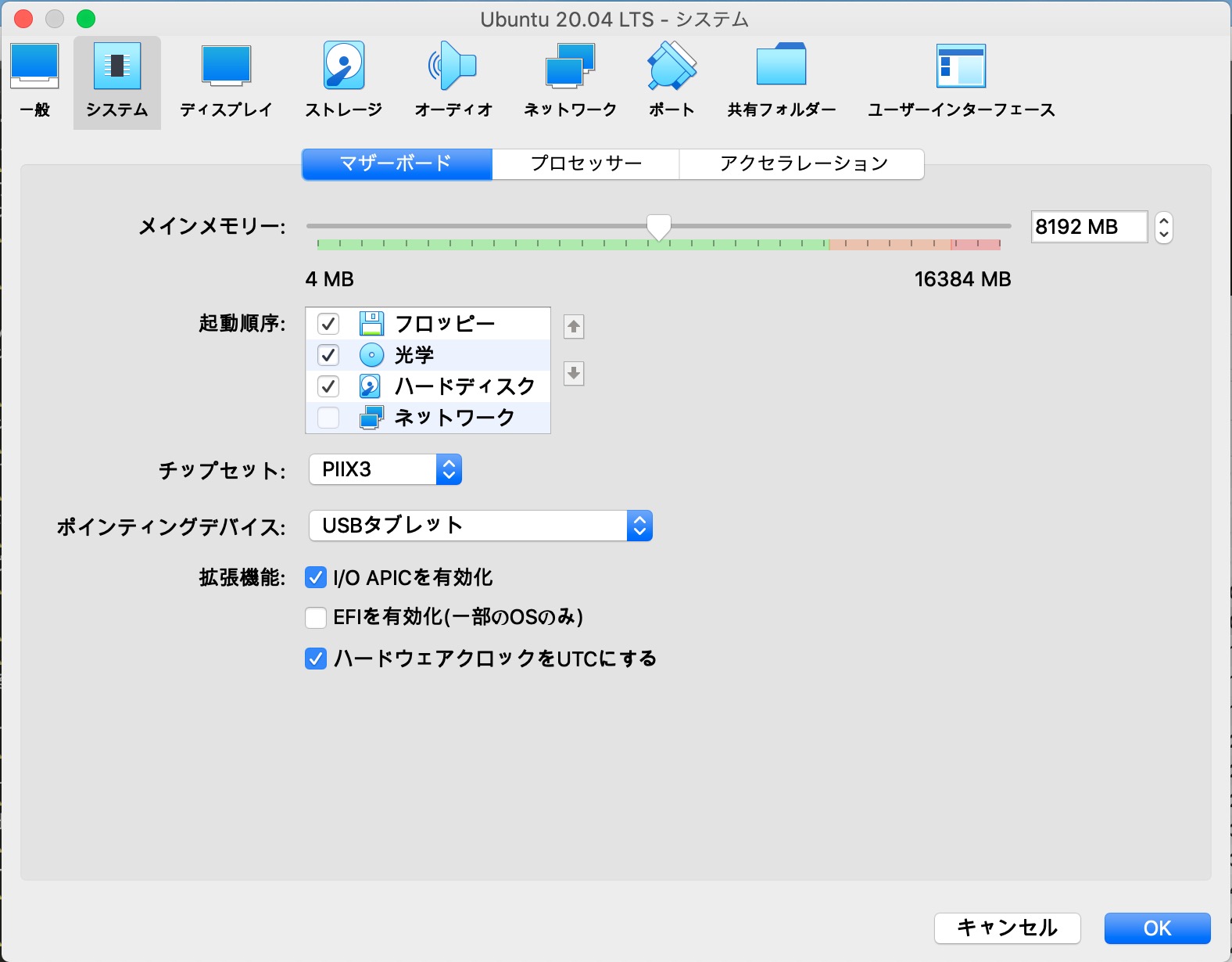
「システム」から「マザーボード」タブの「チップセット」を「ICH9」に変更します。
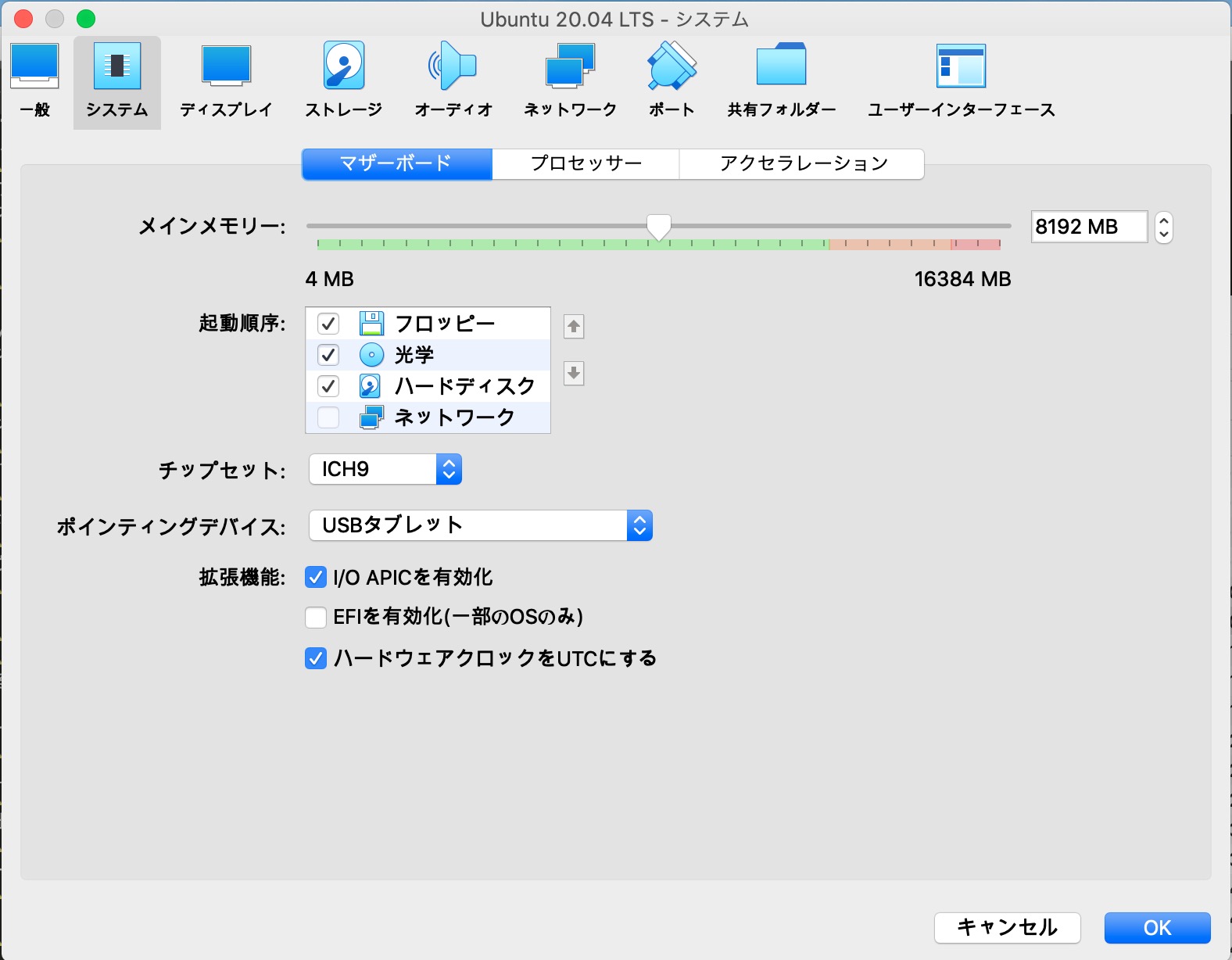
次に「ディスプレイ」に移ります。
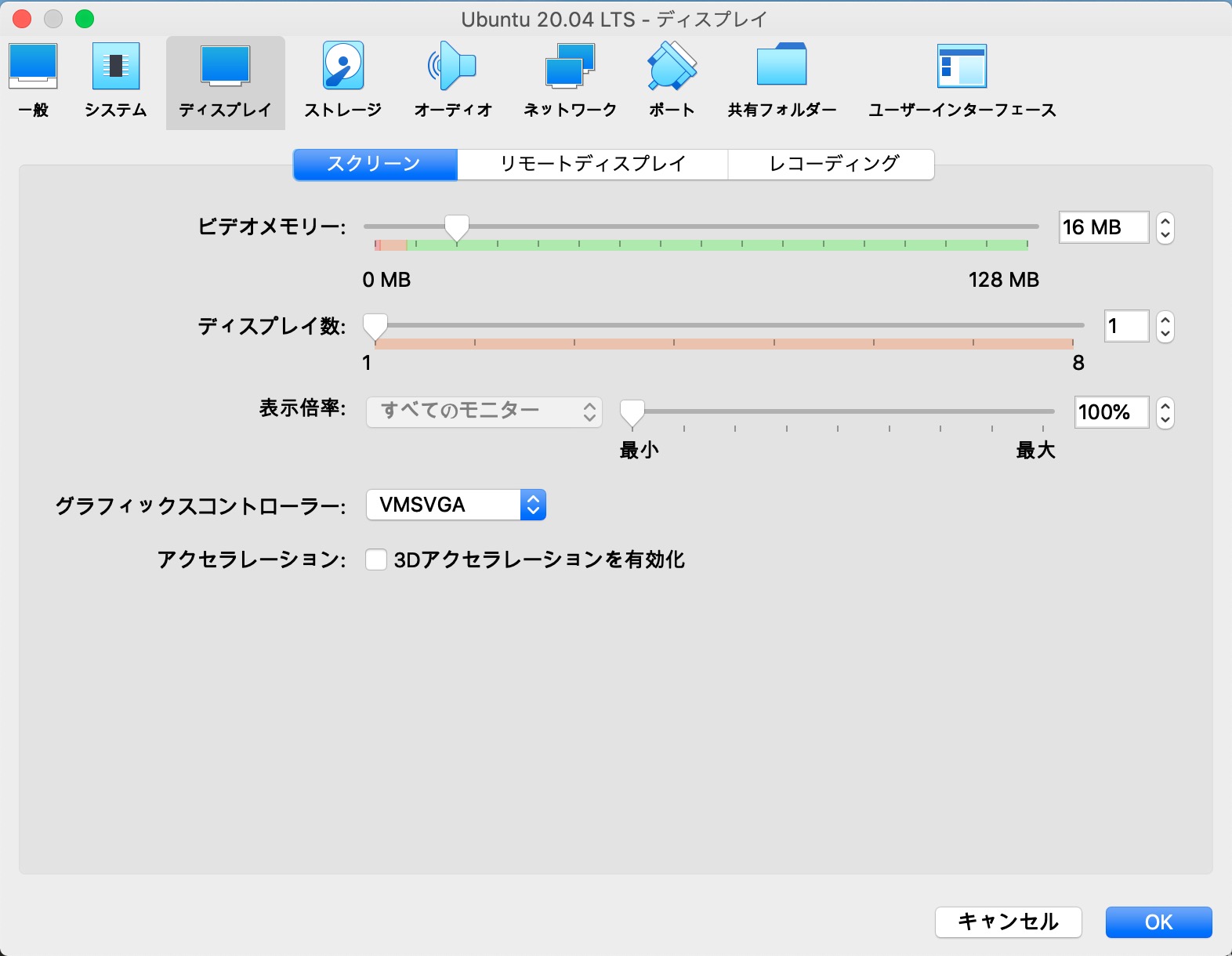
「ビデオメモリー」を「128MB」、「表示倍率」を「200%」と設定し、「OK」をクリックします。
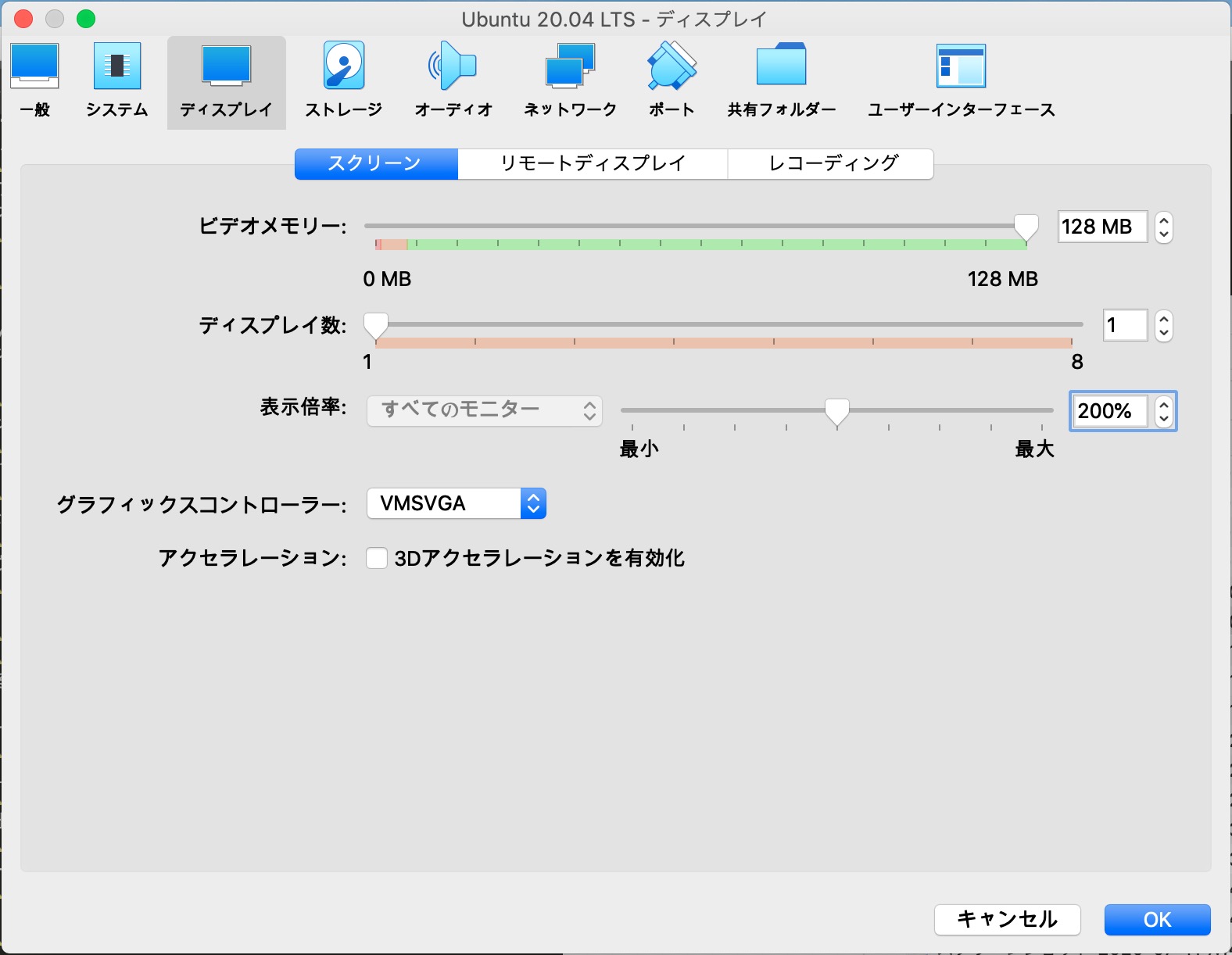
設定が変更されているのが確認できます。
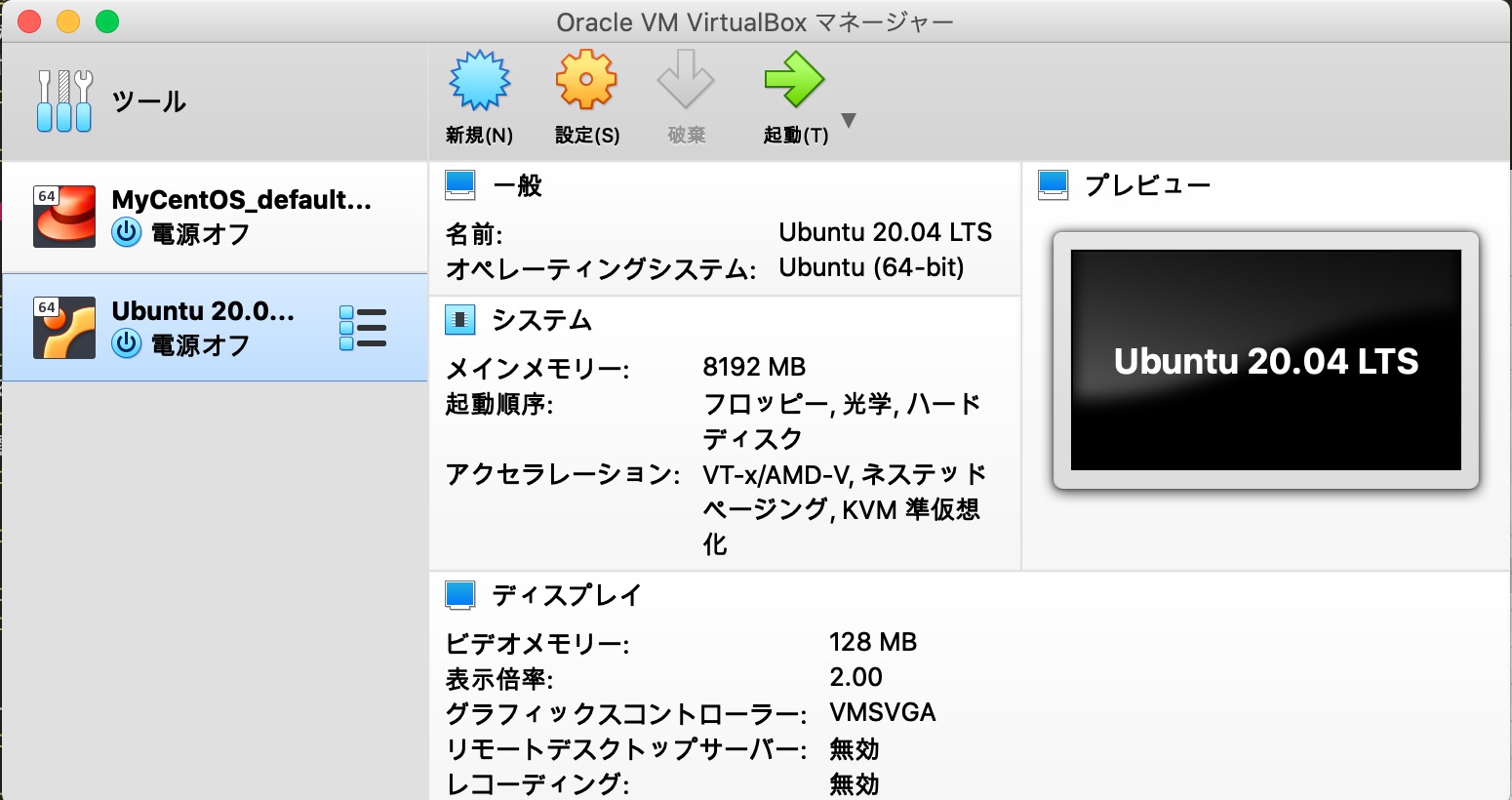
4. 仮想マシンにUbuntuをインストール
仮想マシン「Ubuntu 20.04 LTS」を起動します。
初回起動時は以下のメッセージが出ます。起動ハードディスクが「ubuntu-20.04-desktop-amd64.iso」になっていることを確認して「起動」をクリックしましょう。
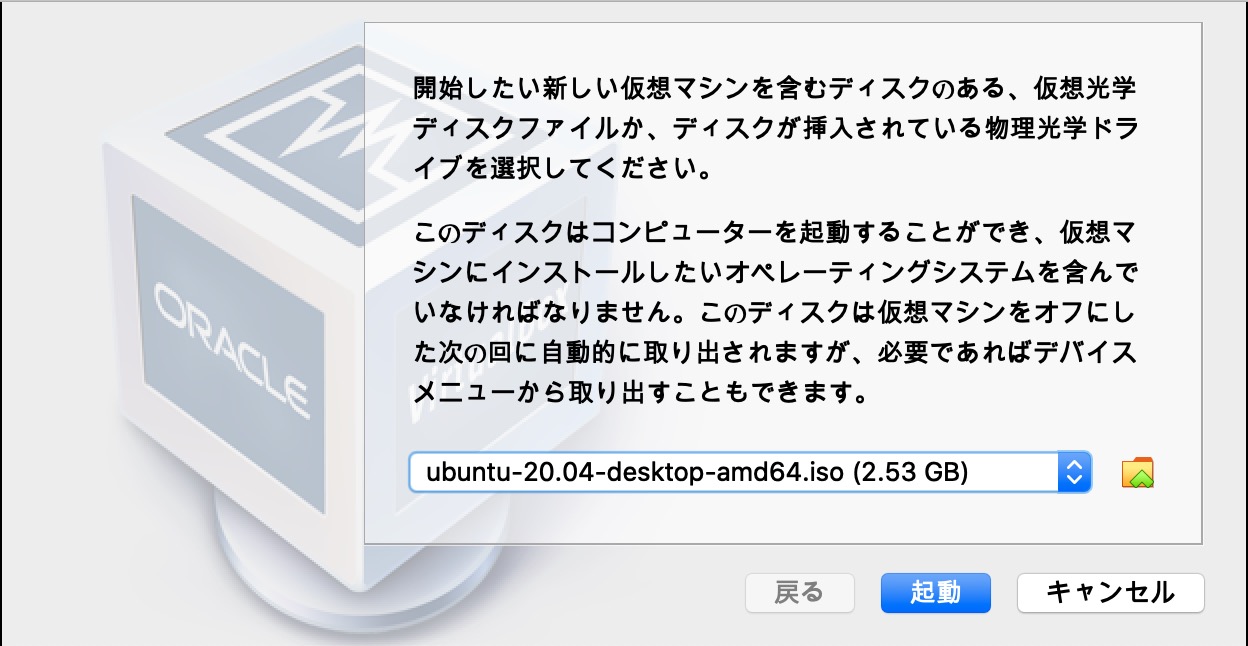
読み込みが始まると以下のような画面になります。
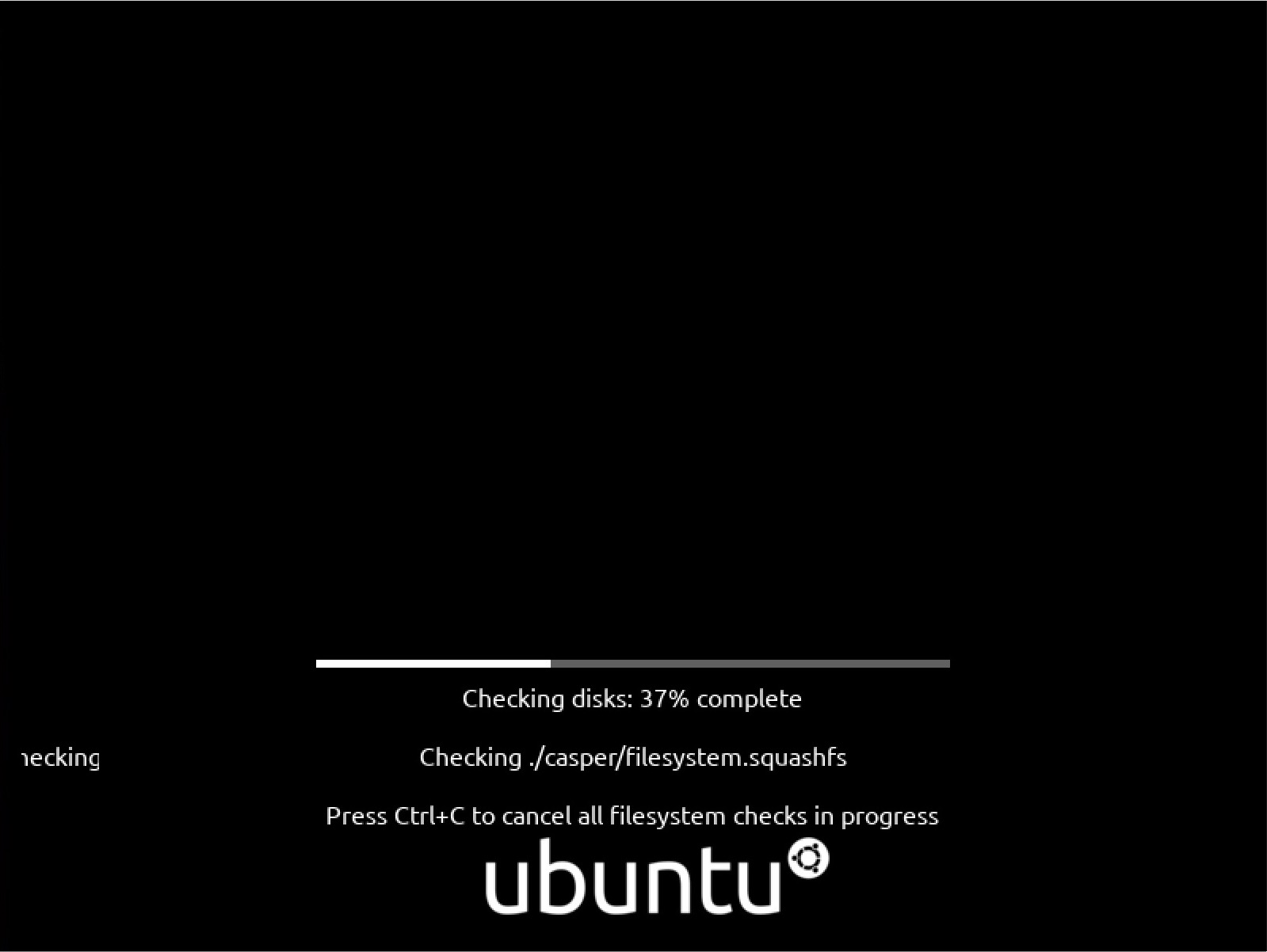
読み込みが終了したら「Install Ubuntu(Ubuntuをインストール)」をクリックし、PCのストレージにインストールします。
ちなみに「Try Ubuntu(Ubuntuを試す)」ではインストールせずにUbuntuのデスクトップを試用できます。
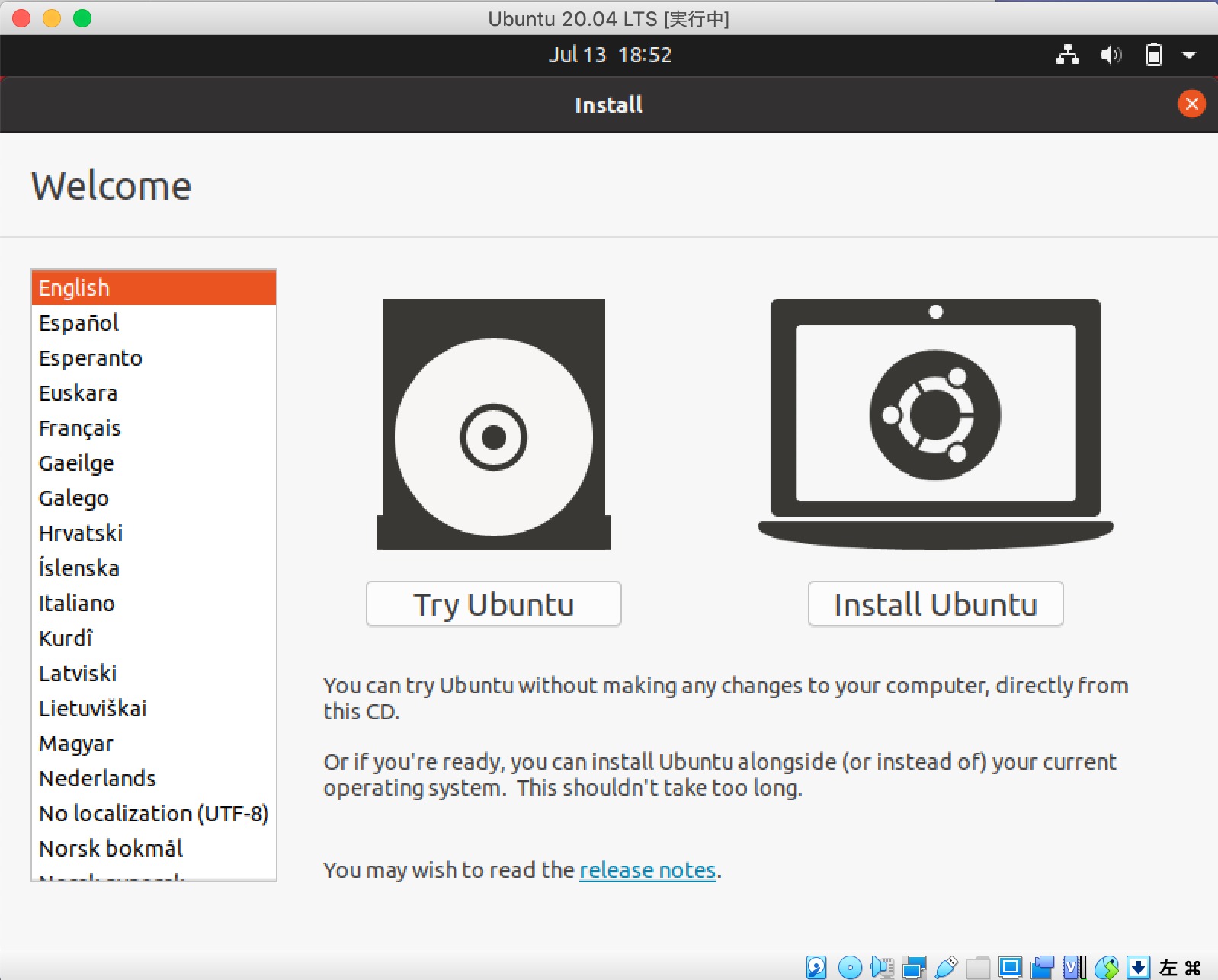
通常の日本語キーボードを使っているので、左右どちらも「Japanese」を選んで「続ける」をクリックします。
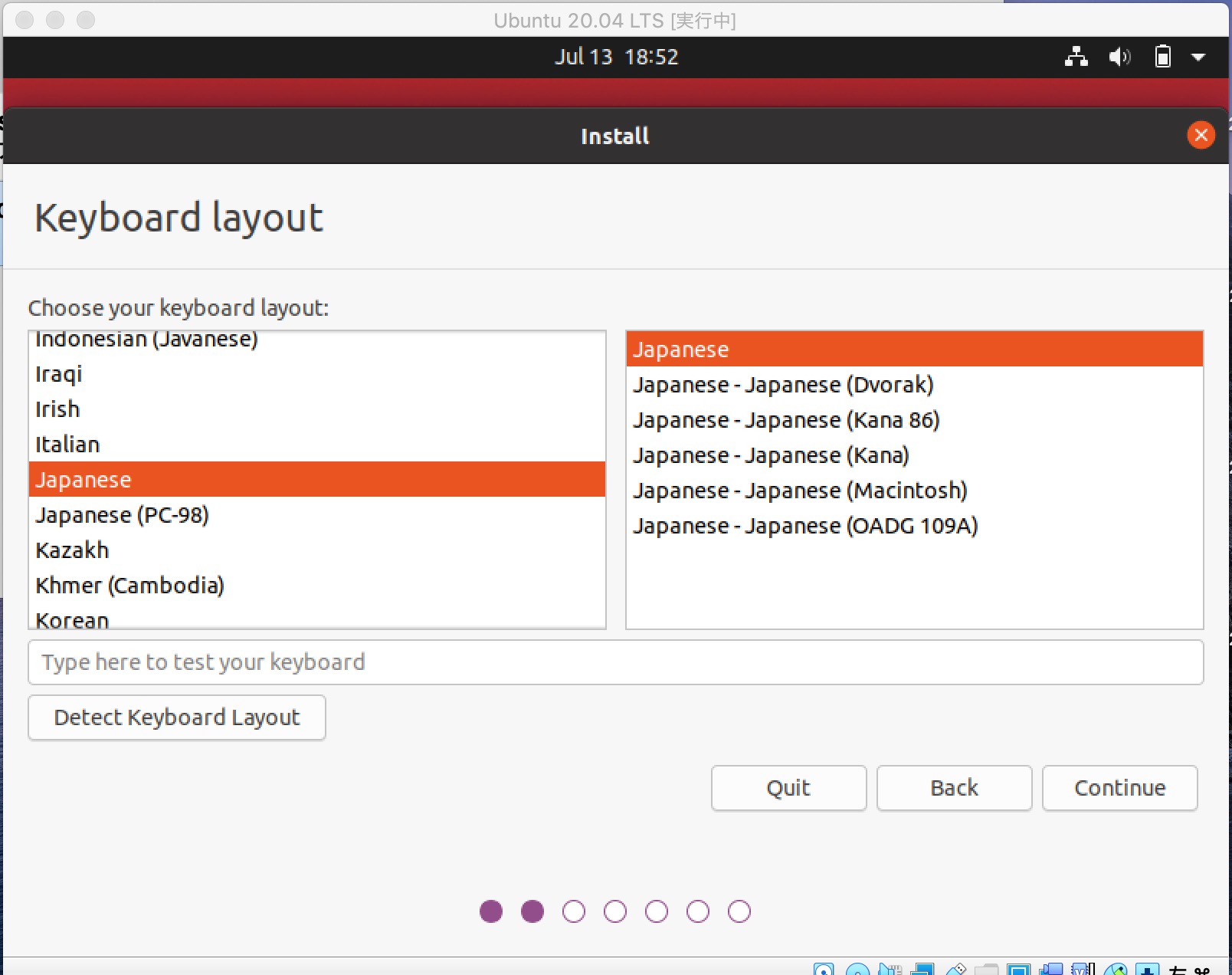
「Normal installation(標準インストール)」を選ぶと、LibreOffice、ビデオ(Totem)、写真管理(Shotwell)、バックアップ(Déjà Dup)などのデフォルトアプリがインストールされます。基本はこちらを選択しましょう。
「Minimal installation(最小インストール)」を選ぶと、Firefox以外のデフォルトアプリの多くはインストールされません。インストール後でも追加できるので、こちらを選択しても問題ありません。
「Download updates while installing Ubuntu(Ubuntuのインストール中にアップデートをダウンロードする)」は、インターネットに接続されている場合はデフォルトでチェックが入ります。インストール中にアップデートがダウンロードされ、セキュリティホールやバグが解消された状態で使い始めることができます。
「Install third-party software for graphics and Wi-Fi hardware and additional media formats(グラフィックスとWi-Fiハードウェアと追加のメディアフォーマットのサードパーティ製ソフトウェアをインストールする)」にチェックすると、商用のドライバやデコーダーなどもインストールされます。基本はチェックを入れることをお勧めします。
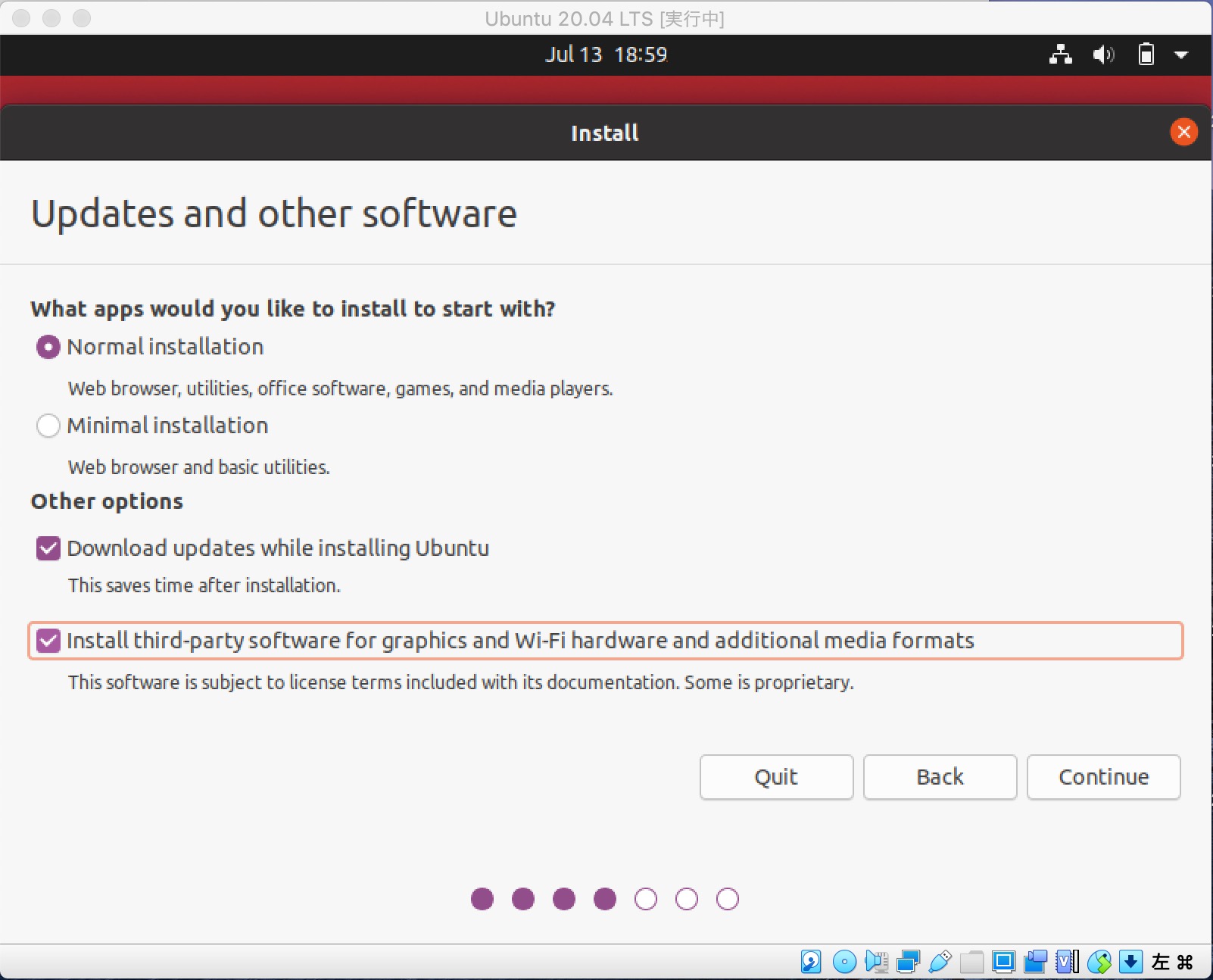
仮想マシンにOSが登録されていないので、以下のように表示されます。※他のOSが見つかった場合デュアルブートに設定することもできるようです。
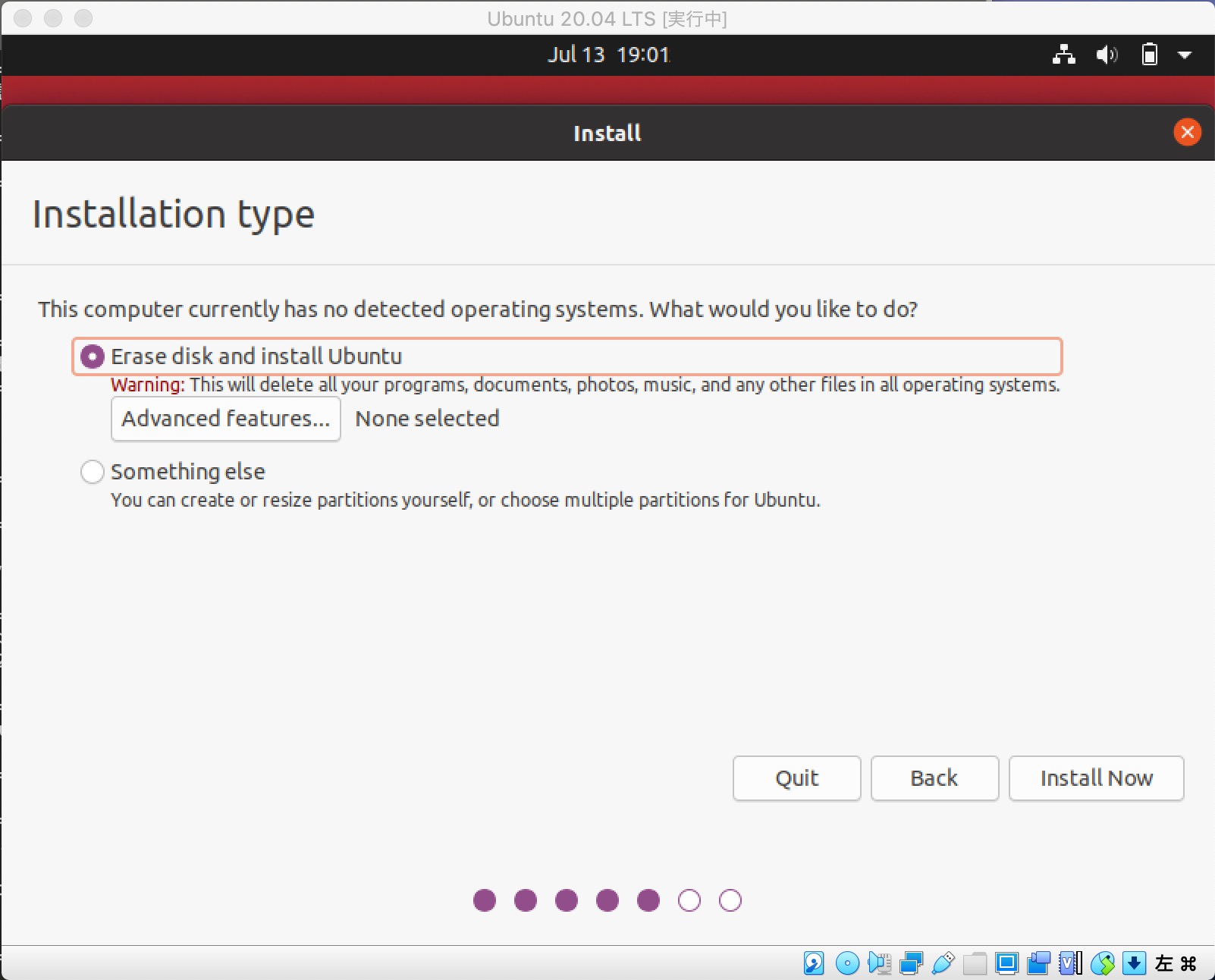
「Erase disk and install Ubuntu(ディスクを削除してUbuntuをインストール)」を選択し、「Install now(インストール) 」をクリックして次に進みます。
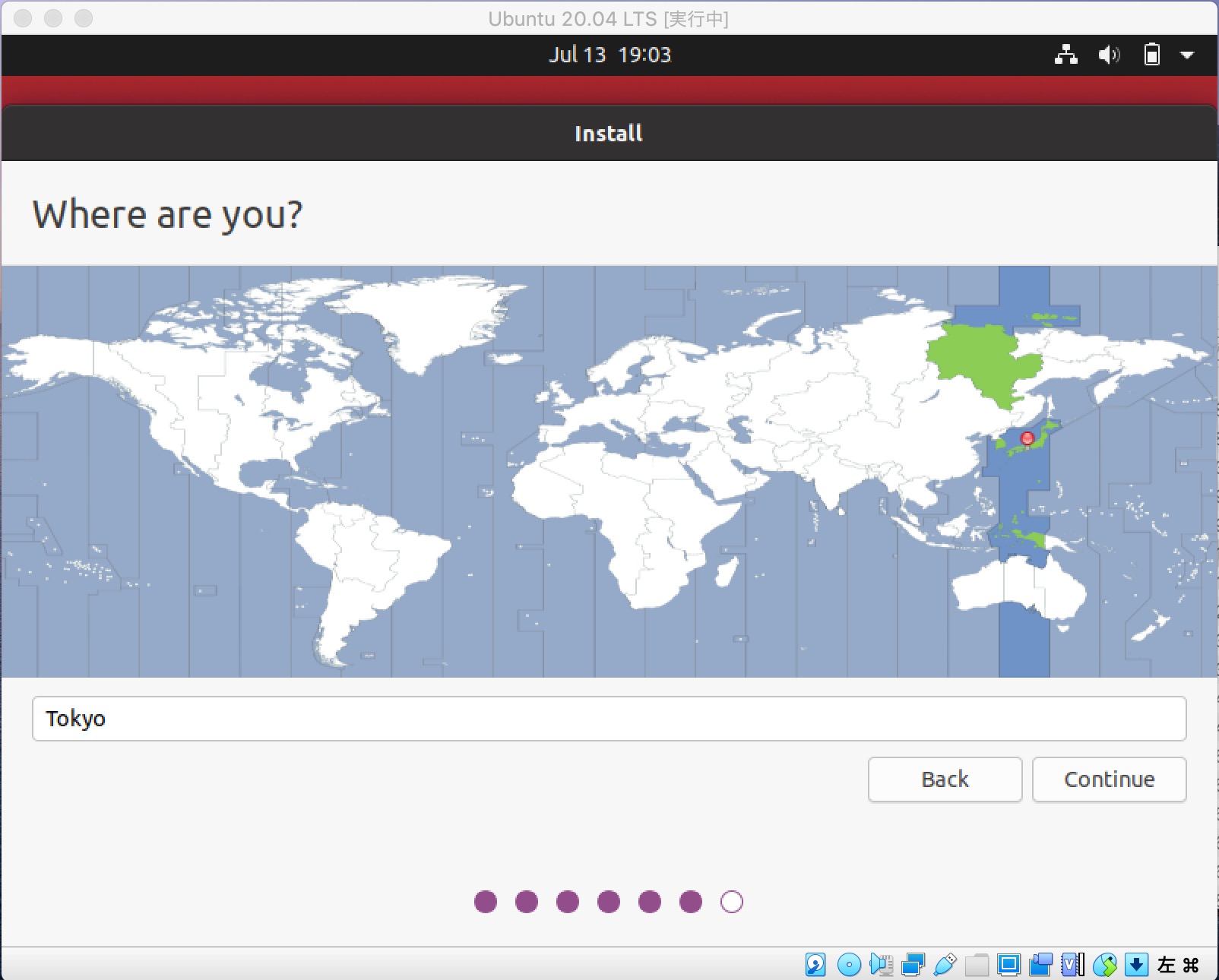
タイムゾーンの設定画面です。「Tokyo」を選択し次に進みます。
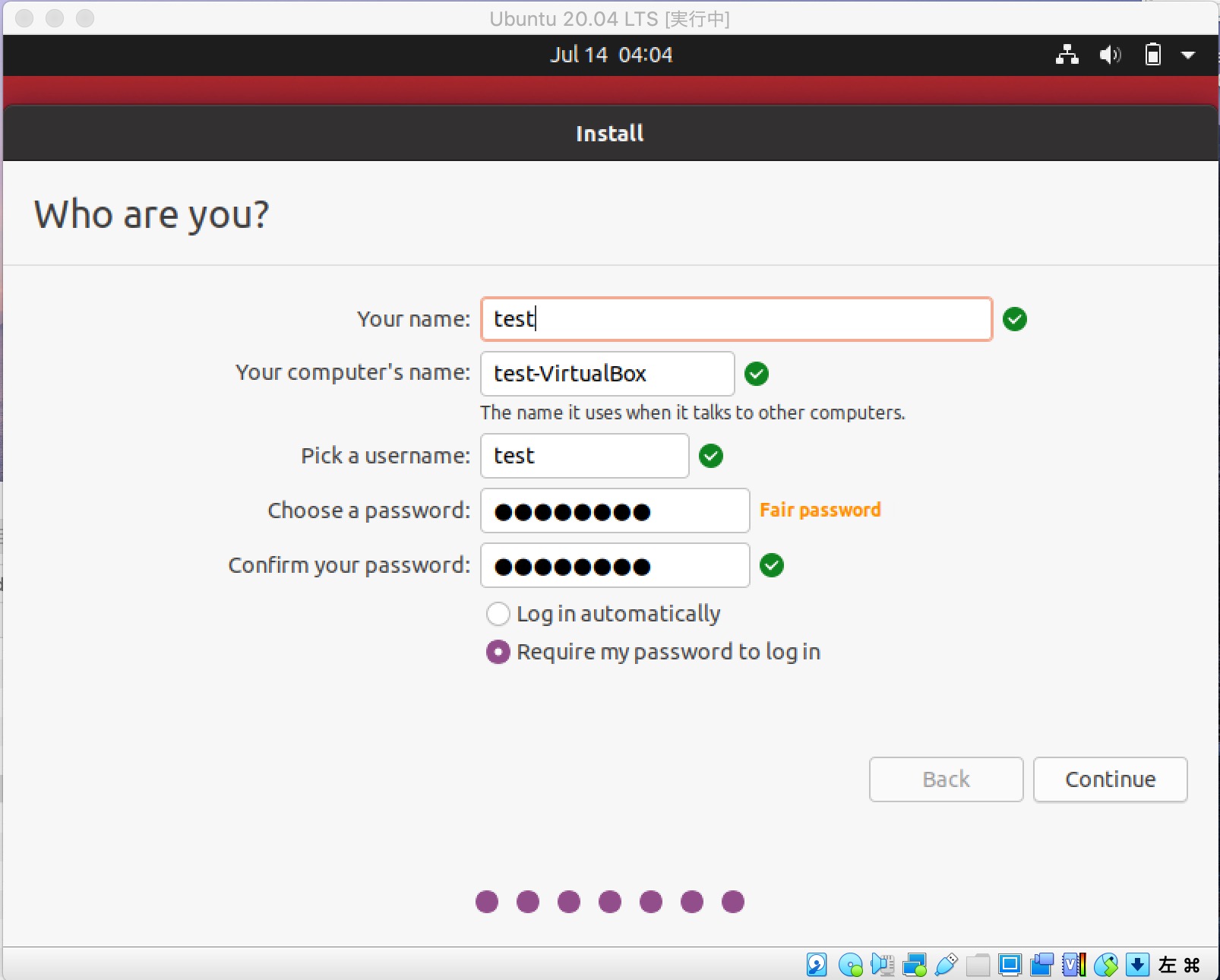
ユーザー情報を設定します。名前、コンピュータの名前、ユーザー名、パスワードをそれぞれ入力します。
※名前、コンピュータの名前、ユーザー名は半角英数字とアンダーバーのみ使用でき、先頭文字に数字は使用できないので注意しましょう。
「Login automatically(自動的にログインする)」か「Require my password to log in (ログイン時にパスワードを要求する)」が選べますが、セキュリティ面で考えると「Require my password to log in」が良いでしょう。 全て入力し終えたら続けるを選択します。
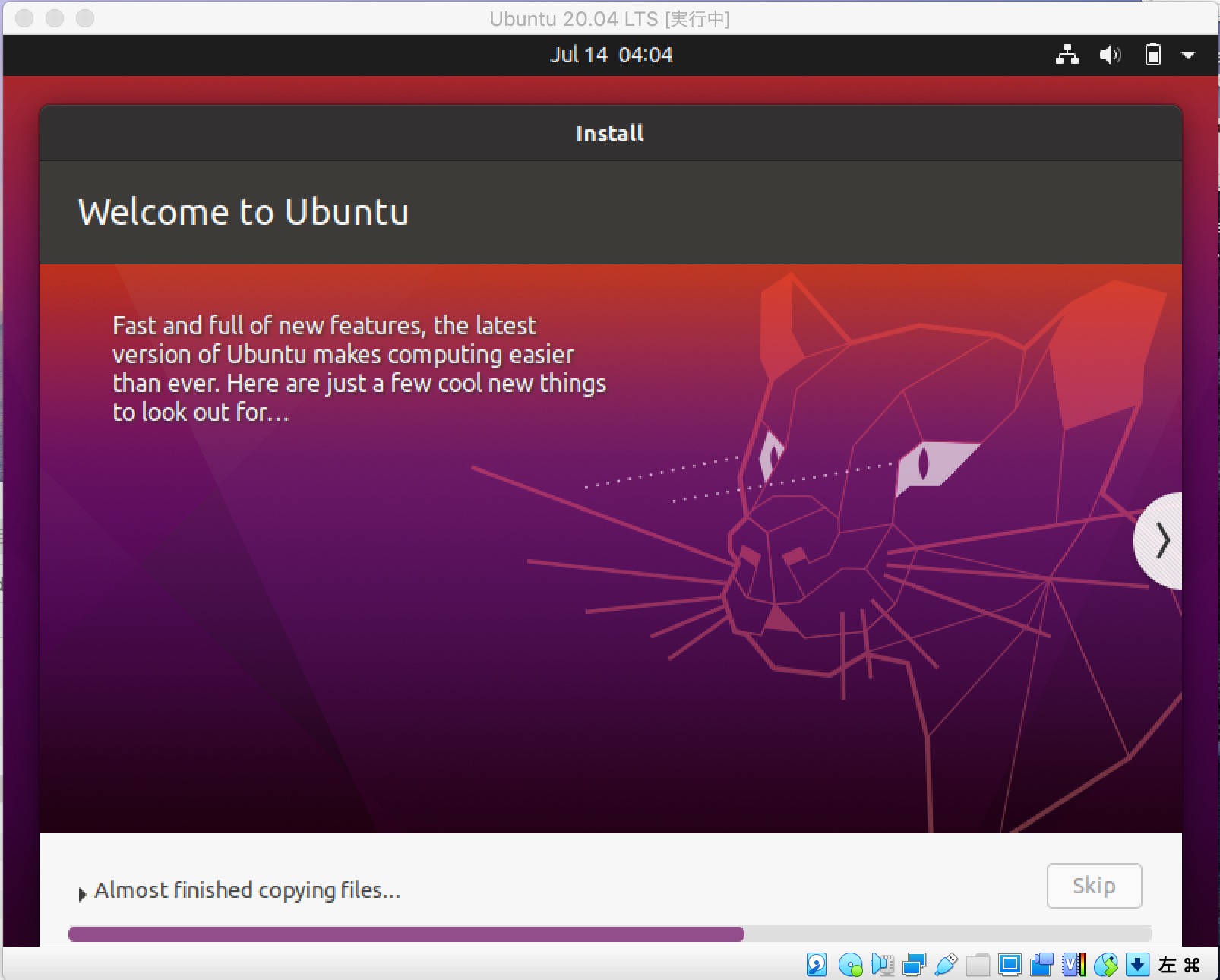
インストールが開始されます。
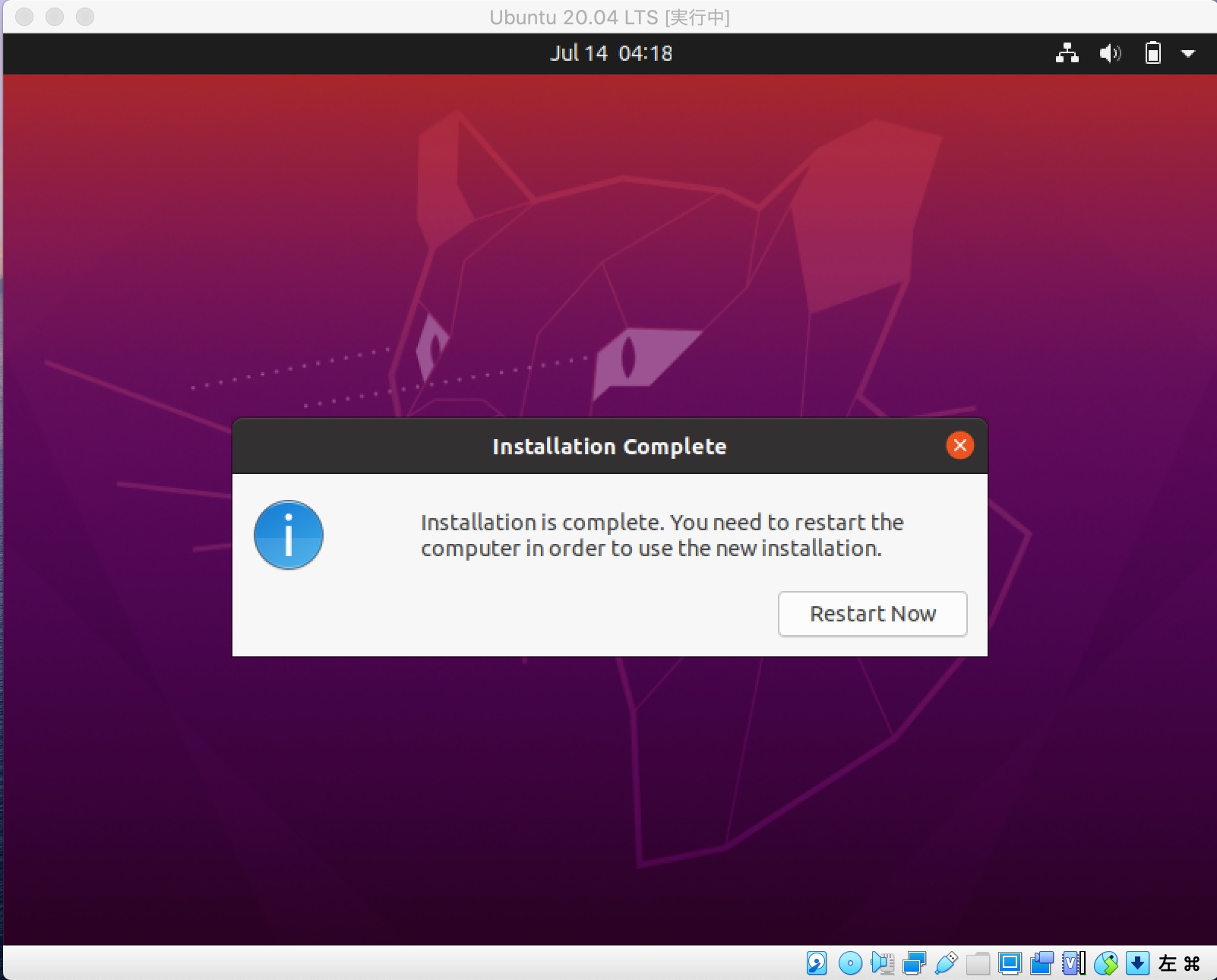
インストールが完了すると以下のメッセージが表示されます。システムを再起動するように言われるので「Restart Now(今すぐ再起動)」を選択しましょう。ここまででUbuntuのインストールは完了です。
5. Ubuntuの初期設定
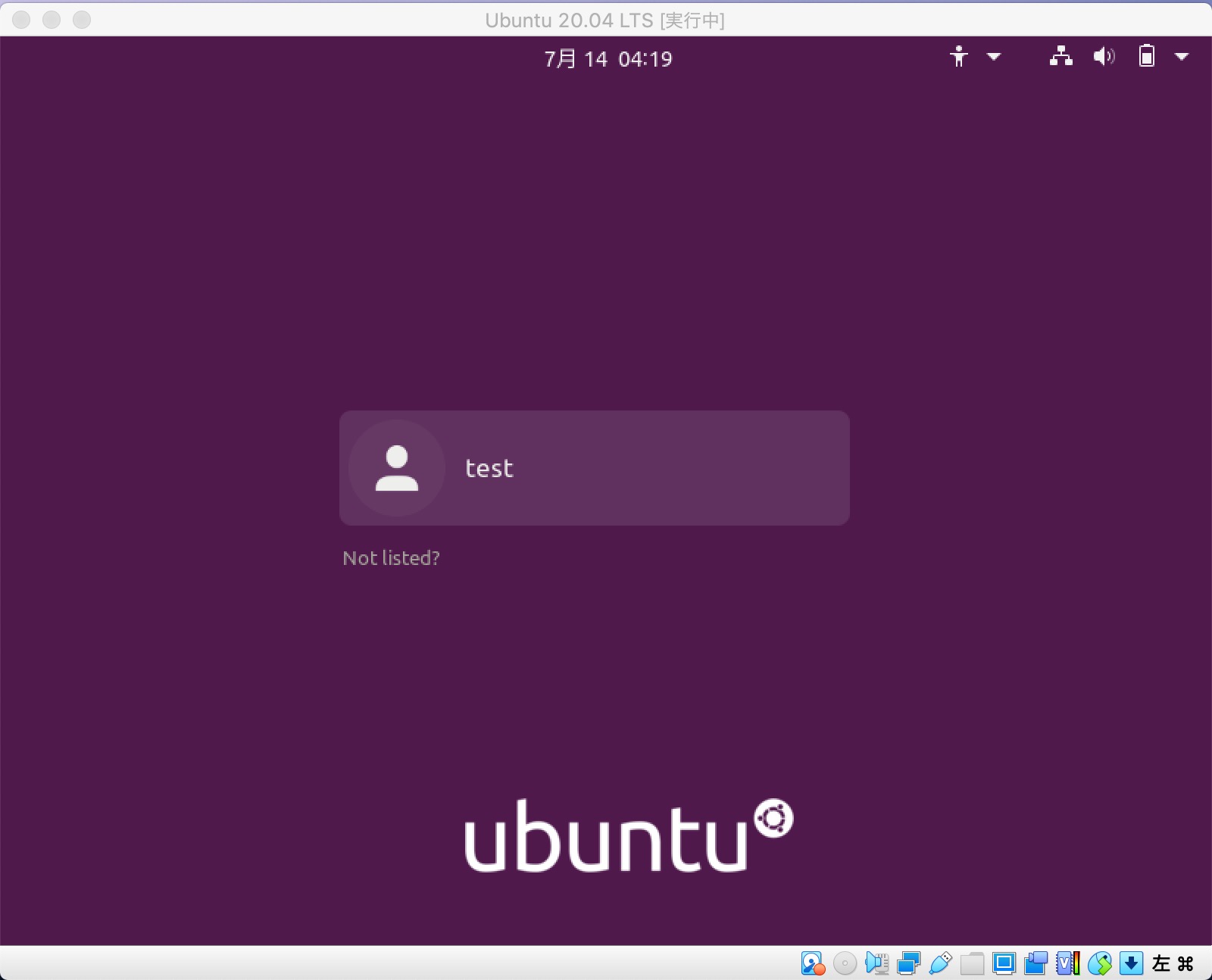
再起動するとログイン画面が表示されます。ユーザー名をクリックします。
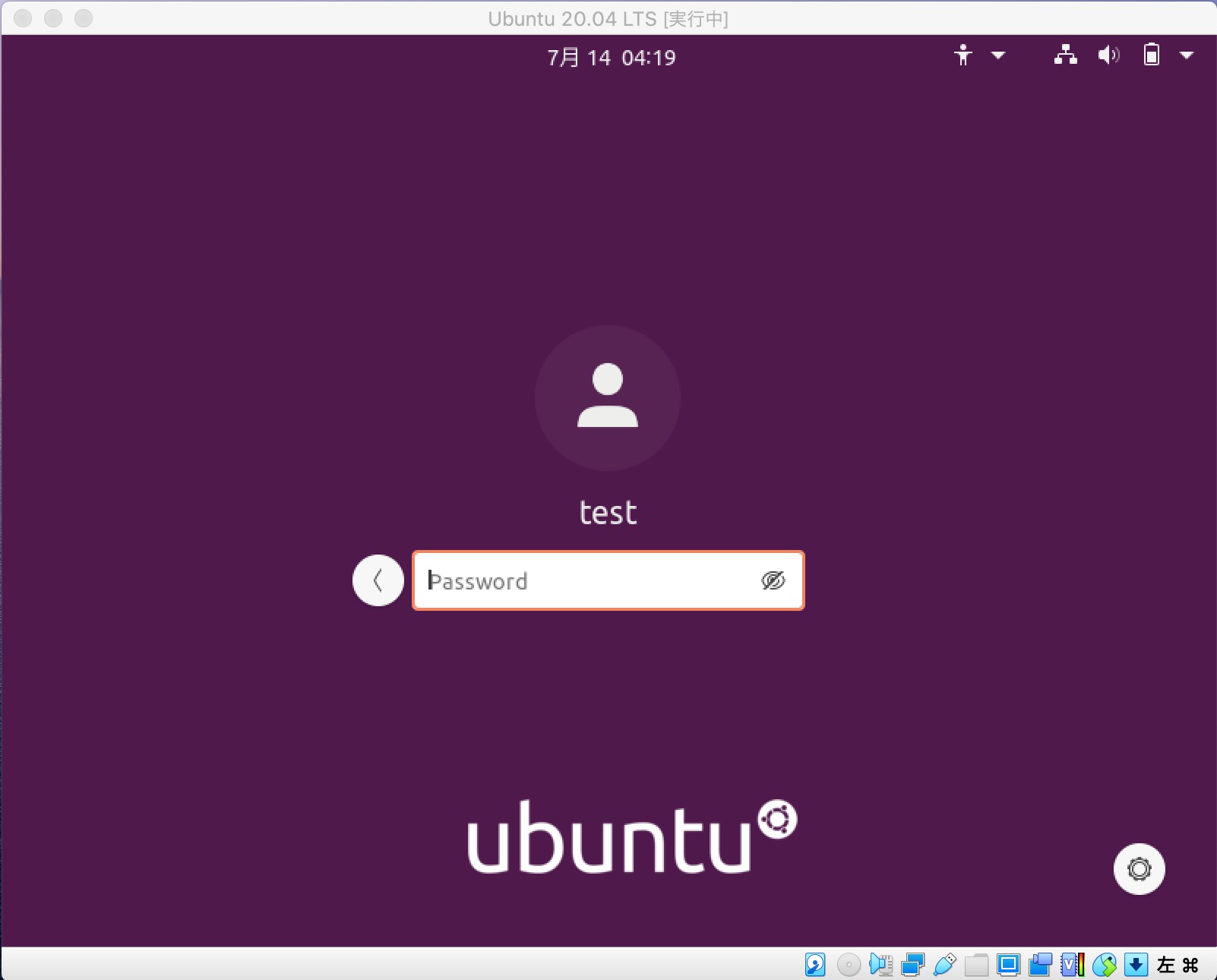
パスワード入力画面が開きます。
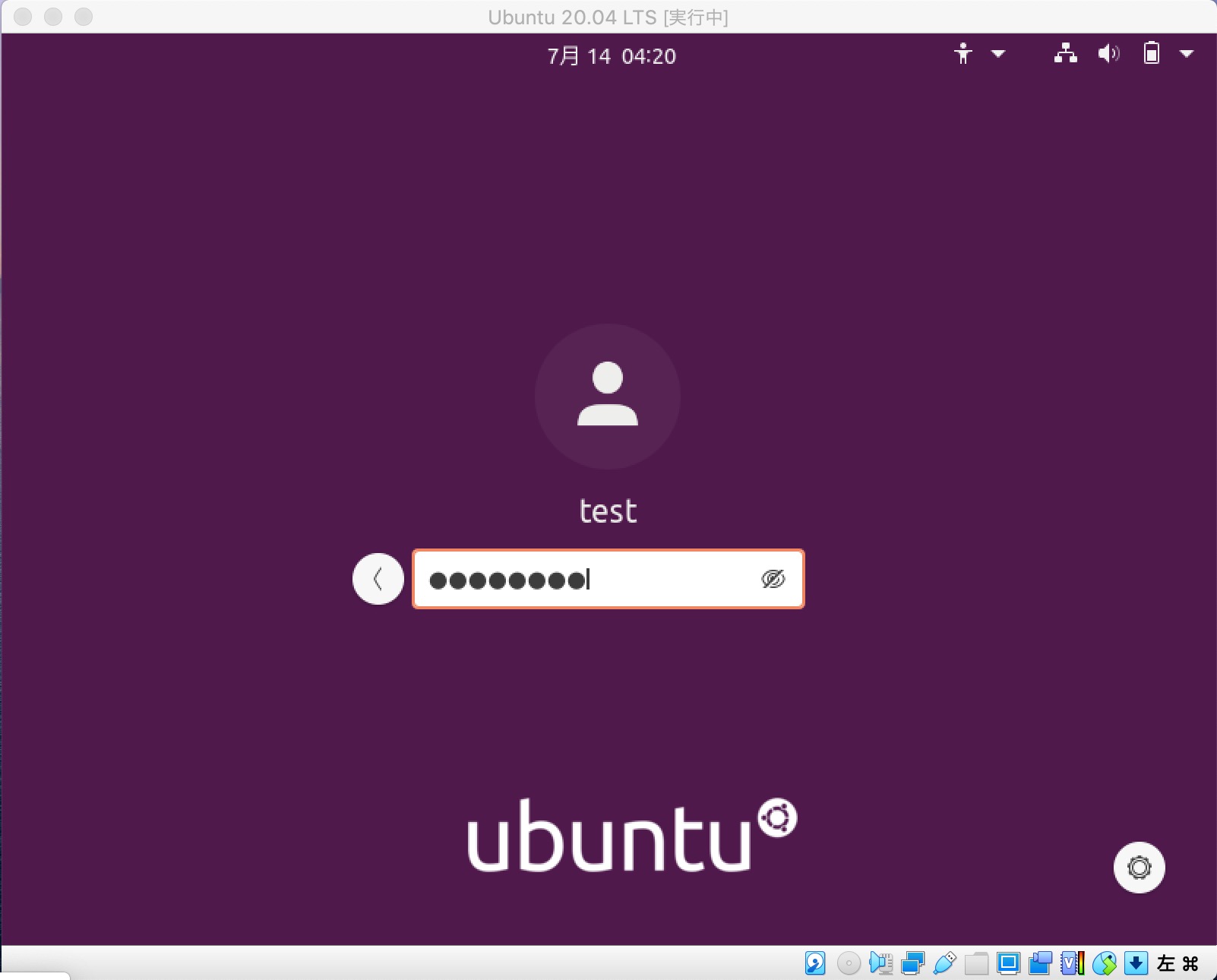
「4. 仮想マシンにUbuntuをインストール」で設定したパスワードを入力し、Enterキーを押すとログインできます。
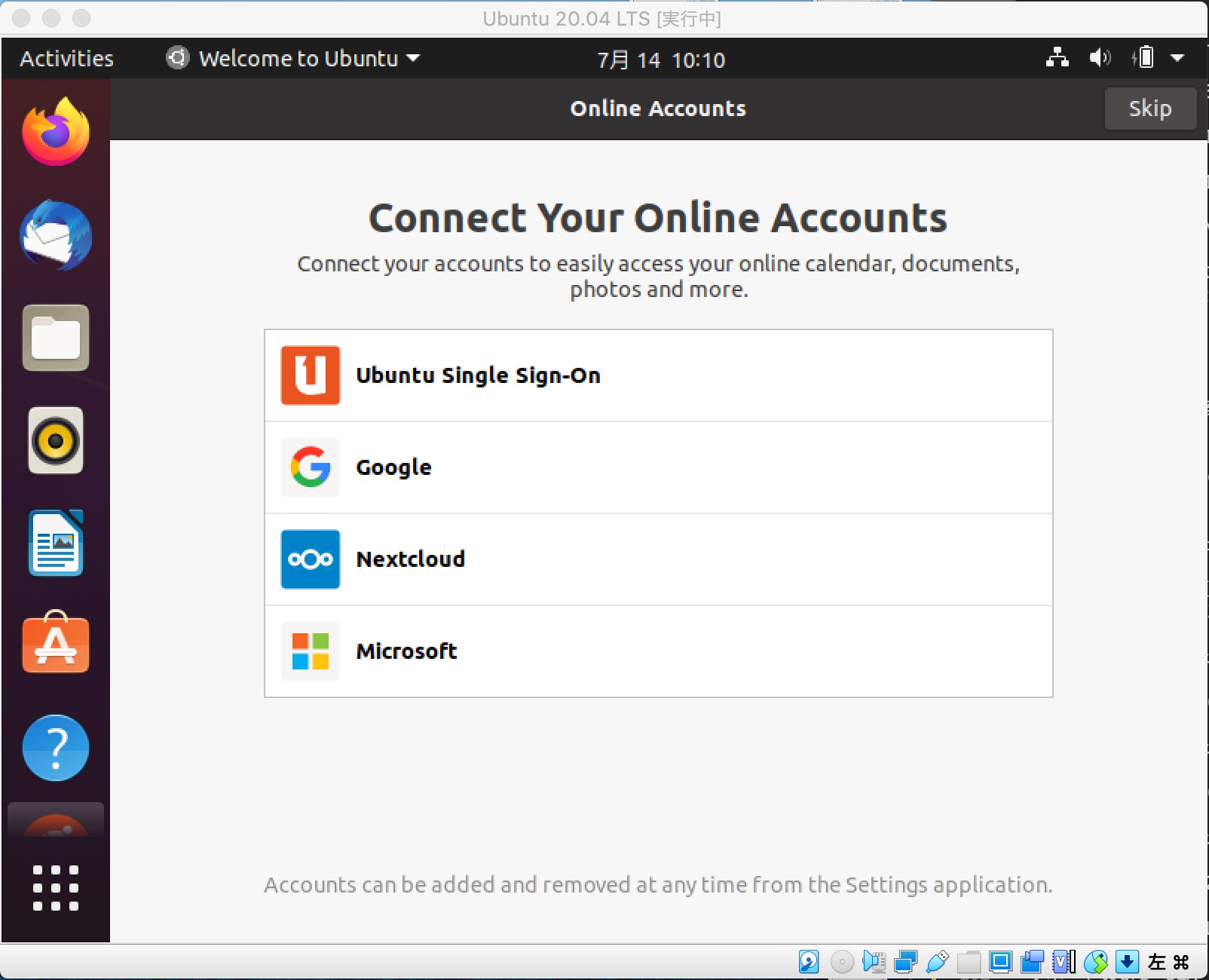
「Connect Your Online Accounts(オンラインアカウントへの接続)」ページが表示されます。
各項目をクリックして設定することで、Ubuntuから各オンラインサービスを利用できるようになります。設定せず右上の「Skip」を押して次のページに進むこともできます(アカウントを設定すると、ボタンが「Next」に変化します)。なお、オンラインサービスへの接続・接続解除は設定からでいつでも変更できるので、ここでスキップしても問題ありません。今回はスキップします。
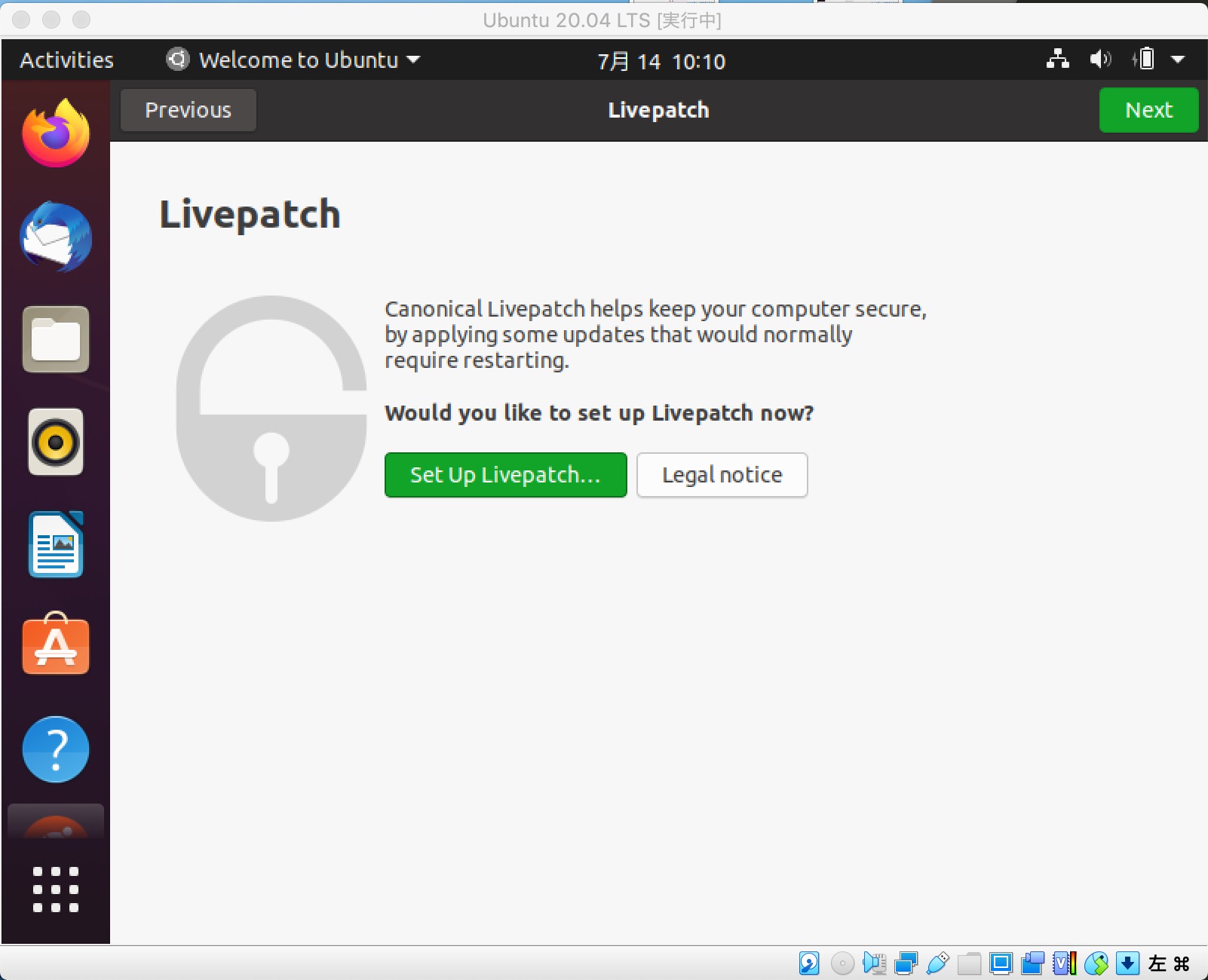
「Livepatch」の設定ページが表示されます。設定すると、通常なら再起動が必要なアップデートパッチを再起動なしで利用できます。アカウントを登録すると3台まで無料で利用できます。毎日電源を切るPCなら設定の必要はありませんが、サーバーとして24時間動作させる場合であれば設定すると便利です。 「Livepatch」もここで設定しなくても、設定からいつでも変更可能です。
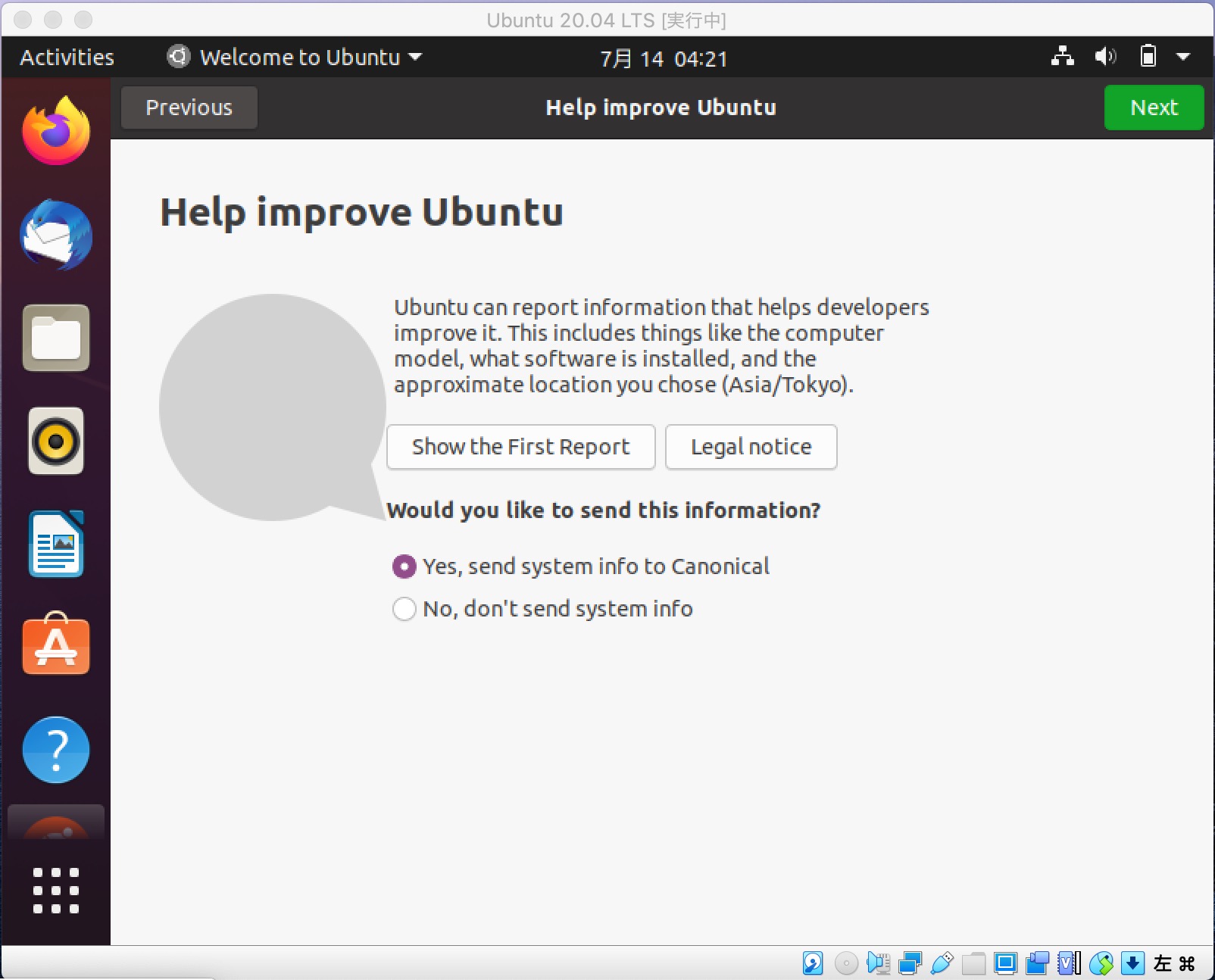
「Help improve Ubuntu」の設定ページが表示されます。システムに関するデータや使用状況を、Canonical社に送信するかどうかの設定です。Ubuntuの改善に協力するなら、「Yes」のまま「Next」をクリックしましょう。
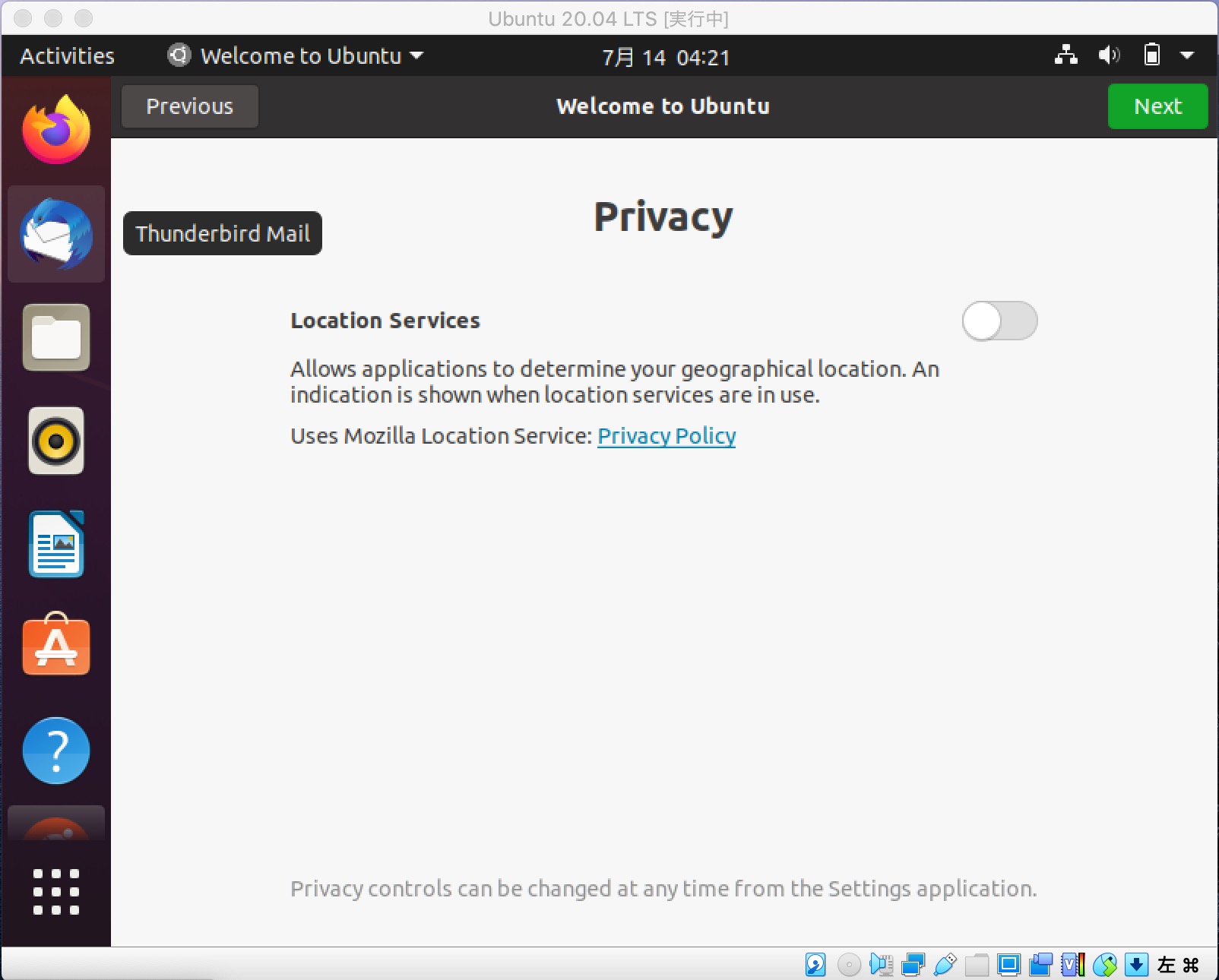
プライバシー設定では、「位置情報サービス」のオン・オフが設定できます。
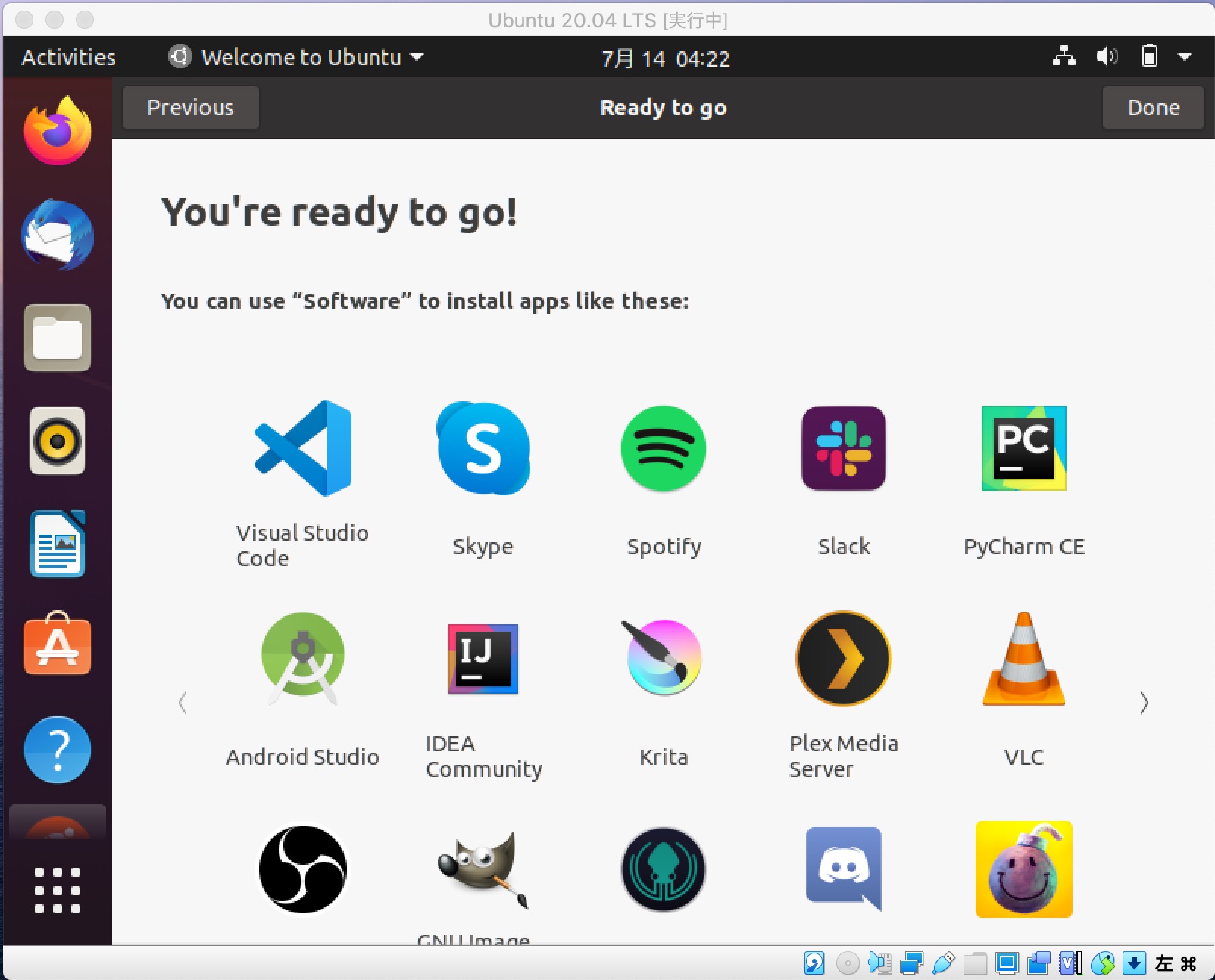
初期設定アプリを閉じたら、セットアップは完了です。 ※この初期設定アプリが自動で起動するのは、初回ログイン時のみです。
6. Guest Additionsのインストール
上部メニューバーの「デバイス」→「Guest Additions CDイメージの挿入」をクリックします。
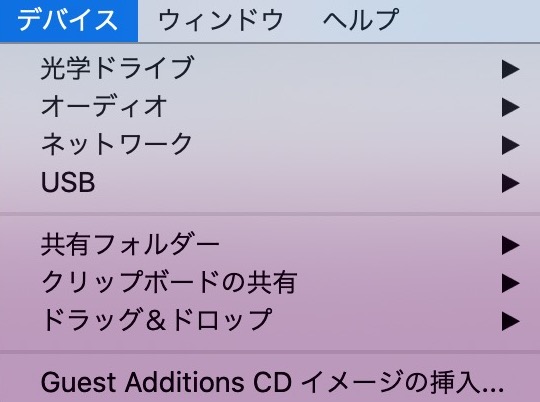
以下のメッセージが表示されるので「Run」をクリックします。
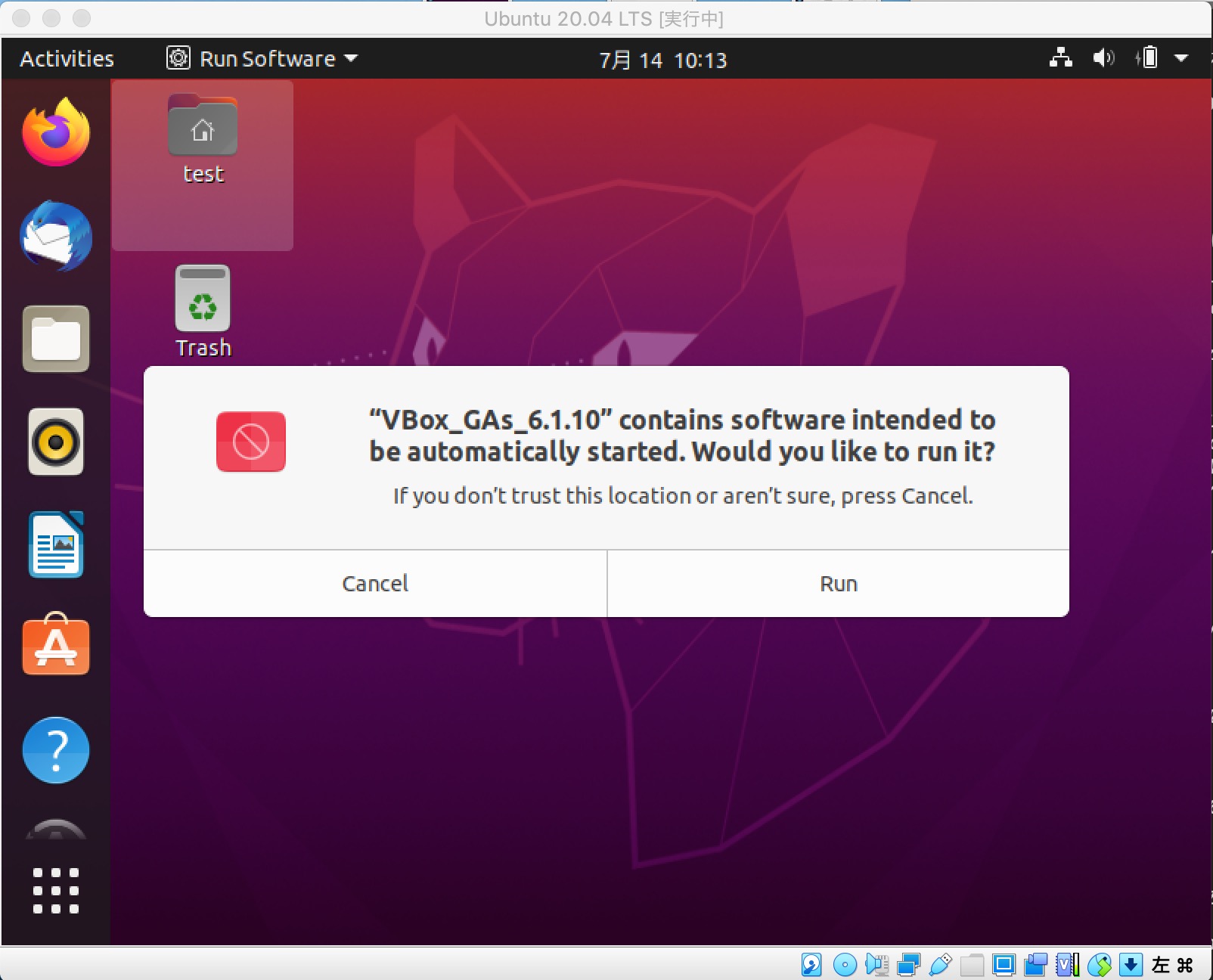
パスワード入力画面が表示されます。
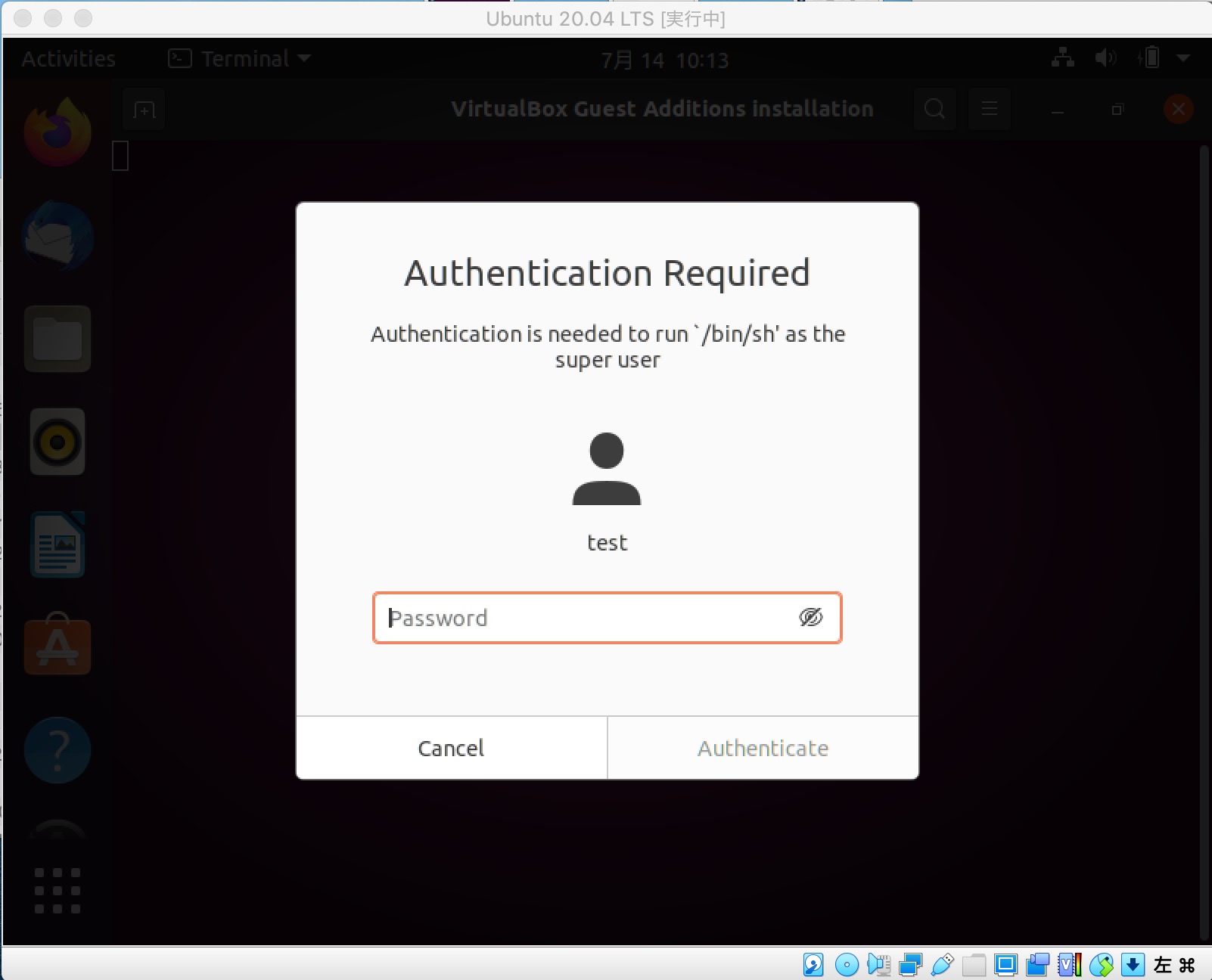
「4. 仮想マシンにUbuntuをインストール」で設定したパスワードを入力し、Enterキーを押下します。
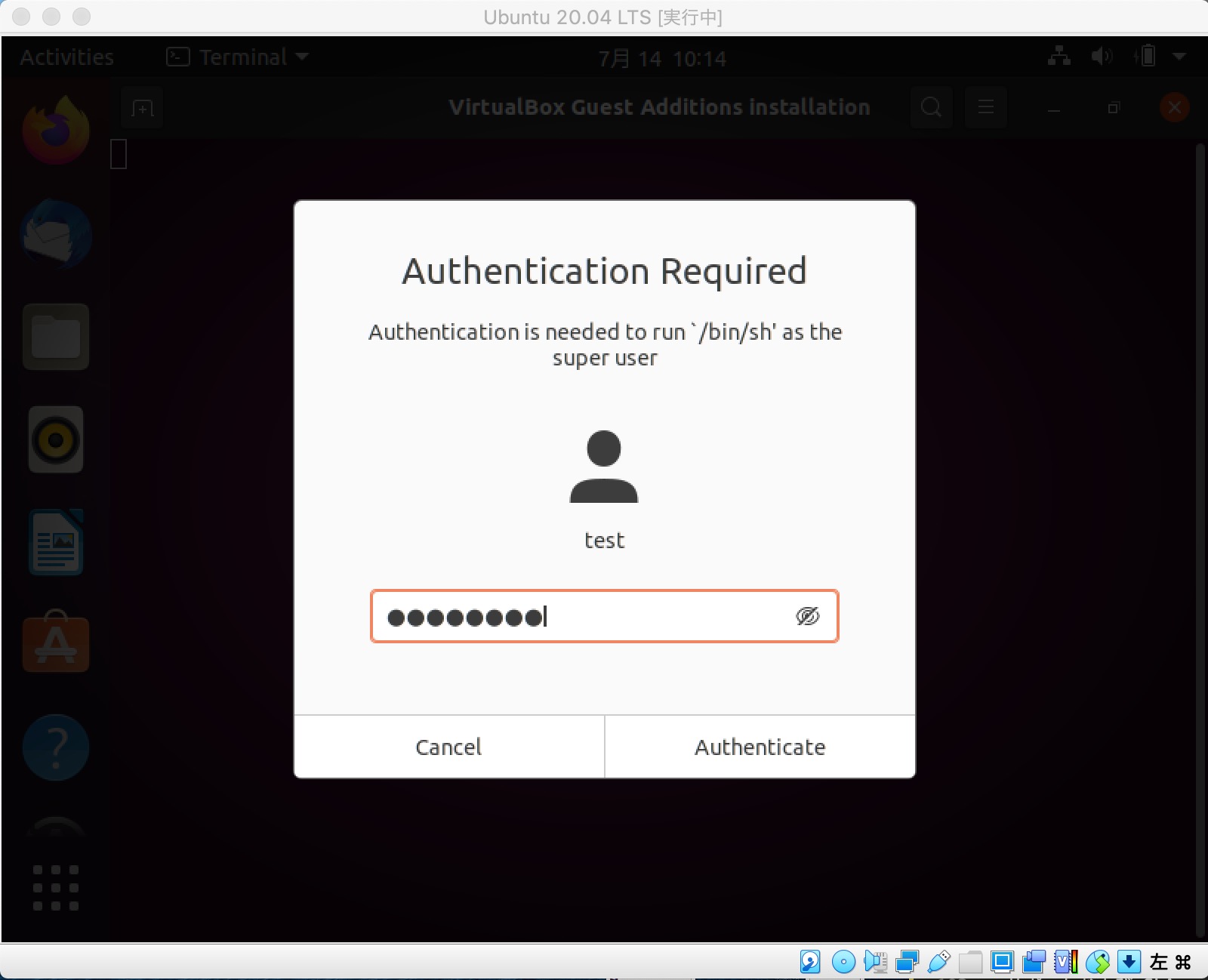
処理が始まりました。
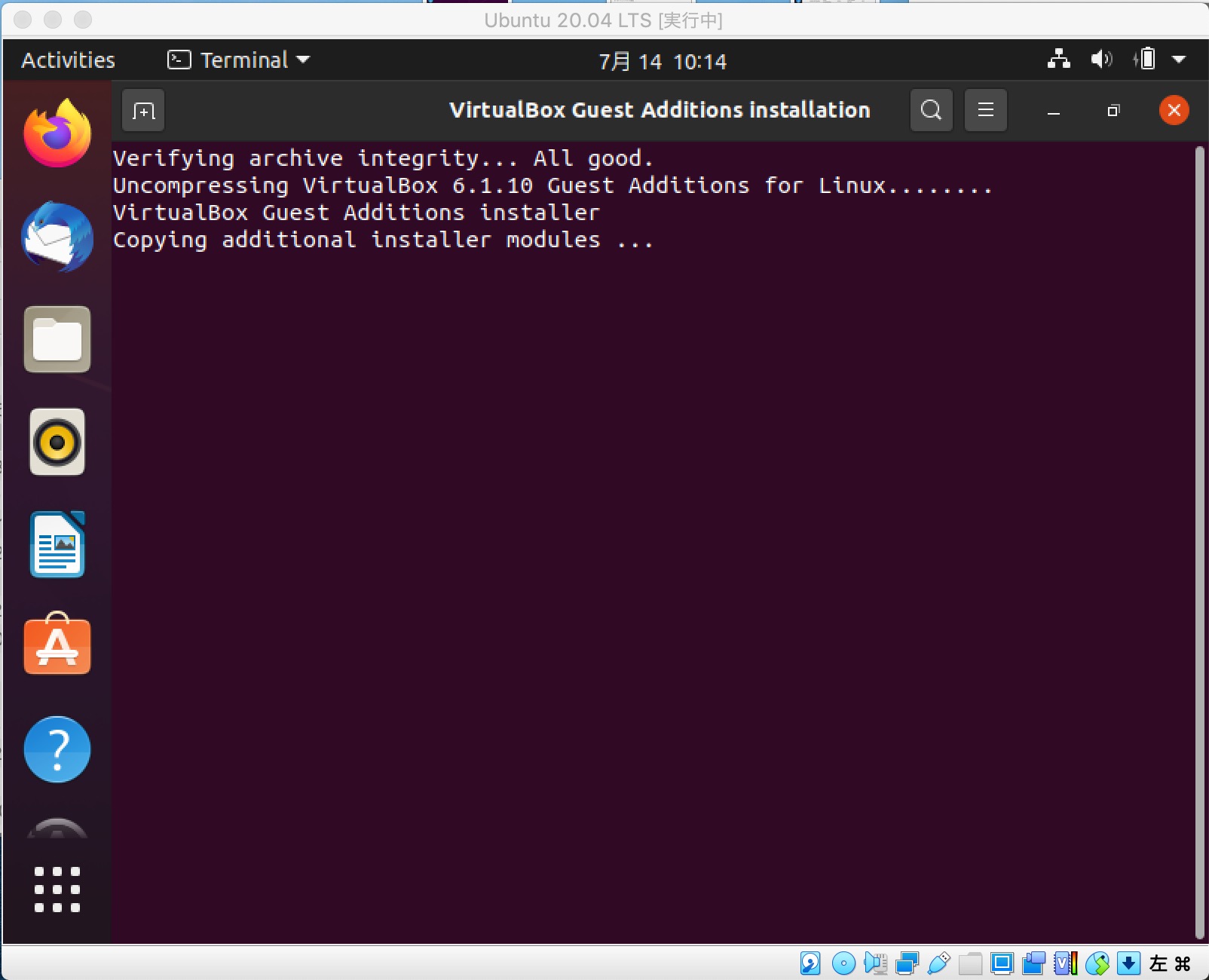
以下のように「Press Return to close this window...」まで表示されたらインストール完了です。
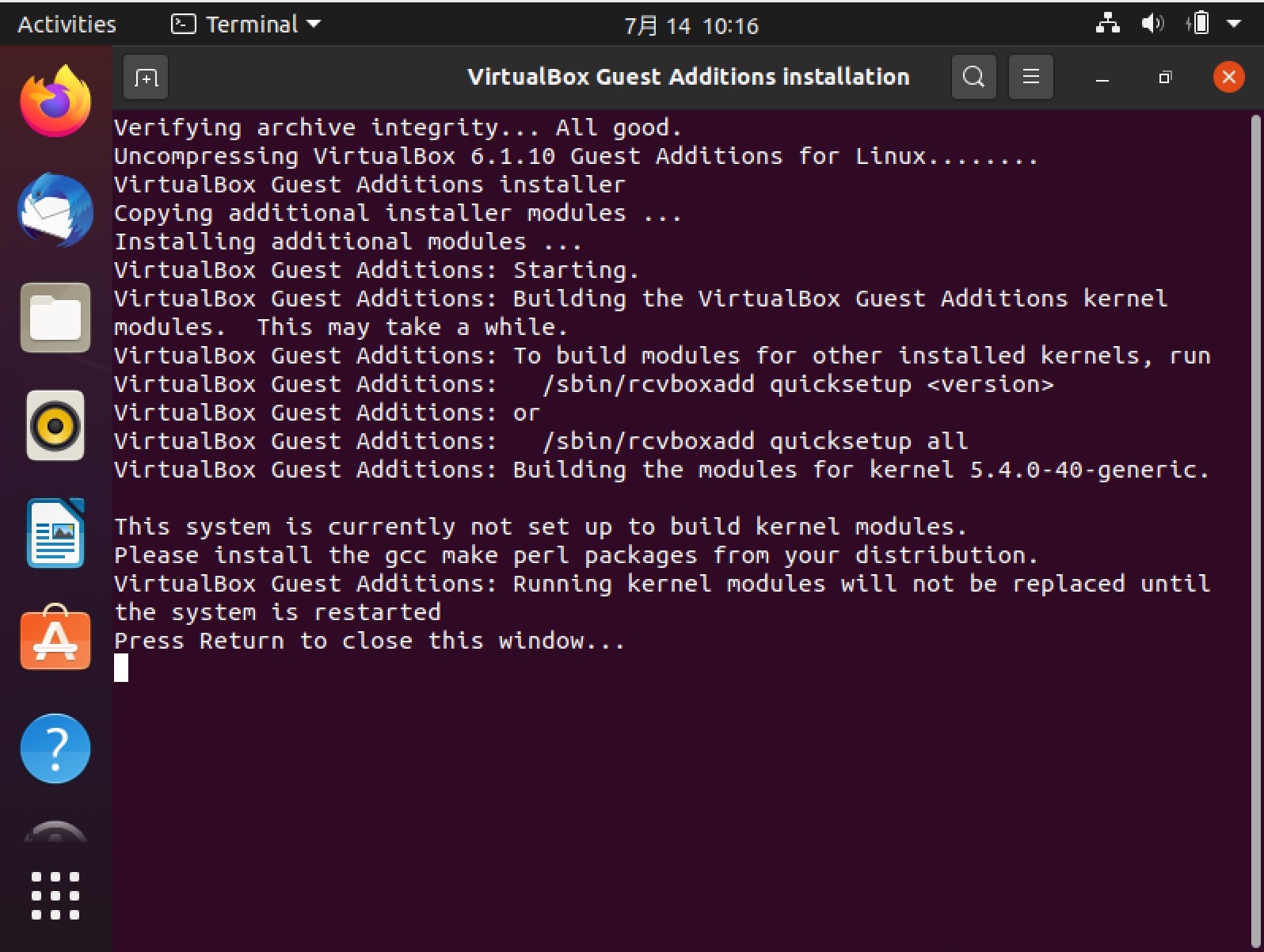
Enterキーを押下してウィンドウを閉じましょう。
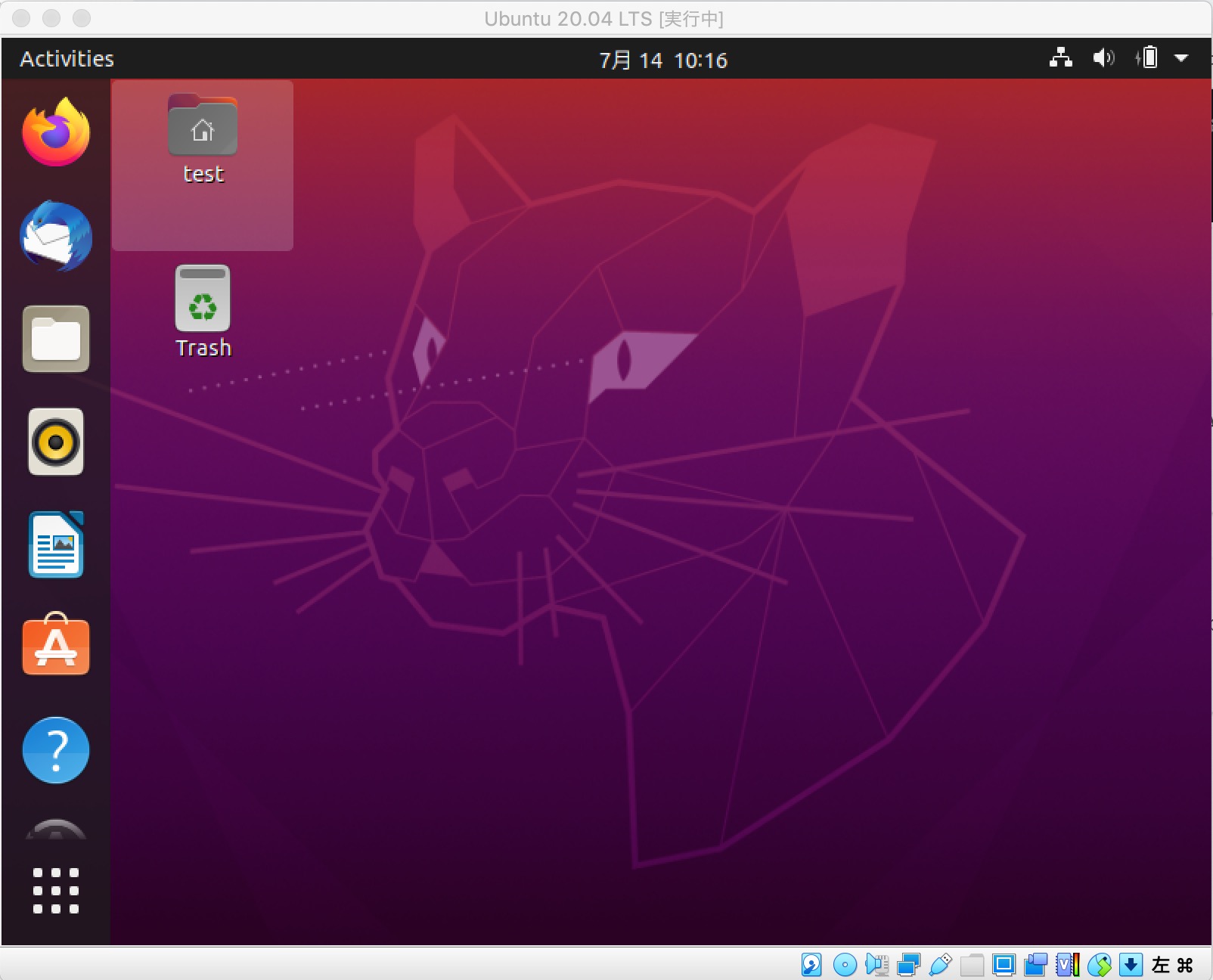
仮想マシンを再起動し、「表示」→「ゲストOSの画面を自動リサイズ」にチェックが入っていることを確認します。
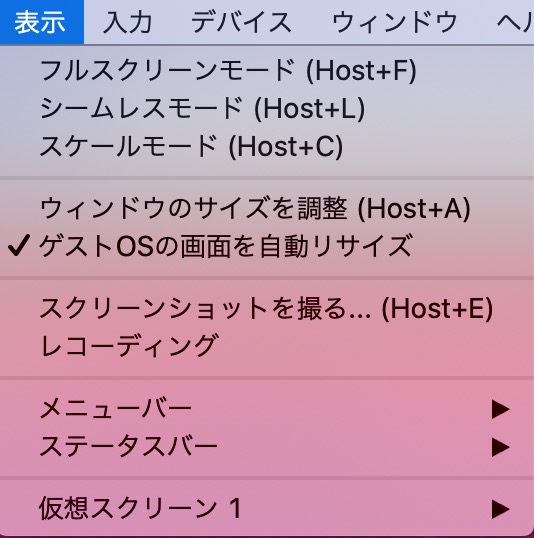
これで以下のように画面がリサイズされるようになっています。
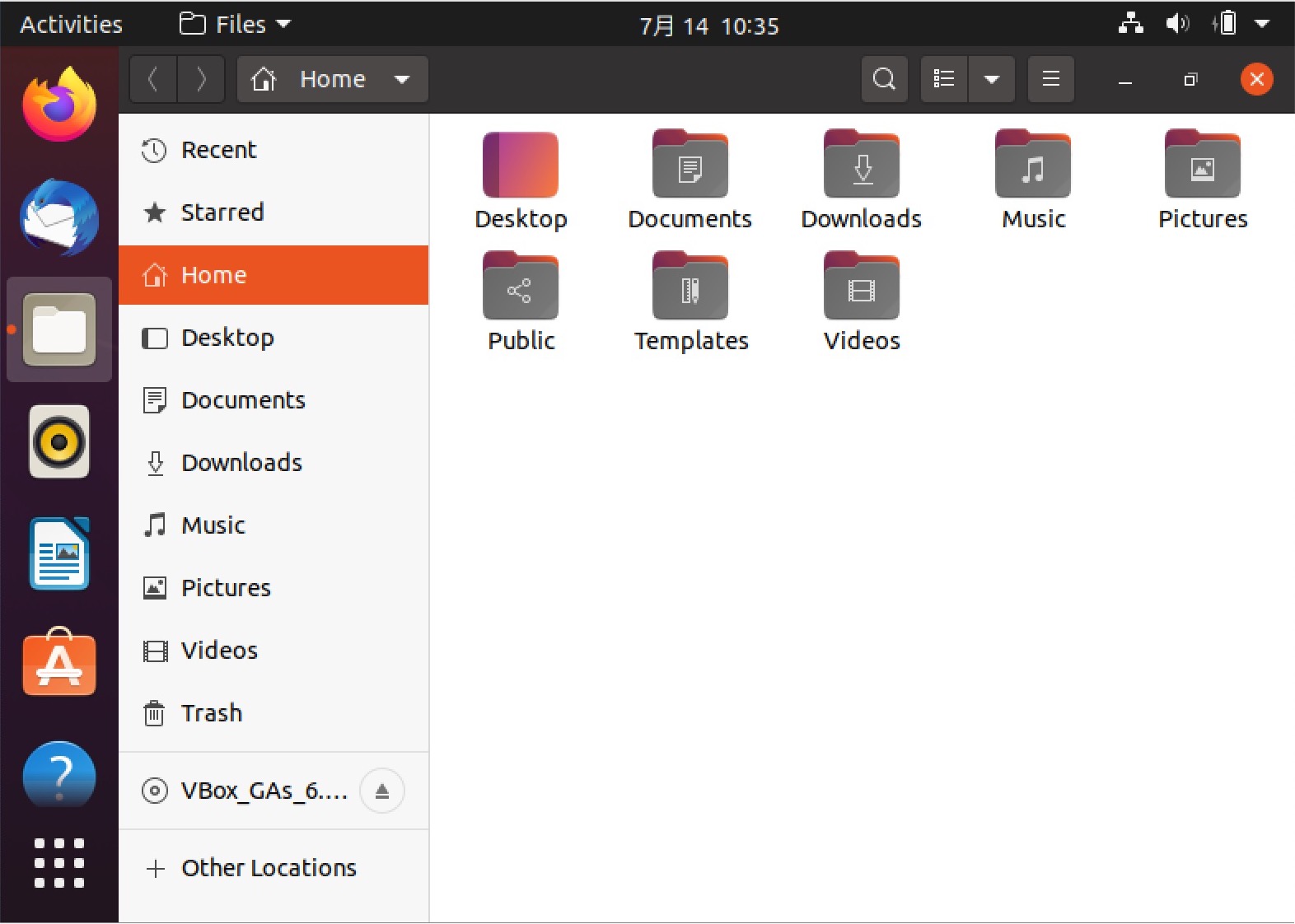
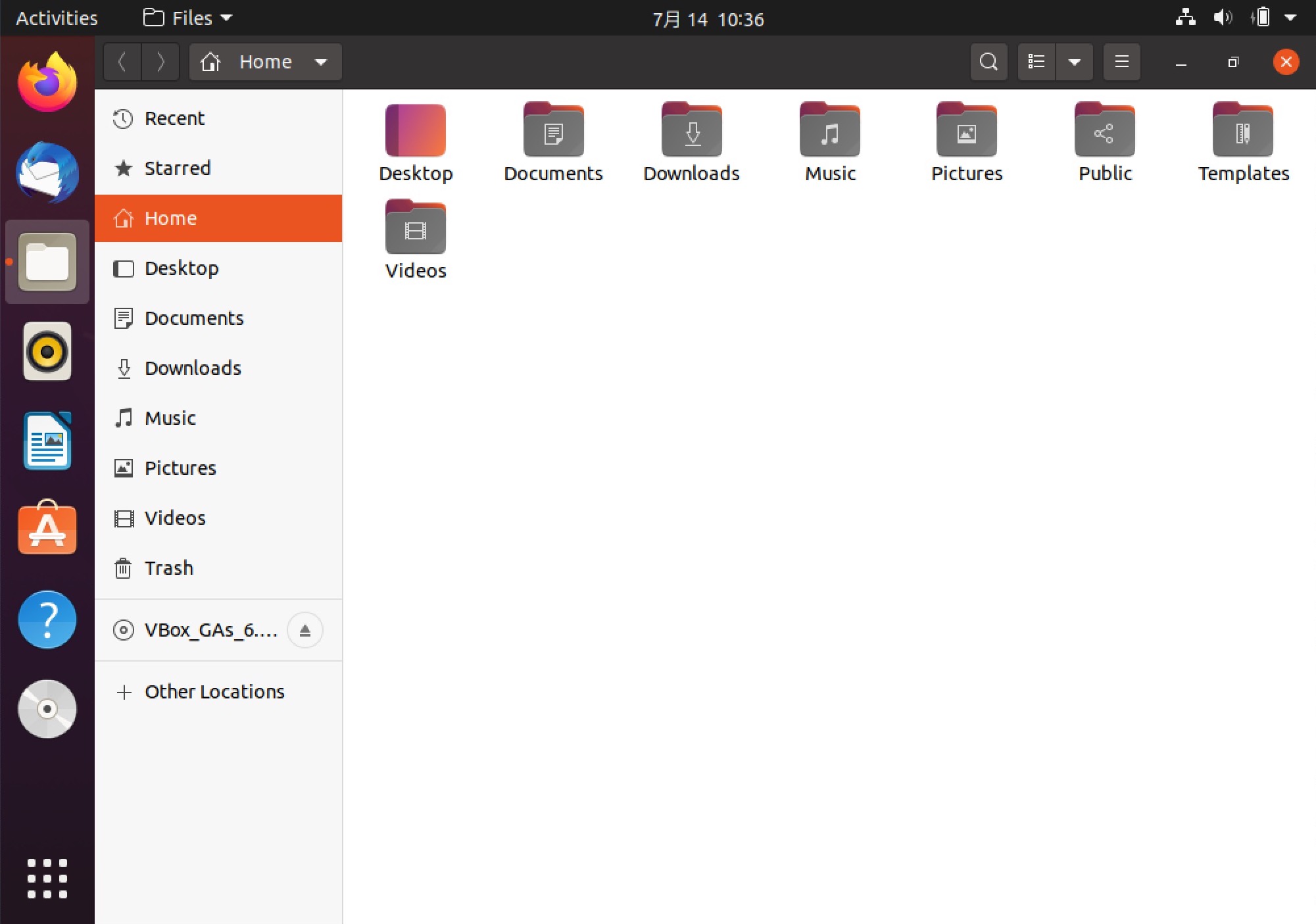
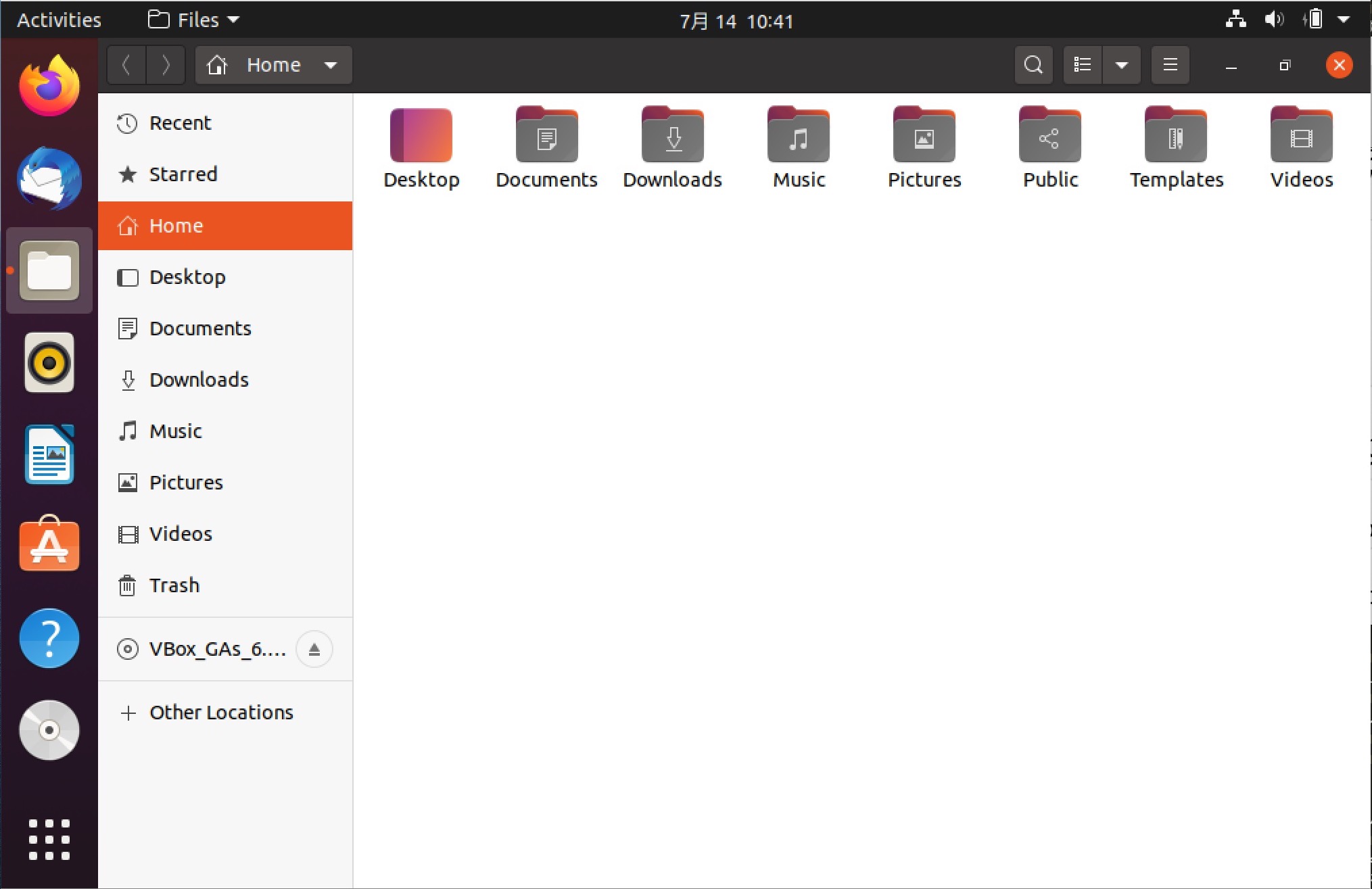
Guest Additionsをインストールすることで、画面のリサイズでだけでなく、
の機能が使えゲストOSを便利に使えるようになります。是非インストールしておきましょう。
おわりに
今回はMacにVirtualBoxを利用してUbuntuを導入するまでを解説してきました。UbuntuはLinuxディストリビューションの中でも特にユーザーに優しく初心者向けなので、 「Linuxの概要はなんとなく分かっている」、「とりあえずLinuxを使ってみたい」方におすすめです。動作が軽く、操作も分かりやすいので普段使いにも活用できます。是非一度使ってみてください。