【windows】~コマンドプロンプトで出来ること~
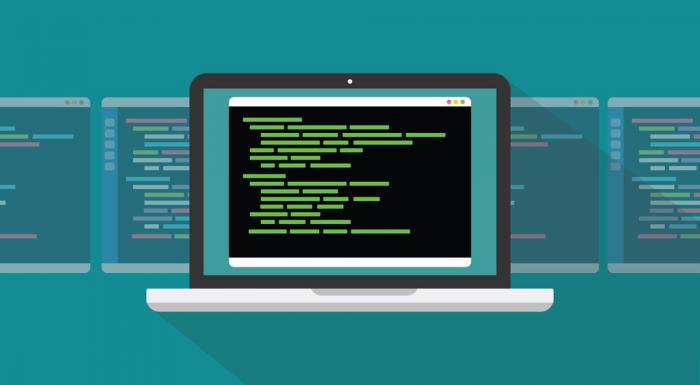
【windows】~コマンドプロンプトで出来ること~
今回はWindowsにおいてコマンドで操作を行うことができるツールである「コマンドプロンプト」について紹介していきます。WindowsはGUI(Graphical User Interface)と呼ばれ、マウスで操作を行うことが出来る「視覚的に操作を粉うことが出来る」インターフェースです。基本的にPCの管理もこのGUIで行うことが出来るのですが、ファイル名を一括に変更したりと、コマンドを使って操作を行う方が効率が良い場合もあります。一見、文字ばかりが表示されて見にくく、分かりづらいかと思いますが、画面の見方、操作の仕方を理解すれば今よりも効率よくPCの管理・操作を行え宇ことができるようになります。
コマンドプロンプトの起動方法
起動方法は様々なものがありますが、基本的なものを幾つか紹介していきます。
ファイル名を指定して実行
WindowsのPCならば、左下のほうに「windowsマークのキー」があり、これを「windowsキー」といいます。この「windowsキー」と「R」キーを同時に押すことで、「ファイル名を指定して実行」というダイアログボックスが表示されます。
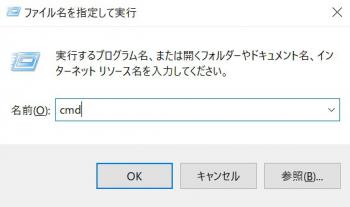
ダイアログボックスが表示されたら、「cmd」と入力して「OK」をクリックするとコマンドプロンプトを起動できます。
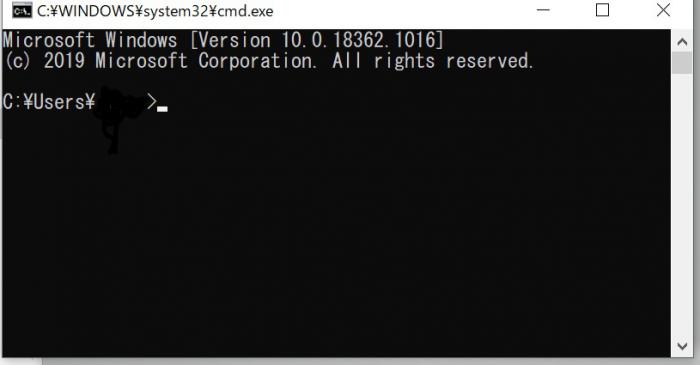
このような黒い画面が表示されれば、起動完了です。
スタートメニューから起動する
スタートメニューを開いて、プログラム一覧から「Windows システムツール」という項目を選び、そこからコマンドプロンプトを起動する方法です。
他にもWindows10であれば、デスクトップのタスクバーに「cmd」と入力さえすれば、コマンドプロンプトを起動することもできます。しかし、一番に「ファイル名を指定して実行」という手順を紹介したことには理由があります。なぜなら、「ファイル名を指定して実行」という動作はWindowsのOSのバージョンに関わらず行うことが出来る操作であるからです。他の動作はWindowsのOSのバージョンによって微妙に違っていたりするのでですが、この操作自体はショートカットキーですので、どのOSでも実行することが出来ます。また、画面表示に関わらず、キーボード入力だけでダイアログボックスを呼び出せることも大きな魅力です。コマンドプロンプトを利用する人は、効率よく管理したい人でもあると思うので、ショートカットキーを存分に利用して、効率よくPCが操作できるようになりましょう。
基本的なコマンド
基本的には「コマンド」を入力し、「Enter」キーを押せば、実行することが出来ます。また、「コマンド名 パス名」と入力することで、指定したファイルやフォルダのみを指定して実行することもできます。「パス名」とはPC上でのファイルやフォルダの位置のことです。インターネットのページと同じように、場所がわからなければ操作を行うことができません。
パスについて
コマンドプロンプトで操作をする際にはフォルダをパスで指定する必要があります。下記の例を見てみましょう。
C:¥Users¥Public¥Documents
これは「Cドライブ」から「Users」、「Public」という道のりでフォルダを通り、そして「Dpcument」フォルダを指定していることになります。フォルダは「¥」で区切りますが、コマンドプロンプトでは「\」バックスラッシュキーでも「¥」を入力することが出来ます。「C」の右には「:」コロンを忘れずに入力しましょう。また、エクスプローラーでフォルダを開いた後、アドレスバーで「右クリック」を行い「アドレスのコピー」をクリックするとパスをコピーすることが出来ます。
ipconfig
使用しているPCのIPアドレスやネットワークの設定の確認を行うことができます。確認できる情報は、「ホスト名」や接続するPCの住所となる「IPアドレス」、ドメイン名からIPアドレスへと解決する「DNSサーバ」などです。
cd(chage directory)
現在表示されているディレクトリ(カレントディレクトリ)を表示することができます。ディレクトリ=フォルダだと思ってください。「cd パス」と入力するとカレントディレクトリを変更することができます。この時のパスの書き方としては、、カレントディレクトリからのアドレス情報を入力する必要があります。このように「カレントディレクトリからの道のり」を「相対パス」といいます。
dir(directory)
このコマンド単体で操作を実行すると、カレントディレクトリにあるファイル・フォルダーの一覧を表示することが出来ます。また、コマンドの後にパスを指定することで、指定したパスに含まれるファイルなどを表示することも可能です。
tree
dirと似ていますが、ディレクトリ構造をツリーで見やすく表示させることができます。では実際のコマンドプロンプトでの実行例から、解説をしていきます。
C:\USERS\(ユーザー名)\DOCUMENTS\ドキュメント ├─1 │ ├─3 │ │ └─5 │ └─4 └─2
サンプルとなるフォルダを「1」から「5」まで配置しました。このように枝分かれした木のように階層構造でフォルダを表示することが出来ます。まず一番上に「1」と「2」のフォルダがあります。そして「1」の中には「3」と「4」のフォルダが入っており、さらに「3」のなかに「5」のフォルダが入っている、ということが一目でわかりますね。
type
ファイル名を指定することでテキストファイルの内容を確認できます。
ren(rename)
ファイル名を変更できます。「ren (元の名前)( 新しい名前)」と入力することで変更できます。
move
「move」コマンドは、文字通りファイルを移動することが出来ます。「move ファイル (移動先のパス)」と入力します。
また、移動だけでなく、名前をを変更することもできます。「move (元ファイル)( 変更後の名前)」と入力します。
copy
ファイルのコピーができます。「copy (コピー元) (コピー先)」と入力することでコピーすることが出来ます。
del(delete)
ファイルの削除ができます。「del (ファイル名)」入力することで削除されます。フォルダー名を指定すると中身を全て削除します。
md(make directory)
新規フォルダを作成することが出来ます。コマンドの後にパス名とフォルダー名を指定することが出来ます。パス名を入力すればそのパスに、フォルダ名だけの場合は、現在の場所(カレントディレクトリ)に作成することができます。
rd(rmdir)
フォルダの削除ができます。パス名を入力すればその場所の指定したフォルダーを削除することが出来ます。フォルダー名のみを指定した場合、カレントディレクトリ内で削除の操作を実行します。
help
コマンドの使い方を調べることができます。「help (コマンド名)」のように指定することで、使い方を知ることができます。
cls(clear screen)
画面表示をクリアすることができます。これを実行することでコマンドプロンプトの画面に表示されていた内容が消え、起動したときと同じようなすっきりとした画面にすることができます。
exit
コマンドプロンプトを終了します。
まとめ
いかがでしたでしょうか。コマンドプロンプトの操作の内容や、使い方について紹介してきました。また今回は初心者の方にも理解していただけるように、ディレクトリ=フォルダとして表記しています。厳密には二つは違うものですが、それは追々理解していけば良いと思っています。最初の一歩として、コマンドプロンプトとはどのようなものか、どのコマンドでどんな操作ができるのかということを理解していきましょう。